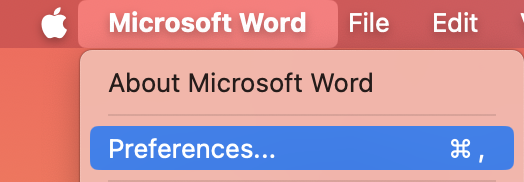Možete da promenite izgled i doživljaj aplikacija Microsoft 365 tako što ćete izabrati novu Office temu.
Kako da promenite temu

Da biste promenili bojuMicrosoft 365 aplikacije:
-
Otvorite aplikacijuMicrosoft 365, na primer Word, Excel ili PowerPoint.
-
U gornjem levom uglu izaberite stavku Opcije > datoteka > Opšte > Office tema.
-
Odaberite omiljenu opciju.
Podrazumevana postavka teme za Microsoft 365 koristi sistemsku postavku, koja se podudara sa izabranim izgledom u operativnom sistemu Windows.
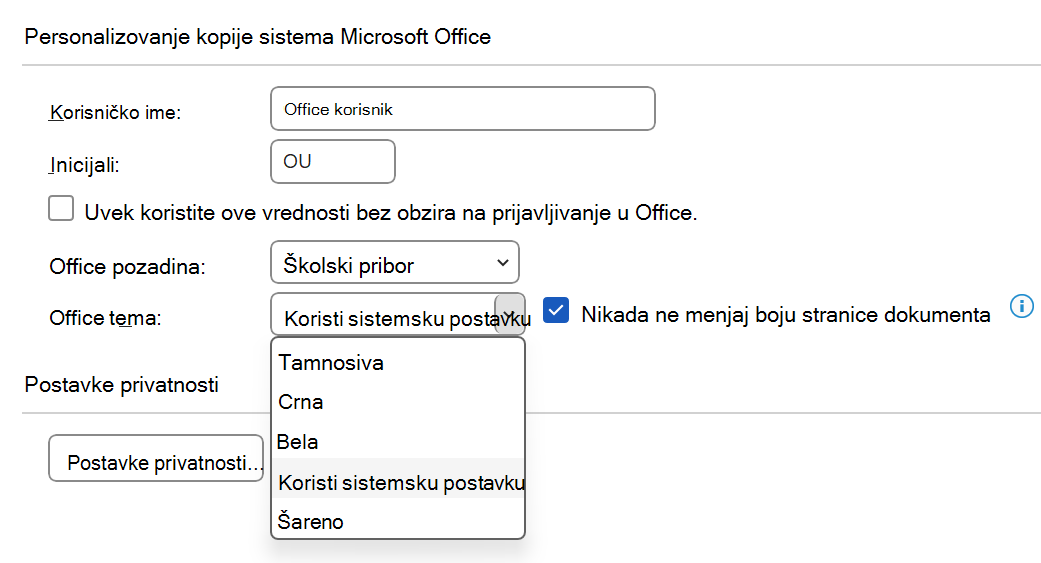
Napomena: Teme prikazane na ovoj stranici su za najnovije verzije programa Microsoft 365. Aplikacije mogu izgledati drugačije u istim temama ako koristite stariju verziju.
Bela tema
Bela tema je dizajnirana tako da izgleda svetlo, čisto i sveže. Evo primera bele teme u programu PowerPoint:
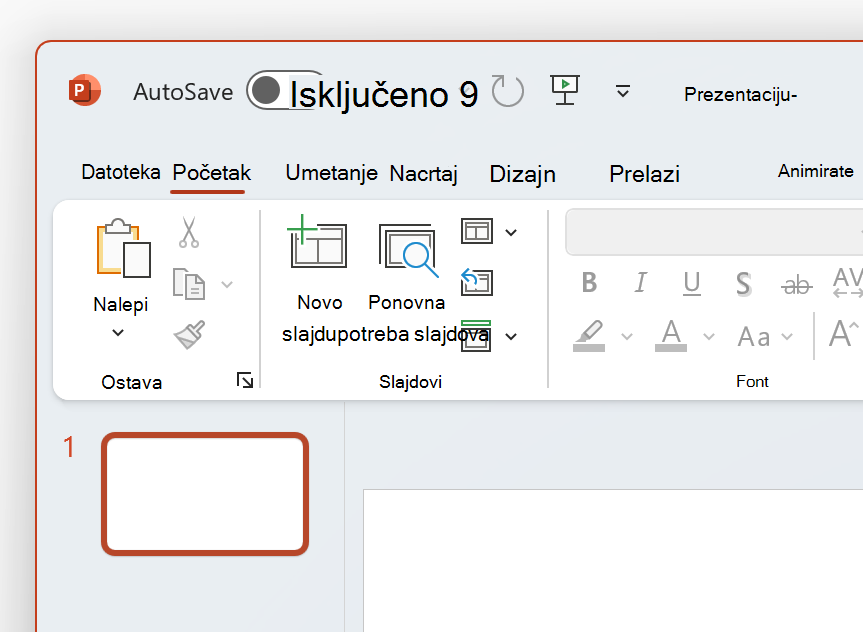
Napomena: Na Windows 11 ili novijim verzijama, možda ćete primetiti nijan boje u pozadini Microsoft 365 aplikaciji. Ovaj efekat se zove Mica, a pozadina radne površine se prikazuje kroz pozadinu aplikacije. Da biste to onemogućili, otvorite aplikaciju Postavke operativnog sistema Windows i pomerite se do stavke Personalizacija > Boje >efekata prozirnosti.
Tamnosiva
Tamnosiva tema je savršena za one koji više vole umekšane sivine sa kontrastnim kontrolama. Evo primera tamnosive teme primenjene na Word:
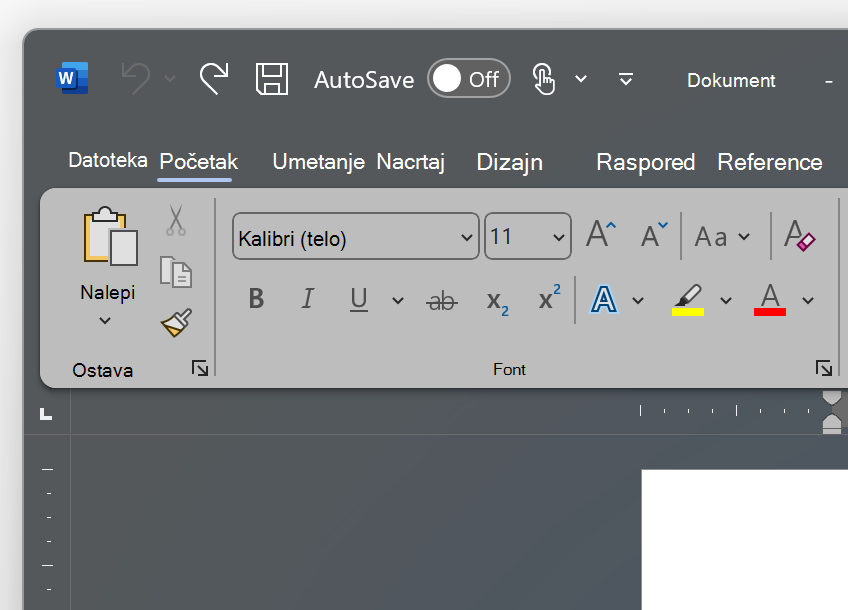
Crna tema
Crna tema pruža najtamnije iskustvo za vaše Microsoft 365 aplikacije. Ako tražite tamni režim, ovo je tema za vas. Evo primera crne teme primenjene na Excel:
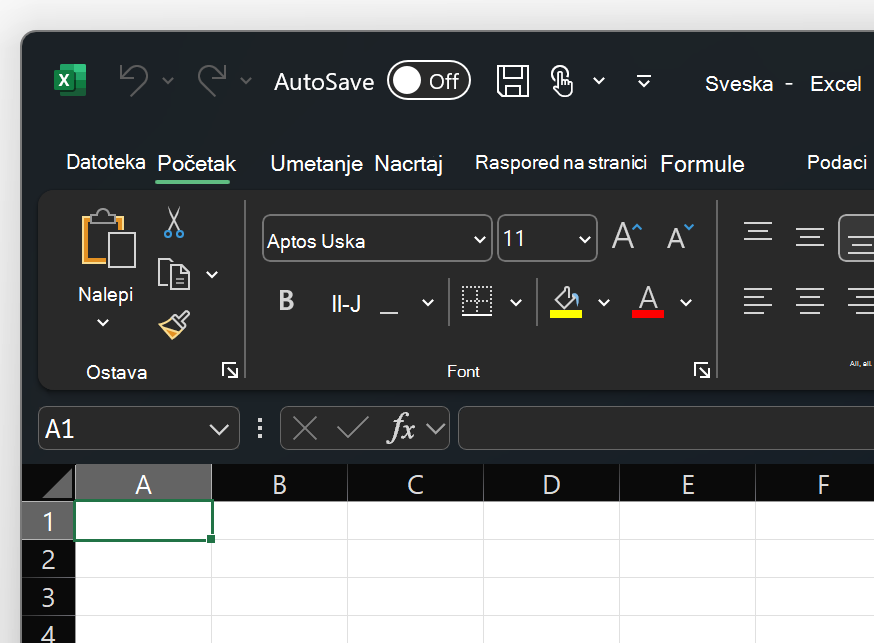
Važno:
-
Prema podrazumevanim Word i Outlook ponovo obojite dokumente i e-poruke tako da odgovaraju ostatku aplikacije u crnoj temi.
-
Da biste onemogućili ovo ponašanje u programu Word, idite na opcije datoteke > Opcije>Opšte postavke > Personalizujte kopiju sistema Microsoft Office, a zatim potvrdite izbor u polju za potvrdu Nikada ne menjaj boju stranice dokumenta.
-
Da biste onemogućili ovo ponašanje u programu Outlook, idite do stavke Opcije > Datoteke >Opšte > Personalizujte kopiju sistema Microsoft Office, a zatim potvrdite izbor u polju za potvrdu Nikada ne menjaj boju pozadine poruke. Takođe pogledajte: Tamni režim u programu Outlook za Microsoft 365
Ћivopisan
Šarena tema je identična beloj temi, ali sa vrhom trake naglašenom primarnom bojom trenutne aplikacije.
Šarena tema u programu Excel:
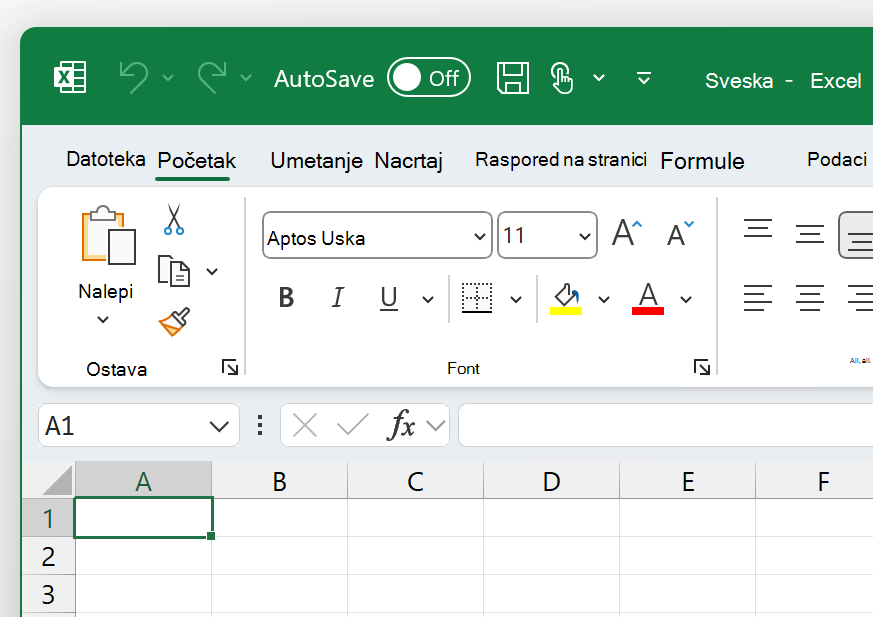
Šarena tema u programu PowerPoint:
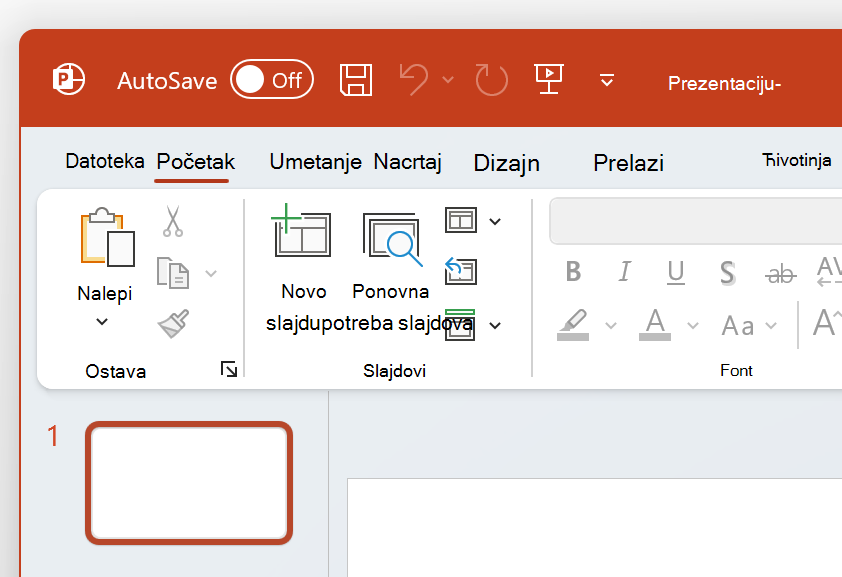
Šarena tema u programu Word:
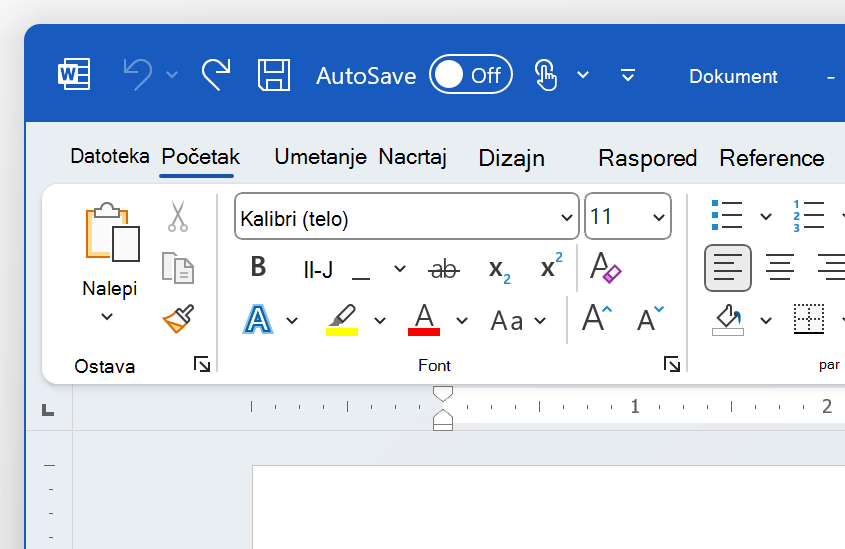
Koristi sistemsku postavku
Kada je izabrana postavka sistema Koristi, Microsoft 365 između belih i crnih tema na osnovu toga da li je Windows u svetlom ili tamnom režimu. Možete da odaberete izgled operativnog sistema Windows Windows 11 tako što ćete pokrenuti aplikaciju "Postavke" i pomeriti se do stavke Personalizacija > Boje > Odaberite režim.
Na Mac računaru,Microsoft 365 aplikacije će odgovarati svetlom ili tamnom izgledu vašeg Mac računara.
Savet: Ako želite daMicrosoft 365 aplikacije uvek koriste svetlosni izgled bez obzira na Mac postavke, možete da omogućite opciju "Isključi tamni režim" u Microsoft aplikacijama.
Ako steMicrosoft 365, možete da odaberete i između dve teme kada Vaš Mac koristi svetlosni izgled.
Da biste promenili temu, kliknite na meni za Microsoft 365 aplikaciju (Word, Excel itd.) i izaberite stavku Željene >Opšte. U odeljku Personalizacija možete da konfigurišete temu.
-
Tema aluminijuma (podrazumevano)
Tema Aluminijum pruža poznat Mac izgled i doživljaj. Evo primera teme aluminijum u programu Word.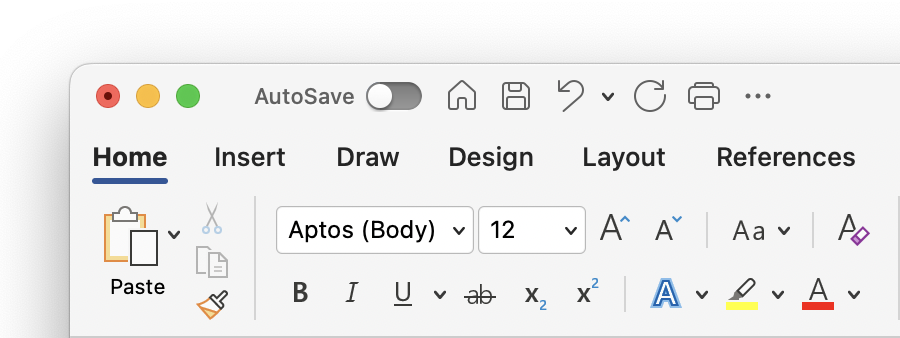
-
Šarena tema
Šarena tema donosi primarnu boju naglašavanja aplikacije na traku. Evo primera šarene teme u programu Word.
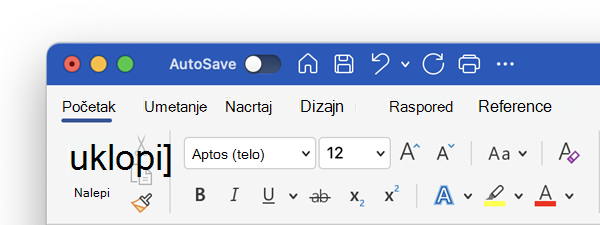
Uključivanje tamnog režima u operativnom sistemu macOS
Da biste koristili tamni režim, morate da promenite postavku "Izgled" u postavkama sistema macOS:
-
Kliknite na Apple meni u gornjem levom uglu.
-
Izaberite stavku Postavke sistema > izgled. (u starijim verzijama operativnog sistema macOS odaberite stavku Željene postavke sistema > Opšte)
-
Na vrhu dijaloga možete da prebacite izgled operativnog sistema sa svetlog na tamno:
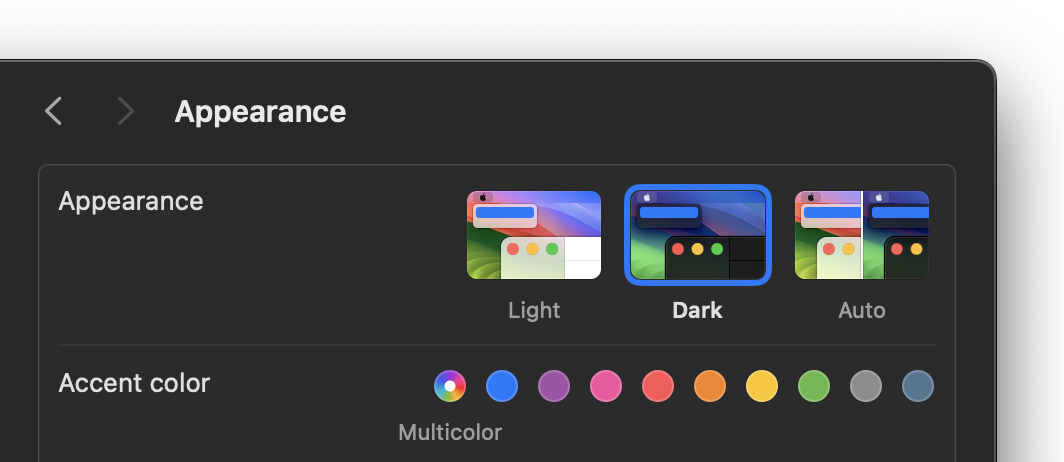
Evo primera funkcija " Word tamnom režimu".
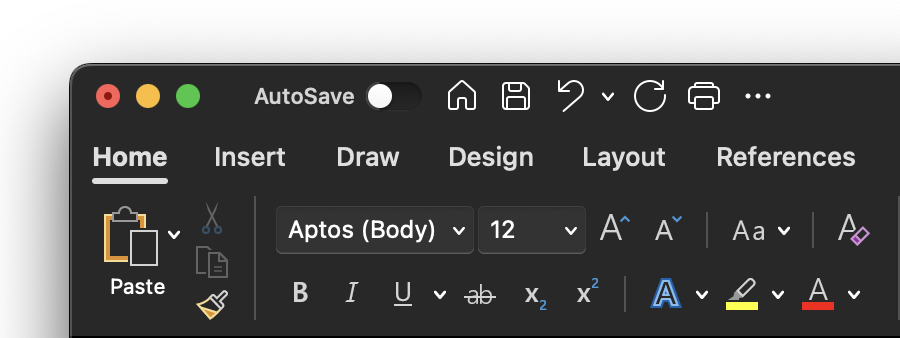
Isključivanje tamnog režima za Microsoft aplikaciju
Ako želite da tamni režim bude uključen za operativni sistem, ali želite da ga isključite za pojedinačne Microsoft 365 aplikacijama, pratite ove korake:
-
Idite na željene postavke aplikacije (Na primer, u Wordizaberite Word > Željene postavke).
-
Izaberite karticu Opšte .
-
U okviru Personalizujizaberite stavku Isključi tamni režim.
Imajte na umu da ova postavka utiče samo na trenutnu aplikaciju, tako da ako želite da je isključite u programima WordiExcel, na primer, moraćete da ponovite ove korake u svakoj od tih aplikacija.
Tamni režim u programu Outlook
Da biste podesili tamni režim u programu Outlook, prvo ga podesite za macOS, kao što je opisano iznad. Zatim uradite sledeće:
-
U programu Outlook izaberite stavku Outlook > željene postavke.
-
Izaberite karticu Opšte .
-
Odaberite željenu opciju izgleda:
-
Svetlo Podešava Outlook na svetli režim, bez obzira na to na šta je podešen macOS.
-
Mraиno Postavlja Outlook u tamni režim, bez obzira na to na šta je podešen macOS.
-
Sistem Podudara se sa postavkom macOS režima, bilo svetlom ili tamnom.
-