Grafikon je grafički element koji prikazuje numeričke podatke u kompaktnom, vizuelnom rasporedu i otkriva suštinske relacije među podacima. Možete da dodate grafikon u obrazac/izveštaj u programu Access vizuelizovali podatke i doneli kvalizovane odluke. Možete da povežete grafikon sa tabelom ili upitom i da ga prilagodite pomoću različitih svojstava. Možete čak i da ga učinite interaktivnim. Na primer, ako izaberete drugo polje kategorije u filteru obrasca ili izveštaja, vidite različite vrednosti grafikona. U programu Access možete da kreirate stubičasti, linijski, trakasti, kružni i kombinovani grafikon.
Kombinovani grafikon: grupisani stubičasti grafikon godišnje prodaje kuća i linijski grafikon prosečne mesečne cene
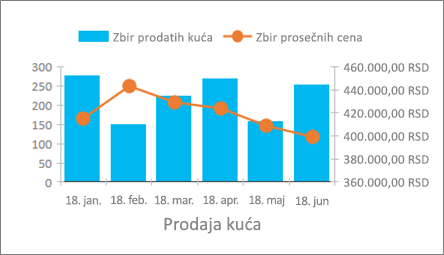
|
Šta želite da uradite?
|
|
Pravljenje grafikona
Osnovni koraci za pravljenje grafikona u programu Access su:
-
Povezivanje grafikona sa izvorom podataka (kao što su tabele ili upiti).
-
Mapiranje polja prema dimenzijama grafikona koje su glavni elementi grafikona. Dimenzije Osa (kategorija), Legenda (grupa) i Vrednosti (Y osa) raspoređuju se na različite načine u zavisnosti od tipa grafikona.
-
Dodavanje dodatnih elemenata grafikona (kao što su oznake podataka i linije trenda) radi poboljšanja i razjašnjenja grafikona.
-
Oblikovanje grafikona i njegovih raznih elemenata. Možete da oblikujete i pojedinačne grupe podataka, koje predstavljaju skup vrednosti u isečcima stubičastog, trakastog, linijskog ili kružnog grafikona i koje odgovaraju legendi grafikona.
Početni koraci
-
Napravite ili otvorite obrazac ili izveštaj u prikazu Dizajn. Da biste kreirali, izaberite stavku > dizajn obrasca iliDizajn izveštaja. Da biste otvorili, kliknite desnim tasterom miša na ime obrasca ili izveštaja na traci za navigaciju, a zatim izaberite stavku Dizajn obrasca ili Dizajn izveštaja.
-
Izaberite stavke Dizajn > Umetni grafikon

Otvara se okno Postavke grafikona i u koordinatnoj mreži „Dizajn obrasca“ prikazuje se uzorak dijagrama.
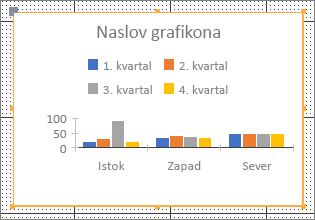
Korišćenje regulatora za kontrolu



Koristite okno Postavke grafikona da biste konfigurisali izvor podataka grafikona, izaberite polja Osa (kategorija), Legenda (grupa) i Vrednosti (Y osa) i oblikujte grafikon.
Postavke podataka
-
Izaberite karticu Podaci u oknu Postavke grafikona.
-
Izaberite stavku Tabele, Upiti ili Oba, a zatim sa padajuće liste izaberite izvor podataka. Prolazni upiti su podržani.
Uzorak dijagrama se podrazumevano zamenjuje prikazom grafikona uživo koji koristi prva dva polja iz izvora podataka kao dimenzije Osa (kategorija) i Vrednosti (Y osa). Često je prva kolona u tabeli primarni ključ, a možda ne želite to da koristite kao dimenziju u grafikonu. Svojstvo grafikona Pregled podataka uživo kontroliše da li ćete videti podatke uživo.
Savet Ako izvor podataka sadrži više polja, možda će vam biti lakše ako kreirate upit koji ograničava polja samo na ona koja želite, tako da možete da pojednostavite izbor polja.
-
U odeljcima Osa (kategorija), Legenda (grupa) i Vrednosti (osa) izaberite najmanje dva polja da biste napravili grafikon. Uradite sledeće:
-
Osa (kategorija) U ovom odeljku izaberite jedno ili više polja.
Ova dimenzija grafikona prikazuje horizontalne vrednosti u rasporedu XY grafikona u grupisanom stubičastom i linijskom grafikonu, a vertikalne vrednosti u grupisanom trakastom grafikonu.
Osa grupisanog stubičastog grafikona
Osa linijskog grafikona
Osa grupisanog trakastog grafikona
Podrazumevana agregacija polja sa datumom je Meseci. Da biste je promenili, kliknite na strelicu nadole i izaberite stavku sa liste, uključujući Nijedno, da biste uklonili agregaciju.
Kada izaberete više od jednog polja Osa (kategorija), kreira se hijerarhija sa podeljcima duž linije dimenzije (na primer „Države“ u okviru „Odeljenja“).
-
Legenda (grupa) U okviru ovog odeljka izaberite polje.
Ova dimenzija grafikona izvodi vrednosti polja u naslovima kolona. Na primer, vrednosti u polju „Država“ prebacuju se u naslove kolona, a svako od njih postaje zasebna grupa podataka.
-
Vrednosti (Y osa) U ovom odeljku izaberite jedno ili više polja.
Ova dimenzija grafikona prikazuje vertikalne vrednosti u rasporedu XY grafikona u grupisanom stubičastom i linijskom grafikonu, a horizontalne vrednosti u grupisanom trakastom grafikonu.
Vrednosti u grupisanom stubičastom grafikonu
Vrednosti u linijskom grafikonu
Vrednosti u grupisanom trakastom grafikonu
Svako polje koje ste izabrali odgovara grupi podataka. Kada izaberete dva ili više polja Vrednosti (Y osa) polja, ne možete da izaberete polje Legenda (grupa). Polja Vrednosti (Y osa) podrazumevano postaju legenda.
Svako izabrano polje se podrazumevano agregira. Za polja sa numeričkim vrednostima i valutama podrazumevana agregatna funkcija je Zbir. Za sva ostala polja podrazumevana agregatna funkcija je Broj. Da biste promenili agregaciju, kliknite na strelicu nadole i izaberite stavku sa liste, uključujući Nijedno, da biste uklonili agregaciju.
Napomena Tekstualna polja moraju da koriste agregaciju Broj. Na sva izabrana polja Vrednosti (Y osa) mora da se primenjuje ili ne primenjuje agregacija.
-
Napomene Drugačije kombinacije polja su moguće, ali imajte u vidu sledeće:
-
Izaberite najmanje jedno polje Osa (kategorija) i jedno polje Vrednosti (Y osa) .
-
Možete da izaberete samo jedno polje Legenda (grupa), ali možete da izaberete više polja iz odeljaka Vrednosti (Y osa) ili Osa (kategorija).
-
Ako izaberete jedno polje Osa (kategorija) i jedno polje Legenda (grupa), možete da izaberete samo jedno polje Vrednosti (Y osa). Da biste dodali još jedno polje Vrednosti (Y osa) , obrišite polje Osa (kategorija) ili polje Legenda (grupa).
-
Ako izaberete polje Legenda (grupa), izaberite samo jedno polje Vrednosti (Y osa) polja i ono mora da se agregira.
Postavke oblikovanja
-
Izaberite karticu Oblikovanje u oknu Postavke grafikona.
-
Izaberite grupu podataka sa padajuće liste.
Svaka grupa podataka ima jedinstveni skup svojstava
-
Za svaku grupu podataka postavite neka od sledećih svojstava:
-
Ime za prikaz Ime grupe podataka u legendi grafikona.
-
Tip grafikona Ovo svojstvo se prikazuje samo za kombinovani grafikon. Koristite ovo svojstvo da biste dodali različite tipove grafikona u kombinovani grafikon, po jedan za svaku grupu podataka. Podrazumevana kombinacija za kombinovani grafikon je grupisani stubičasti za prvu grupu podataka i linijski za drugu grupu podataka. Za svaku grupu podataka možete da podesite drugačiji tip grafikona. Ako grafikon ima samo jednu grupu podataka, biće grupisani stubičasti.
Napomena Pazite da ne pomešate ovo svojstvo sa svojstvom Tip grafikona na listu sa svojstvima grafikona.
-
Debljina linije Izaberite debljinu linije u inkrementima od 0,25 tačaka. Ovo svojstvo se prikazuje samo za linijski grafikon.
-
Tip crte Izaberite tip linije Puna, Isprekidana, Tačkasta, Crta-tačka ili Crta-tačka-tačka. Ovo svojstvo se prikazuje samo za linijski grafikon.
-
Crtanje grupa na Izaberite primarnu ili sekundarnu osu da biste ucrtali grupu podataka. Koristite ovu opciju kada se grupe podataka grafikona u velikoj meri razlikuju ili predstavljaju različite mere (kao što su cena i obim). Kombinovani grafikon od grupisanog stubičastog i linijskog grafikona koji ima i naslove osa često daje najbolje rezultate.
-
Smernice za podatke koji nedostaju Izaberite nešto od sledećeg: Prikaži kao nulu da biste predstavili podatke koji nedostaju kao 0, Ne prikazuj da biste zanemarili podatke koji nedostaju i Prikaži kao Interpolirano da biste izračunali nove podatke koji će nadomestiti one koji nedostaju. Ovo svojstvo se prikazuje samo za linijski grafikon.
-
Boja popune grupe Izaberite boju da biste popunili grupu podataka, na primer kolonu ili traku.
-
Boja ivice grupe Izaberite boju da biste dodali prikaz strukture grupi podataka, na primer koloni ili traci.
-
Prikaz oznake podataka Izaberite ovu opciju da biste prikazali oznaku podataka koja razjašnjava grupu podataka.
-
Prikaz linija trenda Izaberite ovu opciju da biste prikazali liniju trenda, koja predstavlja način za prikazivanje tendencije podataka.
-
Opcije linije trenda Izaberite jednu od sledećih linija trenda:
-
Linearna Ovo je najbolje uklopljena, prava linija za skupove podataka koji se postojano povećavaju ili smanjuju.
-
Eksponencijalna Ovo je zakrivljena linija pozitivnih brojeva koji rastu ili opadaju stopom koja se konstantno povećava.
-
Logaritamska Ovo je najbolje uklopljena, zakrivljena linija stope promene podataka koji se ubrzano povećavaju ili smanjuju, a zatim izravnavaju.
-
Polinomna Ovo se najbolje koristi za fluktuacije podataka, kao što su dobici i gubiti u velikom skupu podataka.
-
Stepen Ovo je zakrivljena linija pozitivnih brojeva koji se povećavaju određenom stopom, kao što je ubrzanje u intervalima od 1 sekunde.
-
Pokretni prosek Ovo je način da se izjednače promene u podacima i jasnije prikaže obrazac ili trend.
-
-
Ime linije trenda Unesite smislenije ime i koje se prikazuje u legendi grafikona.
-
Oblik označivača Izaberite oblik koji će biti označivač linije. Ovo svojstvo se prikazuje samo za linijski grafikon.
-
Važna pitanja
Agregacija Iako izvor podataka često počinje kao skup neagregiranih podataka, tokom pravljenja grafikona Access podrazumevano kreira u poljima agregatna izračunavanja, kao što su Zbir, Broj i Prosek, da bi pojednostavio broj grupa podataka. Međutim, podrazumevana agregatna izračunavanja možete da uklonite izborom stavke Nijedno na padajućoj listi. Ovim procesom izbora polja i biranjem agregacija kreira se izraz SELECT, SQL GROUP BY ili TRANSFORM koja se skladišti u svojstvu Izvor transformisanog reda. Da biste videli izraz, kliknite desnim tasterom miša na svojstvo i izaberite stavku Zumiraj. U nastavku je rezime tri glavne mogućnosti:
-
Ako izaberete polja Osa (Kategorija) i Vrednosti (Y osa), ali uklonite agregacije, Access konvertuje izvor reda u jednostavniji SELECT izraz. Na primer:
SELECT [Segment], [Sales] FROM [Orders]
-
Ako izaberete polja Osa (Kategorija) i Vrednosti (Y osa), Access konvertuje izvor reda u izraz GROUP BY. Na primer:
SELECT [Segment], Sum([Sales]) AS [SumOfSales FROM [Orders] GROUP BY [Segment] ORDER BY [Segment]
-
Ako izaberete i polje Legenda (grupa), Access konvertuje izvor reda u unakrsni upit (pomoću izraza upita TRANSFORM SQL). Vrednosti polja koje vrati odredba PIVOT izraza upita TRANSFORM SQL koriste se kao naslovi kolona, na primer polje „Država“, koje može da kreira veliki broj naslova – a svaki da sadrži zasebnu grupu podataka. Na primer:
TRANSFORM Sum([Sales]) AS [SumOfSales] SELECT [Segment] FROM [Orders] GROUP BY [Segment] ORDER BY [Segment] PIVOT [State]
Za više informacija o agregiranju podataka, pogledajte Olakšajte čitanje rezimiranih podataka pomoću unakrsnog upita+.
Svojstva Da biste dodatno prilagodili grafikon, izaberite stavku > listsa svojstvima > <grafikona> koji prikazuje sva svojstva povezana sa grafikonom. Pritisnite taster F1 na svakom svojstvu da biste dobili pomoć za to svojstvo. Kada promenite svojstvo na listu sa svojstvima, odgovarajuća vrednost se menja u oknu Postavke grafikona i obrnuto.
Ima mnogo svojstava Oblikovanje jedinstvenih za grafikone. Možete ih koristiti da biste oblikovali vrednosti osa, naslove i grafikon. Postoji i nekoliko svojstava Podaci jedinstvenih za grafikone, uključujući Pregled podataka uživo, Izvor transformisanog reda, Osa grafikona, Legenda grafikona i Vrednost grafikona.
Dodavanje sekundarne vertikalne ose Kada kreirate grafikon, obično postoji primarna vertikalna osa, ali možete da dodate sekundarnu vertikalnu osu kada se podaci u velikoj meri razlikuju ili da biste prikazali različite mere, kao što su cena i obim. Skala sekundarne vertikalne ose prikazuje vrednosti za povezane grupe podataka. Da biste dodali sekundarnu vertikalnu osu, koristite svojstvo Crtanje grupa na na kartici Oblikovanje u oknu Postavke grafikona.
Dodavanje linije trenda Za numeričke podatke možda bi trebalo da dodate liniju trenda da biste prikazali tendencije podataka. Možete da koristite opcije Linija trenda i Ime linije trenda na kartici Oblikovanje u oknu Postavke grafikona.
Izmena grafikona Da biste izmenili grafikon, otvorite obrazac ili izveštaj u prikazu „Dizajn“ ili „Raspored“, a zatim izaberite grafikon koji se otvara u oknu Postavke grafikona. Da biste prešli u drugi tip grafikona, izaberite drugi grafikon sa padajuće liste svojstava Tip grafikona. Svaki pojedinačni grafikon takođe možete da promenite u kombinovani grafikon promenom svojstva Tip grafikona na listu sa svojstvima (a ne na kartici Oblikovanje u oknu Postavke grafikona).
Osvežavanje izvora podataka Da biste osvežili izvore podataka grafikona, pređite u prikaz obrasca ili izveštaja, izaberite grafikon, a zatim izaberite Osveži sve (ili pritisnite taster F5).
Postavke grafikona Ako je okno Postavke grafikona zatvoreno, proverite da li je grafikon izabran, a zatim izaberite stavke Dizajn > Postavke grafikona.
Klasični grafikon Pazite da ne pomešate novi grafikon 

Povezivanje grafikona sa podacima u obrascu ili izveštaju
Da bi grafikon stupio u interakciju sa podacima u obrascu ili izveštaju, povežite grafikon sa istim izvorom podataka sa kojim je povezan obrazac ili izveštaj. Zatim podesite odgovarajuće polje za svojstva podataka grafikona Poveži podređena polja i Poveži glavna polja.
-
Napravite obrazac ili izveštaj povezan sa izvorom podataka. Više informacija potražite u člancima Kreiranje obrasca u programu Access ili Kreiranje jednostavnog izveštaja.
-
Dodajte grafikon u isti obrazac ili izveštaj. Dodatne informacije potražite u članku Pravljenje grafikona.
-
Napravite da svojstvo Izvor zapisa za grafikon bude isto kao svojstvo Izvor zapisa za obrazac ili izveštaj.
-
Kliknite na grafikon, otvorite list sa svojstvima grafikona tako što ćete pritisnuti taster F4, a zatim izaberite karticu Podaci.
-
Kliknite na dugme Izrada

Pojavljuje se dijalog Povezivač polja podobrasca.
-
U okviru Poveži glavna polja i Poveži podređena polja izaberite polje koje želite da povežete, a zatim kliknite na dugme U redu. Često je najbolje da koristite polje kategorije, na primer „Država“, „Segment“ ili „Region“.
Ako niste sigurni koje polje da koristite, kliknite na dugme Predloži za preporuke.
-
Sačuvajte obrazac ili izveštaj, prebacite se na prikaz obrasca ili izveštaja, a zatim potvrdite da obrazac funkcioniše na očekivani način. Na primer, filtrirajte obrazac ili izveštaj po polju kategorije, na primer „Država“, „Segment“ ili „Region“, da biste videli različite rezultate u grafikonu. Za više informacija, pogledajte članak Primena filtera radi prikazivanja izabranih zapisa u Access bazi podataka.
Odaberite tip grafikona koji je najbolji za vaše potrebe
Sledeći odeljci pružaju osnovne informacije o grafikonima i pomažu vam da odlučite koji grafikon da koristite.
Šta je to grafikon?
Grafikon je grafički element koji prikazuje numeričke podatke u kompaktnom, vizuelnom rasporedu i otkriva suštinske relacije među podacima. Grafikon ima mnogo elemenata. Neki od ovih elemenata se podrazumevano prikazuju, a drugi se mogu dodati po potrebi. Možete da promenite prikaz elemenata grafikona tako što ćete im promeniti veličinu ili oblikovanje. Možete i da uklonite elemente grafikona koje ne želite da prikažete. Sledeći dijagram prikazuje osnovne elemente grafikona.
Koje grafikone možete da kreirate?
U programu Access, možete da kreirate stubičasti, linijski, trakasti, kružni i kombinovani grafikon. Ovaj odeljak objašnjava svaki grafikon i scenarije njegove najbolje upotrebe.
Stubičasti
U stubičastom grafikonu, kategorije se prikazuju duž horizontalne ose (svojstvo Osa (kategorija)), a vrednosti se prikazuju duž vertikalne ose (svojstvo Vrednosti (Y osa)). Obično možete da odaberete jedno polje za dimenziju Osa (kategorija) i jedno ili više polja za dimenziju Vrednosti (Y osa), od kojih svako postaje grupa podataka. Ako odaberete više od jednog polja za dimenziju Vrednosti (Y osa), razmislite o prikazivanju duž zasebne ose.
Access podržava tri tipa stubičastih grafikona.
|
Grafikon |
Opis |
|
|
|
Grupisani stubičasti |
Koristi vertikalne kolone za poređenje vrednosti duž horizontalnih kategorija. Često se koristi za opseg vrednosti (broj stavki), skale (ocene iz ankete) i imena (mesta ili ljudi). |
|
|
Naslagani stubičasti |
Sličan je grupisanom stubičastom grafikonu, ali prikazuje dve ili više grupa podataka u svakoj koloni. Često se koriste za prikazivanje relacija grupa podataka sa celinom. |
|
|
100% naslagani stubičasti |
Sličan je naslaganom stubičastom grafikonu, ali se vrednosti u koloni dodaju do 100%. Često se koristi za poređenje procenta koji svaka grupa podataka sačinjava u odnosu na celinu. |
Linijski
U linijskom grafikonu, kategorije se jednako distribuiraju duž horizontalne ose (svojstvo Osa (kategorija)), a vrednosti se jednako distribuiraju duž vertikalne ose (svojstvo Vrednosti (Y osa)). Obično možete da odaberete jedno polje za dimenziju Osa (kategorija) i jedno ili više polja za dimenziju Vrednosti (Y osa), od kojih svako postaje grupa podataka. Ako odaberete više od jednog polja za dimenziju Vrednosti (Y osa), razmislite o prikazivanju duž zasebne ose.
Access podržava tri tipa linijskih grafikona.
|
Grafikon |
Opis |
|
|
|
Linijski |
Prikazuje kontinuirane, podjednako distribuirane podatke duž obe ose radi poređenja vrednosti tokom vremena. Često se koristi za prikazivanje trendova u jednakim intervalima, kao što su meseci, kvartali ili fiskalne godine, i za poređenje dve ili više grupa podataka. |
|
|
Naslagani linijski |
Sličan je linijskom grafikonu, ali prikazuje dve ili više grupa podataka u svakom redu. Često se koriste za poređenje srodnih trendova. |
|
|
100% naslagani linijski |
Sličan je naslaganom linijskom grafikonu, ali prikazuje trendove kao procente tokom vremena. Često se koristi za poređenje srodnih trendova u odnosu na celinu od 100%. |
Napomena Na kartici Oblikovanje u oknu Postavke grafikona sledeća svojstva su jedinstvena za linijski grafikon: Debljina linije, Tip crte, Smernice za podatke koje nedostaju i Oblik označivača.
Savet Ako postoji mnogo kategorija ili su vrednosti približne, koristite linijski grafikon bez označivača.
Trakasti
U trakastom grafikonu, kategorije su organizovane duž vertikalne ose (svojstvo Vrednosti (Y osa)), a vrednosti su organizovane duž horizontalne ose (svojstvo Vrednosti Osa (kategorija)). Trakasti grafikoni obrću normalan položaj ose i dimenzije vrednosti. Obično možete da odaberete jedno polje za dimenziju Osa (kategorija) i jedno ili više polja za dimenziju Vrednosti (Y osa), od kojih svako postaje grupa podataka. Ako odaberete više od jednog polja za dimenziju Vrednosti (Y osa), razmislite o prikazivanju duž zasebne ose.
Access podržava tri tipa trakastih grafikona.
|
Grafikon |
Opis |
|
|
|
Grupisani trakasti |
Koristi horizontalne kolone za poređenje vrednosti duž vertikalnih kategorija. Često se koristi kada su oznake ose predugačke ili vrednosti predstavljaju trajanje. |
|
|
Naslagani trakasti |
Sličan je grupisanom trakastom grafikonu, ali prikazuje dve ili više grupa podataka u svakoj traci. Često se koriste za prikazivanje relacija grupa podataka sa celinom. |
|
|
100% naslagani trakasti |
Sličan je naslaganom trakastom grafikonu, ali se vrednosti u traci dodaju do 100%. Često se koristi za poređenje procenta koji svaka grupa podataka sačinjava u odnosu na celinu. |
Kružni
U kružnom grafikonu, kategorije se prikazuju kao kružni isečci (svojstvo Osa (kategorija)). Vrednosti podataka (svojstvo Vrednosti (Y osa) ) sabiraju se kao procenat u odnosu na celinu koja se prikazuje u vidu kruga. Odaberite samo jedno polje za dimenziju Osa (kategorija) i samo jedno polje za dimenziju Vrednosti (Y osa). Nemojte koristiti polje Legenda (grupa) zato što polje Osa (kategorija) podrazumevano postaje legenda. Na kartici Oblikovanje u oknu Postavke grafikona postoji samo jedna stavka Grupa podataka i samo jedno svojstvo Prikaz oznake podataka. Boje koje se koriste u legendi grafikona podešavaju se podrazumevano i to ne može da se promeni.
Access podržava jedan tip kružnog grafikona.
|
Grafikon |
Opis |
|
|
|
Kružni |
Prikazuje proporciju kategorija kao procenat u vidu celine. Najbolje je da se koristi za jednu grupu podataka pozitivnih vrednosti i sa manje od deset kategorija. |
Kombinovani
Kombinovani grafikon kombinuje dva ili više tipova grafikona, kao što su grupisani stubičasti i linijski grafikon, radi objašnjenja različitih ali srodnih podataka.
Access podržava kombinovani grafikon u kojem možete da kombinujete bilo koje druge pojedinačne tipove grafikona i da mapirate svaki grafikon za različite grupe podataka. Na primer, mapirajte grupisani stubičasti grafikon u odnosu na grupu podataka godišnje prodaje kuća i linijski grafikon u odnosu na grupu podataka prosečne mesečne cene pomoću svojstava Grupa podataka i Tip grafikona na kartici Oblikovanje u oknu Postavke grafikona. Možete i da promenite svaki pojedinačni grafikon u kombinovani grafikon promenom svojstva Tip grafikona na kartici Podaci na listu sa svojstvima.
|
Grafikon |
Opis |
|
|
|
Prilagođeni kombinovani |
Kombinuje dva različita grafikona po vašem izboru. |
Najbolja praksa za pravljenje grafikona u programu Access
Koristite sledeća uputstva da biste kreirali grafikon koji želite i koji se lako razume.
-
Na početku treba da imate strategiju. Pregledajte različite grafikone u knjigama, izveštajima i na vebu. Odlučite unapred koji grafikon najbolje funkcioniše u vašem slučaju i izgled koji želite da postignete.
-
Odlučite za koja polja u grafikonu želite da prikažete relacije. Razmislite o kreiranju upita koji ograničava rezultate samo na ona polja koja su vam potrebna za grafikon.
-
Dok pravite grafikon, birajte dimenzije jednu po jednu. Odmah možete da vidite promene i bolje razumete kako svako polje, dimenzija i agregacija utiču na grafikon.
-
Ciljanje pojednostave prilikom pravljenja grafikona. Neka broj grupa podataka bude mali kako korisnik ne bi bio preopterećen prevelikim brojem brojeva, kolona, traka ili isečaka koji se teško čitaju.
-
Prvo se pobrinite da relacije među podacima i osnovni grafikon izgledaju onako kako želite. Zatim oblikujte grafikon i svaku grupu podataka. Budite razumni pri izboru boja, uređivanju teksta i dodavanju drugih elemenata grafikona. Neka vam cilj bude ravnoteža između praznog prostora i značenja.
-
Eksperimentišite, ali smanjite upotrebu koordinatnih linija, boja, specijalnih efekata, oznaka, popunjavanja i druga svojstava oblikovanja. Izbegavajte podebljani tekst, tamne boje i previše linija.
-
Kada mislite da ste gotovi, ponovo razmotrite grafikon koji ste napravili da biste videli da li je dovoljno jednostavan i jasan. Ne zaboravite: „manje je više”.






















