Snimanje ekrana u programu PowerPoint
Možete da snimite ekran računara i povezani audio, a zatim ugradite u PowerPoint slajd – ili možete da ga sačuvate kao zasebnu datoteku.

-
Otvorite slajd na koji želite da stavite snimak ekrana.
-
Na kartici Umetanje na traci izaberite stavku Snimanje ekrana.
-
Na kontrolnoj stanici odaberite stavku Izaberi oblast (ili ako želite da izaberete ceo ekran za snimanje, pritisnite taster sa Windows logotipom+Shift+F). Videćete kursor sa ukrštenim

Savet: PowerPoint automatski snima zvuk i pokazivač miša, tako da su te opcije podrazumevano izabrane na stanici za kontrolu. Da biste ih isključili, opozovite izbor stavki Audio i Record Pointer.
-
Izaberite stavku Zapis. Koristite pauzu po potrebi i zaustavite se kada završite.
Napomena: Osim ako ne zakačite baznu stanicu za kontrolu na ekran, ona će kliziti preko margina dok snimate. Da bi se otkačena bazna stanica za kontrolu ponovo pojavila, postavite kursor miša u vrh ekrana.
-
Video zapis se dodaje na slajd. Kliknite desnim tasterom miša na okvir video zapisa, izaberite ikonu Start i izaberite kako želite da se video pokrene: U okviru Klikni sekvenca, Automatski ili Kada se klikne na.
-
Izgled video zapisa možete promeniti tako što ćete kliknuti desnim tasterom miša na okvir video zapisa, izabrati ikonu Stil i izabrati drugi oblik.
Čuvanje snimka ekrana kao zasebne datoteke
-
Kliknite desnim tasterom miša na okvir video zapisa i izaberite stavku Sačuvaj medij kao.
-
U polju Sačuvaj medij kao odaberite fasciklu, pa u polju Ime datoteke otkucajte ime.
-
Izaberite stavku Sačuvaj.
Skraćivanje video zapisa
-
Kliknite desnim tasterom miša na okvir video zapisa i izaberite stavku Skrati.
-
Da biste odredili gde želite da skratite video zapis, u polju Skraćivanje video zapisa izaberite stavku Reprodukuj.
-
Kada stignete do mesta gde želite da ga isečete, izaberite stavku Pauziraj. Koristite dugmad Sledeći okvir i Prethodni okvir da biste precizno podesili vreme.
-
Uradite nešto od sledećeg:
-
Da biste skratili početak klipa, izaberite početnu tačku (na slici ispod je prikazana kao zeleni označivač). Kad vidite dvosmernu strelicu, prevucite je do željene početne pozicije video zapisa.
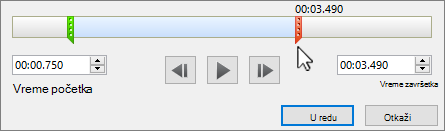
-
Da biste skratili kraj klipa, kliknite na krajnju tačku (na slici iznad je prikazana kao crveni označivač). Kad vidite dvosmernu strelicu, prevucite je do željene krajnje pozicije video zapisa.
-
-
Izaberite stavku U redu.










