Office programe možete da koristite da biste sačuvali datoteke kao PDF datoteke ili ih konvertovali u PDF datoteke kako biste mogli da ih delite ili štampate pomoću komercijalnih štampača. Neće vam biti potreban drugi softver niti programski dodaci.
Koristite PDF format kada želite datoteku koja:
-
ima isti izgled na većini računara.
-
ima manju veličinu.
-
je usaglašena sa industrijskim formatom.
Primeri obuhvataju biografije, pravne dokumente, bilteni, datoteke koje su namenjene za čitanje (ne uređivanje) i štampanje, kao i datoteke namenjene profesionalnom štampanju.
Važno:
-
Mnogi programi, uključujući Microsoft Word, imaju mogućnost otvaranja i uređivanja PDF datoteka. Jednostavno deljenje nečega kao PDF datoteke nije dovoljno da garantuje da primalac ne može da uredi datoteku.
-
Kada unakrsnu tabelu konvertujete u PDF, unutrašnje veze unutar unakrsne tabele će se izgubiti tokom konverzije tako da veze moraju da se verifikuju. Međutim, spoljne veze ka drugim izvorima će biti u redu.
Da biste videli postepena uputstva, izaberite Office program sa padajuće liste.
-
Otvorite tabelu ili izveštaj koji želite da objavite kao PDF.
-
Na kartici Spoljni podaci, u grupi Izvoz izaberite stavku PDF ili XPS.

-
U polju Ime datoteke otkucajte ili izaberite ime za dokument.
-
Sa liste Sačuvaj kao tip izaberite PDF (*.pdf) .
-
Ako je potreban visok kvalitet štampanja dokumenta, izaberite stavku Standardno (objavljivanje na mreži i štampanje) .
-
Ako je veličina datoteke važnija od kvaliteta štampanja, izaberite stavku Minimalna veličina (objavljivanje na mreži).
-
-
Izaberite stavku Opcije da biste postavili stranicu za štampanje, odabrali da li treba štampati naznake i izabrali izlazne opcije. Izaberite stavku U redu .
-
Izaberite stavku Objavi.
Napomena: Ne možete sačuvati listove prikaza Power View kao PDF datoteke.
-
Izaberite karticu Datoteka.
-
Izaberite stavku Sačuvaj kao .
Da biste videli dijalog Čuvanje kao u programu Excel 2013 ili Excel 2016, morate da odaberete lokaciju i fasciklu. -
U polje Ime datoteke unesite ime za datoteku, ako to već niste uradili.
-
Sa liste Sačuvaj kao tip izaberite PDF (*.pdf) .
-
Ako želite da se datoteka otvori u izabranom formatu nakon čuvanja, potvrdite izbor u polju za potvrdu Otvori datoteku nakon objavljivanja .
-
Ako je potreban visok kvalitet štampanja dokumenta, izaberite stavku Standardno (objavljivanje na mreži i štampanje) .
-
Ako je veličina datoteke važnija od kvaliteta štampanja, izaberite stavku Minimalna veličina (objavljivanje na mreži) .
-
-
Izaberite stavku Opcije da biste postavili stranicu za štampanje, odabrali da li treba štampati naznake i izabrali izlazne opcije. Više informacija o dijalogu "Opcije" u programu Excel potražite u članku Više informacija o PDF opcijama . Kliknite na dugme U redu kada završite.
-
Izaberite stavku Sačuvaj .
-
Izaberite karticu Datoteka.
-
Izaberite stavku Izvoz .
-
U okviru Izvoz trenutnog izaberite deo beležnice koji želite da sačuvate kao PDF.
-
U okviru Izbor formata izaberite PDF (*.pdf), a zatim izaberite stavku Izvezi .
-
U dijalogu Sačuvaj kao, u polje Ime datoteke unesite ime za beležnicu.
-
Izaberite stavku Sačuvaj .
-
Izaberite karticu Datoteka.
-
Izaberite stavku Sačuvaj kao .
Da biste videli dijalog Čuvanje kao u programu PowerPoint 2013 ili PowerPoint 2016, morate da odaberete lokaciju i fasciklu. -
U polje Ime datoteke unesite ime za datoteku, ako to već niste uradili.
-
Sa liste Sačuvaj kao tip izaberite PDF (*.pdf) .
-
Ako želite da se datoteka otvori u izabranom formatu nakon čuvanja, potvrdite izbor u polju za potvrdu Otvori datoteku nakon objavljivanja .
-
Ako je potreban visok kvalitet štampanja dokumenta, izaberite stavku Standardno (objavljivanje na mreži i štampanje) .
-
Ako je veličina datoteke važnija od kvaliteta štampanja, izaberite stavku Minimalna veličina (objavljivanje na mreži) .
-
-
Izaberite stavku Opcije da biste postavili stranicu za štampanje, odabrali da li treba štampati naznake i izabrali izlazne opcije. Kliknite na dugme U redu kada završite.
-
Izaberite stavku Sačuvaj .
-
Na kartici Datoteka odaberite stavku Sačuvaj kao .
Da biste videli dijalog Čuvanje kao u programu Project 2013 ili Project 2016, morate da odaberete lokaciju i fasciklu. -
U polje Ime datoteke unesite ime za datoteku, ako to već niste uradili.
-
Sa liste Sačuvaj kao tip izaberite stavku PDF datoteke (*.pdf) ili XPS datoteke (*.xps), a zatim odaberite stavku Sačuvaj .
-
U dijalogu Opcije izvoza dokumenta izaberite stavku Opseg objavljivanja , da li želite da uključite informacije koje se ne štampaju i ISO 19500-1 usaglašenost (samo PDF).
Saveti za oblikovanje
Project ne podržava funkciju PDF ili XPS oblikovanja, ali i dalje možete da koristite neke opcije štampanja da biste promenili izgled konačnog datuma.
Odaberite stavku Datoteka > Odštampaj , a zatim promenite neku od ovih opcija:
-
Datumi
-
Položaj
-
Veličina papira
-
Podešavanje stranice
U dijalogu Podešavanje stranice možete da promenite opcije na ovim karticama:
-
Margine
-
Legenda
-
Prikaz
-
Izaberite karticu Datoteka.
-
Izaberite stavku Sačuvaj kao .
Da biste videli dijalog Čuvanje kao u programu Publisher 2013 ili Publisher 2016, morate da odaberete lokaciju i fasciklu. -
U polje Ime datoteke unesite ime za datoteku, ako to već niste uradili.
-
Sa liste Sačuvaj kao tip izaberite PDF (*.pdf) .
-
Ako želite da promenite način na koji je dokument optimizovan, izaberite stavku Promeni . (Izaberite opcije u programu Publisher 2013 ili Publisher 2016.)
-
Promenite rezoluciju slike i informacije koje se neće štampati.
-
Izaberite opcije štampanja da biste promenili opcije štampanja dokumenta.
-
Kliknite na dugme U redu kada završite.
-
-
Ako želite da se datoteka otvori u izabranom formatu nakon čuvanja, potvrdite izbor u polju za potvrdu Otvori datoteku nakon objavljivanja .
-
Izaberite stavku Sačuvaj .
-
Izaberite karticu Datoteka.
-
Izaberite stavku Sačuvaj kao .
Da biste videli dijalog Čuvanje kao u programu Visio 2013 ili Visio 2016, morate da odaberete lokaciju i fasciklu. -
U polje Ime datoteke unesite ime za datoteku, ako to već niste uradili.
-
Sa liste Sačuvaj kao tip izaberite PDF (*.pdf) .
-
Ako želite da se datoteka otvori u izabranom formatu nakon čuvanja, potvrdite izbor u polju za potvrdu Automatski prikaži datoteku nakon čuvanja .
-
Ako je potreban visok kvalitet štampanja dokumenta, izaberite stavku Standardno (objavljivanje na mreži i štampanje) .
-
Ako je veličina datoteke važnija od kvaliteta štampanja, izaberite stavku Minimalna veličina (objavljivanje na mreži) .
-
-
Izaberite stavku Opcije da biste postavili stranicu za štampanje, odabrali da li treba štampati naznake i izabrali izlazne opcije. Izaberite stavku U redu .
-
Izaberite stavku Sačuvaj .
-
Ako je datoteka prethodno sačuvana, izaberite stavku Datoteka > Sačuvaj kopiju.
Ako datoteka nije sačuvana, izaberite stavku Datoteka > Sačuvaj kao. -
Izaberite stavku Potraži da biste odabrali lokaciju na računaru na kojoj želite da sačuvate datoteku.
-
Sa padajuće liste izaberite stavku PDF.
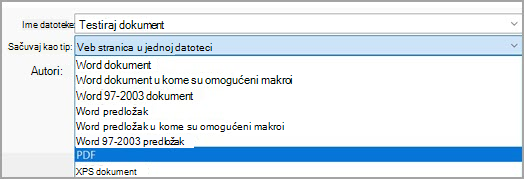
-
Izaberite stavku Sačuvaj.
Izaberite stavku Još > opcije da biste prilagodili PDF.
-
Da biste PDF datoteku kreirali samo od nekih stranica u dokumentu, odaberite opciju u okviru Opseg stranica.
-
Da biste uključili praćene promene u PDF dokumentu, u okviru Šta objaviti izaberite stavku Dokument sa naznakama. U suprotnom, proverite da li je izabrana stavka Dokument.
-
Da biste kreirali skup obeleživača u PDF datoteci, izaberite stavku Kreiraj obeleživače koristeći. Zatim odaberite stavku Naslovi ili, ako ste dodali obeleživače u dokument, Word obeleživače.
-
Ako želite da uključite svojstva dokumenta u PDF, proverite da li je izabrana opcija Svojstva dokumenta.
-
Da bi softver za čitanje sa ekrana olakšao čitanje dokumenta, izaberite stavku Oznake strukture dokumenta za pristupačnost.
-
Usaglašen sa ISO 19005-1 (PDF/A) Ova opcija otprema PDF dokument kao verziju 1.7 PDF, koja predstavlja standard arhiviranja. PDF/A obezbeđuje da dokument izgleda isto kad se otvori na nekom drugom računaru u budućnosti.
-
Rasterska slika teksta kada fontovi možda nisu ugrađeni Ako nije moguće ugraditi fontove u dokument, PDF koristi rasterske slike teksta tako da PDF izgleda isto kao originalni dokument. Ako ova opcija nije izabrana i datoteka koristi font koji nije moguće ugraditi, PDF čitač može da koristi neki drugi zamenski font.
-
Šifrovanje dokumenta lozinkom Izaberite ovu opciju da biste ograničili pristup tako da samo osobe koji imaju lozinku mogu da otvore PDF. Kada kliknete na dugme U redu, Word otvoriće se polje Šifrovanje PDF dokumenta u kojem možete da otkucate i ponovo unesete lozinku.
Otvaranje i kopiranje sadržaja iz PDF datoteke pomoću programa Word
Možete da kopirate sadržaj koji želite iz PDF datoteke tako što ćete je otvoriti u programu Word.
Idite na karticu Datoteka > Otvorite i potražite PDF datoteku. Word otvara PDF sadržaj u novoj datoteci. Iz nje možete da kopirate sav željeni sadržaj, uključujući slike i dijagrame.
Da biste sačuvali datoteku kao PDF u sistemu Office za Mac, pratite ove jednostavne korake:
-
Izaberite stavku Datoteka.
-
Odaberite stavku Sačuvaj kao.
-
Izaberite format datoteke na dnu prozora.
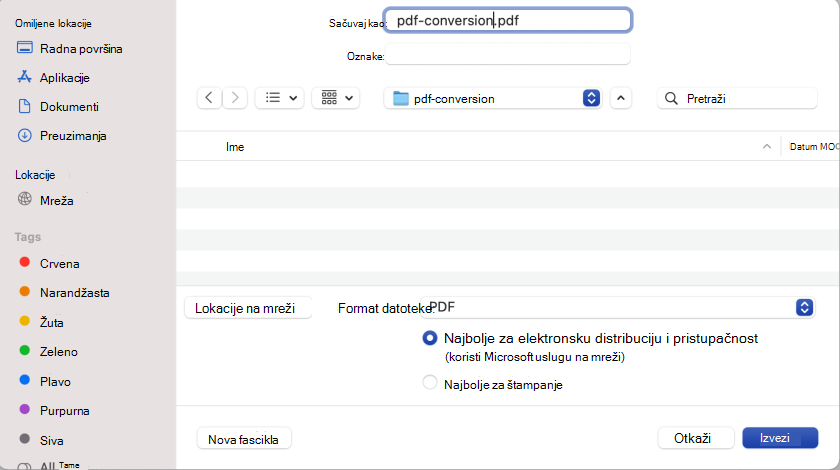
-
Odaberite PDF sa liste dostupnih formata datoteka.
-
Imenujte datoteku, ako je još uvek nema, a zatim izaberite stavku Izvezi.
Napomena: Kada koristite opciju Najbolje za štampanje, hiperveze se možda neće ispravno konvertovati. Ovo je poznat problem u programu Word za Mac.
Važno:
-
Kada koristite uslugu na mreži , može da se koristi samo font za koji Microsoft ima zakonska prava. Ako dokumentacija sadrži prilagođeni font, ona će biti zamenjujena i može da dovede do problema. To možete da izbegnete ugrađivanjem fontova u dokument.
-
Saznajte više o ugrađivanja fontova tako što ćete posetiti:
Možete da koristite Word, PowerPoint i OneNote za veb da biste konvertovali dokument u PDF.
-
Izaberite stavku Datoteka > Odštampaj > odštampaj (u programu PowerPoint izaberite jedan od tri formata).
-
U padajućem meniju u okviru Štampač izaberite stavku Sačuvaj kao PDF , a zatim izaberite stavku Sačuvaj.
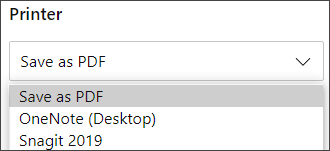
-
Zatim u meniju Istraživač koji se otvori možete da imenovete PDF i odaberete gde želite da ga sačuvate, a zatim izaberete stavku Sačuvaj.
Time će se generisati osnovna PDF datoteka koja čuva raspored i oblikovanje originalnog dokumenta.
Ako vam je potrebna veća kontrola nad opcijama za PDF, na primer dodavanje obeleživača, koristite aplikaciju za računare da biste konvertovali dokument u PDF. Izaberite stavku Otvori u aplikaciji za računare na traci sa alatkama programa PowerPoint i OneNote da biste počeli da koristite aplikaciju za računare, Word izaberite padajuću listu Uređivanje, a zatim izaberite stavku Otvori u aplikaciji za računare .
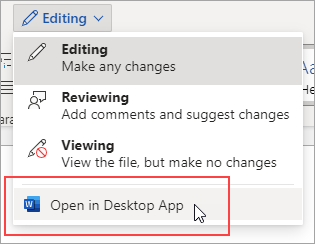
Ako nemate aplikaciju za stone računare, možete da isprobate ilikupite Microsoft 365.
Portable Document Format (PDF) čuva oblikovanje dokumenta i omogućava deljenje datoteka. Datoteka u PDF formatu zadržava odgovarajući oblik kada se prikazuje na mreži ili štampa. PDF format pogodan je i za dokumente koji će se umnožavati putem komercijalnih metoda štampanja. Mnoge agencije i organizacije prihvatile su PDF kao važeći format, a prikazivači su dostupni na većem izboru platformi nego prikazivači za XPS.
XML Paper Specification (XPS) predstavlja elektronski format datoteke koji čuva oblikovanje dokumenta i omogućava deljenje datoteke. XPS format obezbeđuje da kada se datoteka prikazuje na mreži ili se štampa, zadržaće odgovarajući oblik i podaci u datoteci se ne mogu lako menjati.
Važno: Većina modernih veb pregledača može da otvori i prikaže PDF datoteku. Međutim, ako imate stariji operativni sistem, možda će vam biti potreban PDF čitač instaliran na uređaju kao što je Acrobat Reader, dostupan u Adobe sistemima.











