Saradnja na datotekama u usluzi Microsoft Teams
Pojednostavite tok posla sa drugima tako što ćete sarađivati na datotekama u usluzi Microsoft Teams. Delite ih da biste drugima omogućili da ih prikazuju i uređuju sa vama (uređivanje u programu Visio zahteva licencu).
Deljenje datoteke u usluzi Teams
Radite zajedno na datotekama tako što ćete ih deliti sa članovima tima pomoću usluge OneDrive u usluzi Teams. Da biste delili datoteku iz usluge OneDrive:
-
U usluzi Teams idite na OneDrive

-
Pronađite datoteku koju želite da delite.
-
Zadržite pokazivač iznad datoteke i izaberite stavku Deli

-
Unesite ime, grupu ili e-poruku kojoj želite da pošaljete datoteku.
-
Dodajte opcionalnu poruku da biste primaocu dali kontekst.
-
Izaberite stavku Postavke deljenja

-
Izaberite stavku Kopiraj vezu

-
-
Izaberite stavku Pošalji

Biblioteka datoteka na kanalima
U okviru svakog tima postoje kanali. Kanali su mesto gde ceo tim može da razgovara o određenim temama, kao što su resursi za učenje ili ažuriranja projekta. Svaki kanal ima sopstvenu fasciklu sa datotekama u kojoj možete da delite datoteke za taj određeni kanal.
Da biste pristupili fascikli Datoteke:
-
Idite na Teams u usluzi Teams.
-
Izaberite stavku Datoteke na vrhu kanala.
Napomena: Obavezno koristite karticu Datoteke na vrhu prozora razgovora na kanalu umesto dugmeta Datoteke na levoj strani aplikacije. Kartica Datoteke na kanalu će vam prikazati datoteke specifične za taj kanal.
Otpremanje datoteke
Otpremanje datoteke u OneDrive
Da biste otpremili datoteku u OneDrive u usluzi Teams:
-
Otvorite Teams za računare i izaberite stavku OneDrive

-
U usluzi OneDrive izaberite stavku Dodaj nove datoteke

-
Izaberite datoteku i izaberite stavku Otvori.
Datoteka će se automatski otpremiti u OneDrive.
Otpremanje datoteke na kanal
Da biste otpremili datoteku na kanal u usluzi Teams:
-
Prevucite i otpustite datoteku sa mesta na kojem se trenutno nalazi u prozoru usluge Teams između datoteka.
-
Izaberite otpremanje, a zatim izaberite datoteku (ili datoteke) koje želite da otpremite i izaberite stavku Otvori.
Svim datotekama koje otpremite moći će da pristupi bilo koji član vašeg tima.
Pravljenje datoteke
Da biste napravili novu datoteku u usluzi Teams:
-
U usluzi Teams idite na OneDrive

-
Izaberite stavku Dodaj novi

-
Odaberite tip datoteke koji želite da kreirate.
-
Unesite ime za datoteku i izaberite stavku Kreiraj.
-
Otvoriće se nova datoteka za početak uređivanja usluge Teams.
Napomena: Linux korisnici neće moći da otvore datoteke pomoću Office aplikacije za računare.
Saradnja u datoteci
Otpremite ili delite datoteku da biste drugima omogućili da joj pristupe i da je urede sa vama.
Da biste delili datoteku i počeli da sarađujete sa drugima:
-
U usluzi Teams idite na OneDrive

-
Pronađite datoteku koju želite da delite.
-
Zadržite pokazivač iznad datoteke i izaberite stavku Deli

-
Dodajte ime, grupu ili e-poštu sa kojima želite da delite datoteku i sarađujete.
-
Izaberite stavku Postavke

Napomena: Da biste delili sa nekim izvan vaše organizacije, izaberite Osobe odaberetestavku Postavke deljenja

Da biste promenili dozvole za uređivanje, izaberite stavku Može da uređuje
-
Izaberite stavku Može da pregleda da biste omogućili drugima da pregledaju i predlažu promene, ali ne i direktno da uređuju.
-
Izaberite stavku Može da prikaže da biste omogućili drugima da prikažu datoteku bez unošenja promena ili predloga.
-
-
-
Izaberite stavku Primeni da biste sačuvali promene.
-
Izaberite stavku Pošalji

Napomena: Linux korisnici neće moći da otvore datoteke pomoću Office aplikacije za računare i moraće da koriste Office za veb.
Biblioteka datoteka
U okviru svakog tima postoje kanali. Ove kanale možete da smatrate mestom za ceo tim za diskusiju o određenoj temi, kao što su predstojeća obuka ili ažuriranja projekta. Svaki kanal ima sopstvenu fasciklu sa datotekama u kojoj možete da delite datoteke za taj određeni kanal. Da biste pristupili toj fascikli, idite na kanal i izaberite karticu Datoteke iznad prozora razgovora.
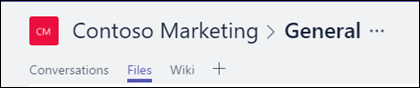
Napomena: Obavezno koristite karticu Datoteke na vrhu prozora razgovora na kanalu umesto dugmeta Datoteke na levoj strani aplikacije. To dugme vam pruža pristup SVIM datotekama u oblaku, a ne samo datotekama za određeni kanal.
U biblioteci možete da otpremite postojeće datoteke ili da kreirate nove. Kada otpremite datoteku, ona pravi kopiju u usluzi Teams.
Otpremanje postojećih datoteka
Postoje dva primarna načina za otpremanje postojećih datoteka u biblioteku. Oba metoda počinju tako što odu u fasciklu sa datotekama za kanal i oba metoda podrazumevano otpremaju kopije datoteka u fasciklu sa datotekama kanala.
-
Prevlačenje i otpuštanje – Pomoću miša prevucite datoteku sa mesta na kojem se trenutno nalazi i otpustite je u prozoru usluge Teams između datoteka.
-
Otpremanje – Izaberite Otpremanje, zatim izaberite datoteku (ili datoteke) koju želite da otpremite i izaberite stavku Otvori.
Svim datotekama koje otpremite moći će da pristupi bilo koji član vašeg tima. Kao i u sistemu SharePoint, možete da zakačite određene datoteke na vrh liste radi lakšeg pristupa.
Pravljenje datoteke
Da biste kreirali Word, PowerPoint ili Excel dokument u usluzi Teams, izaberite stavku Novo, a zatim izaberite vrstu datoteke koju želite da napravite. Nova datoteka će se otvoriti u usluzi Teams kako biste mogli da počnete da je uređujete, a ako biste radije da radite u verziji aplikacije za računare, izaberite stavku Otvori u aplikaciji za stone računare na vrhu aplikacije, na sredini trake.
Čim bude kreirana, nova datoteka će takođe biti dostupna članovima tima za uređivanje.
Napomena: Linux korisnici neće moći da otvore datoteke pomoću Office aplikacije za računare.
Zajedničko uređivanje datoteke
Datoteke otpremljene i deljene u tim pristupačne su svakom članu tima. U Microsoft 365 za veb, Office za Android ili iOS ili najnovijim aplikacijama iz sistema Microsoft 365, vi i članovi vašeg tima možete da zajednički uređujete Word, PowerPoint ili Excel dokumente ili da komentarišete Visio datoteke. Nema potrebe da odjavite datoteke ili da brinete o tome da li je neko od kolega otvorio dokument. Samo otvorite datoteku koju treba da uredite i ako je i drugi članovi tima uređuju, vaše promene će se nesmetano objedinjavati dok radite.
Deljenje sa osobama izvan tima
Ako je datoteka Word, Excel, PowerPoint ili Visio datoteka, najlakši način da je delite jeste da otvorite datoteku u odgovarajućojMicrosoft 365 za veb aplikaciji ili aplikaciji za računare. Izaberite stavku Deli u gornjem desnom uglu prozora. Odatle unesite pseudonime ili e-adrese ljudi kojima želite da pošaljete vezu datoteke putem e-pošte ili izaberite stavku Kopiraj vezu da biste odabrali gde delite vezu.
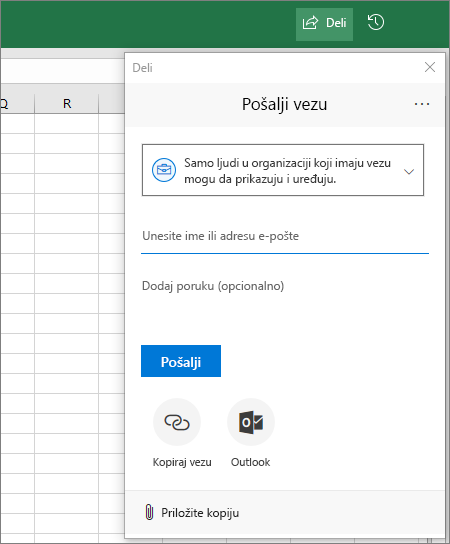
Važno: Da biste delili sa nekim izvan tima, moraćete da otvorite datoteku u programu Microsoft 365 za veb ili Office aplikaciji za računare.
Ako želite da delite sa osobama izvan organizacije, možda ćete morati da izaberete padajući meni sa dozvolama (odmah iznad mesta gde dodajete osobe sa kojima želite da delite) i izaberete da određene osobe Osobe mogu da pristupe datoteci.
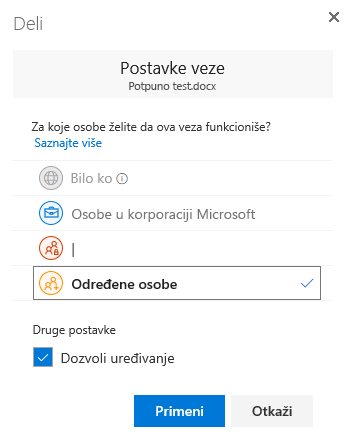
Kada delite datoteku, ti korisnici mogu da uređuju datoteku u realnom vremenu (osim ako niste ozakonili opciju Dozvoli uređivanje u dijalogu Postavke veze) baš kao što to mogu drugi članovi vašeg tima.
Napomena: Linux korisnici neće moći da otvore datoteke pomoću Office aplikacije za računare i moraće da koriste Office za veb.










