Ako postoji slajd koji treba da bude uključen u datoteku prezentacije, ali ne želite da se pojavi u projekciji slajdova, možete da sakrijete slajd.
Skriveni slajd ostaje u datoteci; ona je samo skrivena kada pokrenete prikaz projekcije slajdova. Možete da se prebacujete između opcija Sakrij slajdi Otkrij slajd za bilo koji slajd u prezentaciji.
Prilikom uređivanja slajdova u normalnom prikazu, u oknu za navigaciju sa leve strane možete da sakrijete ili otkrijete slajd, kao što je opisano ispod. U prikazu Sortiranje slajdova možete da koristite isti metod da biste sakrili ili otkrili slajd. A dok izlažete publici, možete da otkrijete slajd, kao što je opisano ispod.
Skrivanje slajda
-
U levom oknu za navigaciju izaberite sličicu slajda koji želite da sakrijete.
-
Kliknite desnim tasterom miša na slajd, a zatim izaberite stavku Sakrij slajd. Slajd sada prikazuje kosu crte kroz broj slajda da bi ukažeo na to da je skriven:
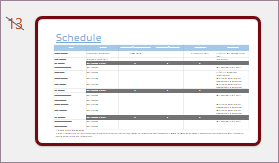
Otkrivanje slajda
-
U levom oknu za navigaciju izaberite skriveni slajd koji želite da otkrijete.
-
Kliknite desnim tasterom miša na slajd, a zatim izaberite stavku Otkrij slajd.
Prikazivanje skrivenog slajda tokom prezentacije
Ako ste u prikazu projekcije slajdova i odlučite da želite da prikažete skriveni slajd, to možete da uradite:
-
Kliknite desnim tasterom miša na trenutni slajd i izaberite stavku Prikaži sve slajdove.
Ekran se prebacuje na listu sa sličicama svih slajdova u prezentaciji.
-
Izaberite skriveni slajd koji želite da prikažete.
Izabrani slajd se prikazuje preko celog ekrana, a projekcija slajdova se nastavlja.
Ako koristite prikaz za izlagača, publika neće videti korake koje treba da preduzmete za izbor slajda. Oni će jednostavno videti slajd koji izaberete u 2. koraku.
Skrivanje slajda
-
U levom oknu za navigaciju izaberite sličicu slajda koji želite da sakrijete.
-
Kliknite desnim tasterom miša na slajd, a zatim izaberite stavku Sakrij slajd. Slajd sada prikazuje kosu crte kroz broj slajda da bi ukažeo na to da je skriven.
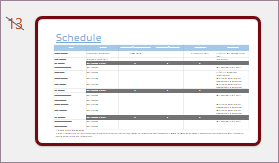
Otkrivanje slajda
-
U levom oknu za navigaciju izaberite skriveni slajd koji želite da otkrijete.
-
Kliknite desnim tasterom miša na slajd, a zatim izaberite stavku Otkrij slajd.
Prikazivanje skrivenog slajda tokom prezentacije
-
Pomerite pokazivač miša u donji levi ugao ekrana projekcije slajdova i kliknite na ikonu prikaza koordinatne mreže na traci sa alatkama.

-
Izaberite skriveni slajd koji želite da prikažete.
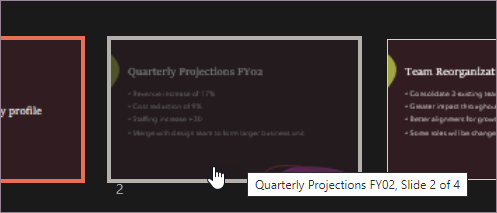
Skrivanje slajda
-
U levom oknu za navigaciju izaberite slajd koji želite da sakrijete.
-
Kliknite desnim tasterom miša na slajd, a zatim izaberite stavku Sakrij slajd. Na slajdu se pojavljuje simbol "ne" koji ukazuje na to da je skriven:

Otkrivanje slajda
-
U levom oknu za navigaciju izaberite skriveni slajd koji želite da otkrijete.
-
Kontrola kliknite na slajd, a zatim izaberite stavku Otkrij slajd.
Prikazivanje skrivenog slajda tokom prezentacije
Uradite nešto od sledećeg:
-
Ako izlažete sa projekcijom slajdova preko celog ekrana na svim monitorima, idite na slajd koji se pojavljuje pre skrivenog slajda, a zatim pritisnite taster H.
-
Ako koristite prikaz za izlagača, pomerite pokazivač na dno ekrana da biste pristupili oknu za navigaciju slajda, a zatim kliknite na skriveni slajd.
Zašto sakriti slajdove?
Sakrivanje slajdova je naročito korisno kada dodate slajdove u prezentaciju koji pružaju različite nivoe detalja o temi, možda i različitim publikama. Ove slajdove možete da označite kao skrivene tako da se ne prikazuju u glavnoj projekciji slajdova, ali i dalje možete da im pristupite ako je to potrebno.
Na primer, član publike može od vas tražiti da detaljnije objasnite stavku. U tom slučaju možete da otkrijete skrivene slajdove koji sadrže te detalje. Međutim, ako je vreme kratak, a publika razume koncepte koje isporučujete, možda ćete želeti da zadržite slajdove sa dodatnim informacijama skrivenim kako biste mogli da nastavite prezentaciju bez vidljivog preskakanja slajdova.










