VAŽNO: Pre nego što počnete, treba da znate da je ručno uklanjanje sistema Office dugotrajan i složen proces koji će možda zahtevati da ponovo instalirate operativni sistem ako neke korake ne izvršite ispravno.
Ako već niste pokušali da deinstalirate Office pomoću alatke za podršku za deinstaliranje prateći korake u odeljku "Opcija 2" u okviru kartice "Klikni i pokreni ili MSI" u članku Deinstaliranje sistema Office sa računara, preporučujemo da prvo pokušate to.
Napomena: Mnogi od dolenavedenih koraka zahtevaju administrativne privilegije.
Izaberite svoju verziju sistema Office ispod.
1. korak – Određivanje tipa instalacije
Pre nego što započnete ručne korake, odredite tip Office instalacije da biste mogli da odaberete ispravan način deinstalacije:
-
Klikni i pokreni je novi način instalacije i ažuriranja sistema Office preko interneta i funkcioniše slično strimovanju video zapisa. Prema podrazumevanim postavkama, najnovija verzija sistema Office koja je uključena u Microsoft 365 i većina jednokratnih kupovina sistema Office 2021,Office 2019 i Office 2016 proizvoda (kao što je Office Home & Business ) instaliraju se pomoću usluge "Klikni i pokreni".
-
MSI (poznat i kao Microsoft Windows Installer), predstavlja tradicionalan način instaliranja sistema Office preko lokalnog instalacionog resursa.
-
Microsoft Store aplikacija je instalacija sistema Office iz Microsoft prodavnice na nekim Windows 10 računarima.
Da biste odredili tip instalacije otkucajte sledeće
-
Kreirajte ili otvorite postojeću datoteku i izaberite stavke Datoteka > Nalog (ili Office nalog).
-
U okviru Informacije o proizvodu pronađite dugme Osnovne informacije i potražite sledeće:
Klikni i pokreni
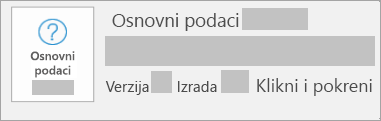
Klikni i pokreni instalacije imaju broj verziju i izdanje i sadrže frazu Klikni i pokreni.
MSI
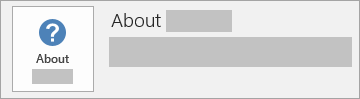
MSI instalacija nema broj verzije ili izdanje pored stavke Osnovne informacije o sistemu Office.
Microsoft Store
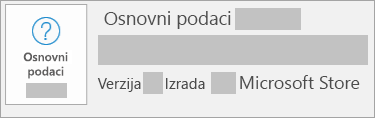
Microsoft Store instalacije imaju broj verzije i izdanja i obuhvataju frazu Microsoft Store.
Dalje, izaberite tip instalacije i zatim pratite korake da biste deinstalirali Office.
2. korak – Izaberite tip instalacije koju želite da deinstalirate
Pre nego što počnete, obavezno se prijavite u Windows pomoću naloga administratora. Ako niste sigurni da li imate nalog administratora, pogledajte kako da odredite tip korisničkog naloga u operativnom sistemu Windows.
1. korak: Uklanjanje Windows Installer paketa
-
Pronađite fasciklu sa instalacijom sistema Office 16, koja se obično nalazi na putanji C:\Program Files\.
-
Kliknite desnim tasterom miša na fasciklu Microsoft Office 16 i izaberite stavku Izbriši.
2. korak: Uklanjanje Office planiranih zadataka
-
Otvorite prozor komandne linije kao administrator.
-
Na komandnoj liniji unesite sledeće komande i pritisnite taster Enter nakon svake od njih:
schtasks.exe /delete /tn "\Microsoft\Office\Office Automatic Updates"
schtasks.exe /delete /tn "\Microsoft\Office\Office Subscription Maintenance"
schtasks.exe /delete /tn "\Microsoft\Office\Office ClickToRun Service Monitor"
schtasks.exe /delete /tn "\Microsoft\Office\OfficeTelemetryAgentLogOn2016"
schtasks.exe /delete /tn "\Microsoft\Office\OfficeTelemetryAgentFallBack2016"
3. korak: Korišćenje upravljača zadacima radi zaustavljanja zadataka tehnologije „Klikni i pokreni“
-
Otvorite upravljač zadacima.
-
Windows 10: Kliknite desnim tasterom miša na Start, a zatim izaberite stavku Upravljač zadacima. (Tasterska prečica sa Windows logotipom + X funkcioniše i za otvaranje menija za pristup.)
-
Windows 8 ili 8.1: Postavite pokazivač u gornji desni ugao ekrana, pomerite pokazivač miša nadole, a zatim izaberite stavku Pretraga. U polje za pretragu unesite Upravljač zadacima, a zatim izaberite stavku Upravljač zadacima u rezultatima.
-
Windows 7: Kliknite desnim tasterom miša na praznu oblast na traci zadataka, a zatim izaberite stavku Pokreni upravljač zadacima.
-
-
Izaberite karticu Proces.
-
Ako su sledeći procesi aktivni, kliknite desnim tasterom miša na svaki, a zatim izaberite stavku Zaustavi zadatak u operativnom sistemu Windows 10, Zaustavi zadatak u operativnom sistemu Windows 8 ili Windows 8.1 ili Završi proces u operativnom sistemu Windows 7 nakon izbora svakog procesa.
-
OfficeClickToRun.exe
-
OfficeC2RClient.exe
-
AppVShNotify.exe
-
setup*.exe
-
4. korak: Brisanje Office usluge
-
Otvorite prozor komandne linije kao administrator, unesite sledeću komandu, a zatim pritisnite taster Enter:
-
sc delete ClickToRunSvc
-
5. korak: Brisanje Office datoteka
-
Pritisnite kombinaciju tastera sa Windows logotipom + R da biste otvorili dijalog Pokretanje.
-
U polje Otvori unesite %ProgramFiles% i kliknite na dugme U redu.
-
Izbrišite fasciklu „Microsoft Office 16“.
-
Izbrišite fasciklu „Microsoft Office“.
-
Otvorite dijalog Pokretanje, unesite %ProgramFiles(x86)%, a zatim kliknite na dugme U redu.
-
Izbrišite fasciklu „Microsoft Office“.
-
Otvorite dijalog Pokretanje, unesite %CommonProgramFiles%\Microsoft Shared, a zatim kliknite na dugme „U redu“.
-
Izbrišite fasciklu „ClickToRun“.
-
Otvorite dijalog Pokretanje, unesite %ProgramData%\Microsoft, a zatim kliknite na dugme U redu.
-
Izbrišite fasciklu „ClickToRun“. Ako fascikla ne postoji, pređite na sledeći korak.
-
Otvorite dijalog Pokretanje, unesite %ProgramData%\Microsoft\Office, a zatim kliknite na dugme U redu.
-
Izbrišite datoteku ClickToRunPackagerLocker.
Napomena: Ako ne možete da izbrišete fasciklu ili datoteku koje su otvorene ili koje koristi drugi program, ponovo pokrenite računar, a zatim pokušajte ponovo. Ako i dalje ne možete da uklonite fasciklu, pređite na sledeći korak.
6. korak: Brisanje potključeva Office registratora
Važno: Pažljivo pratite korake iz ovog odeljka. Može da dođe do ozbiljnih problema ako neispravno izmenite registrator. Pre nego što počnete, napravite rezervnu kopiju registratora da biste mogli da ga vratite ako dođe do problema.
-
Otvorite uređivač registratora.
-
Windows 10: Kliknite desnim tasterom miša na Start, izaberite stavku Pokreni, otkucajte regedit, a zatim kliknite na dugme U redu.
-
Windows 8 ili 8.1: Kliknite desnim tasterom miša na Start, izaberite stavku Pokreni, otkucajte regedit, a zatim kliknite na dugme U redu.
-
Windows 7: Kliknite na dugme Start, unesite reč Pokreni u polje Započni pretragu, a zatim izaberite stavku Pokreni u rezultatima.
-
-
Izbrišite sledeće potključeve registratora:
-
HKEY_LOCAL_MACHINE\SOFTWARE\Microsoft\Office\ClickToRun
-
HKEY_LOCAL_MACHINE\SOFTWARE\Microsoft\AppVISV
-
HKEY_LOCAL_MACHINE\SOFTWARE\Microsoft\Windows\CurrentVersion\Uninstall\Microsoft Office <Edition> - en-us
-
HKEY_CURRENT_USER\Software\Microsoft\Office
-
Zatim izbrišite Office ključ.
Napomena: U potključu u trećoj stavci liste, „Microsoft Office <Edition>- en-us“ predstavlja stvarno ime programa. Ovo ime zavisi od izdanja i verzije jezika sistema Office 2016 koju ste instalirali.
-
7. korak: Brisanje prečica Start menija
-
Otvorite prozor komandne linije kao administrator.
-
Otkucajte istraživač %ALLUSERSPROFILE%\Microsoft\Windows\Start Menu\Programs, a zatim pritisnite taster Enter.
-
Izbrišite fasciklu „Microsoft Office 2016 alatke“.
-
Izbrišite svaku prečicu „<aplikacija> 2016“ za svaku od Office 2016 aplikacija. Na primer, „Word 2016“, „Excel 2016“, „PowerPoint 2016“.
8. korak: Deinstalirajte komponentu za licenciranje, komponentu za proširenje i komponentu za lokalizaciju sistema Office 16 Klikni i pokreni
-
Otvorite prozor komandne linije kao administrator.
-
Na komandnoj liniji unesite komandu koja odgovara operativnom sistemu, a zatim pritisnite taster Enter:
-
Ako koristite x86 verziju sistema Office 2016 na x64 operativnom sistemu, pokrenite sledeće komande:
MsiExec.exe /X{90160000-008F-0000-1000-0000000FF1CE}
MsiExec.exe /X{90160000-008C-0000-0000-0000000FF1CE}
MsiExec.exe /X{90160000-008C-0409-0000-0000000FF1CE}
-
Ako koristite x86 verziju sistema Office 2016 na x86 operativnom sistemu, pokrenite sledeću komandu:
MsiExec.exe /X{90160000-007E-0000-0000-0000000FF1CE}
MsiExec.exe /X{90160000-008C-0000-0000-0000000FF1CE}
MsiExec.exe /X{90160000-008C-0409-0000-0000000FF1CE}
-
Ako koristite x64 verziju sistema Office 2016 na x64 operativnom sistemu, pokrenite sledeću komandu:
MsiExec.exe /X{90160000-007E-0000-1000-0000000FF1CE}
MsiExec.exe /X{90160000-008C-0000-1000-0000000FF1CE}
MsiExec.exe /X{90160000-008C-0409-1000-0000000FF1CE}
-
Pre nego što deinstalirate Office 2016, morate da imate mogućnost da prikažete skrivene datoteke i fascikle:
Prikaz skrivenih datoteka i fascikli
-
Da biste prikazali skrivene datoteke i fascikle
-
Windows 10: Kliknite desnim tasterom miša na dugme Start, a zatim izaberite stavku Kontrolna tabla. (Tasterska prečica sa Windows logotipom + X funkcioniše i za otvaranje menija za pristup.)
-
Windows 8 ili 8.1: pritisnite kombinaciju tastera Windows + X, a zatim izaberite stavku Kontrolna tabla.
-
Windows 7: izaberite stavke Start > Kontrolna tabla.
-
-
Pritisnite taster Alt da biste prikazali traku sa menijima.
-
Izaberite stavke Alatke > Opcije fascikle, a zatim karticu Prikaz.
-
U oknu Više opcija za postavke izaberite opciju Prikaži skrivene datoteke i fascikle u odeljku Skrivene datoteke i fascikle.
-
Opozovite izbor u polju za potvrdu Sakrij oznake tipa datoteke poznatih tipova datoteke.
-
Kliknite na dugme U redu, a zatim zatvorite Windows Explorer.
1. korak: Uklanjanje preostalih Windows Installer paketa za Office
-
Pritisnite kombinaciju tastera sa Windows logotipom + R da biste otvorili dijalog Pokretanje.
-
Unesite installer, a zatim kliknite na dugme U redu da biste otvorili fasciklu %windir%\Installer.
-
Pritisnite taster Alt da biste prikazali traku sa menijima, ako je još uvek ne vidite, a zatim uradite sledeće u zavisnosti od operativnog sistema.
-
Windows 10: Izaberite stavku Prikaz, a zatim stavku Detalji u grupi Raspored.
-
Windows 8 ili 8.1: Izaberite stavku Prikaz, a zatim stavku Detalji u grupi Raspored.
-
Windows 7: U meniju Prikaz izaberite stavku Odaberi detalje.
-
-
Promenite širinu kolone u zavisnosti od operativnog sistema.
-
Windows 10: Izaberite stavke Prikaz > Dodavanje kolona u grupi Raspored > Izbor kolona, a zatim izaberite stavku Tema i otkucajte340 u polju Širina izabrane kolone (u pikselima).
-
Windows 8 ili 8.1: Izaberite stavku Prikaz, a zatim stavku Detalji u grupi Raspored, a zatim otkucajte 340 u polju Širina izabrane kolone (u pikselima).
-
Windows 7: U meniju Prikaz izaberite stavku Izbor detalja, a zatim otkucajte 340 u polju Širina izabrane kolone (u pikselima).
Napomena: Možda će biti potrebno da prođe nekoliko minuta da bi se teme pojavile pored svake .msi datoteke.
-
-
Kliknite na dugme U redu.
-
Izaberite stavke Prikaz > Sortiraj prema > Tema.
-
Ako se pojavi dijalog Kontrola korisničkog naloga, izaberite stavku Dozvoli da biste nastavili.
-
Pronađite svaku .msi datoteku koja ima temu „Microsoft Office <ime proizvoda> 2016“, kliknite desnim tasterom miša na nju, a zatim izaberite stavku Deinstaliraj.
U ovom koraku, <ime proizvoda> predstavlja stvarno ime Office 2016 proizvoda.
2. korak: Zaustavljanje usluge Office Source Engine
-
Pritisnite kombinaciju tastera sa Windows logotipom + R da biste otvorili dijalog Pokretanje.
-
Unesite services.msc, a zatim kliknite na dugme U redu.
-
U prozoru Usluge utvrdite da li je usluga Office Source Engine aktivna. (Ako jeste, u koloni Status ćete videti oznaku „Pokrenuto“.) Ako je usluga aktivna, kliknite desnim tasterom miša na stavku Office Source Engine, a zatim na stavku Zaustavi.
-
Zatvorite prozor „Usluge“.
3. korak: Brisanje preostalih Office instalacionih fascikli
-
Pritisnite kombinaciju tastera sa Windows logotipom + R da biste otvorili dijalog Pokretanje.
-
Unesite %CommonProgramFiles%\Microsoft Shared, a zatim kliknite na dugme U redu.
Napomena: Na računaru sa 64-bitnom verzijom operativnog sistem Windows unesite %CommonProgramFiles(x86)%\Microsoft Shared, a zatim kliknite na dugme U redu.
-
Ako postoje fascikle Office16 i Source Engine, izbrišite ih.
-
Pritisnite kombinaciju tastera sa Windows logotipom + R da biste otvorili dijalog Pokretanje.
-
Unesite %ProgramFiles%\Microsoft Office, a zatim kliknite na dugme U redu.
Napomena: Na računaru sa 64-bitnom verzijom operativnog sistem Windows unesite %ProgramFiles(x86)%\Microsoft Office, a zatim kliknite na dugme U redu.
-
Izbrišite fasciklu Office16.
-
U osnovnoj fascikli svakog čvrstog diska otvorite fasciklu MSOCache.
-
Otvorite fasciklu Svi korisnici u fascikli MSOCache, a zatim izbrišite sve fascikle koje u imenu sadrže „0FF1CE}-“.
Napomene: Ovaj tekst sadrži znakove „0“ (nula) i „1“ umesto slova „O“ i „I“. Na primer, izbrišite fasciklu koja ima sledeće ime:
-
{90160000-001B-0409-0000-0000000FF1CE}-C
-
4. korak: Brisanje preostalih Office instalacionih datoteka
-
Pritisnite kombinaciju tastera sa Windows logotipom + R da biste otvorili dijalog Pokretanje.
-
Unesite %appdata%\microsoft\templates, a zatim kliknite na dugme U redu.
-
Izbrišite datoteke Normal.dotm i Welcome to Word.dotx.
-
Pritisnite kombinaciju tastera sa Windows logotipom + R da biste otvorili dijalog Pokretanje.
-
Unesite %appdata%\microsoft\document building blocks, a zatim kliknite na dugme U redu.
-
Otvorite potfasciklu u fascikli Sastavni blokovi dokumenta, a zatim izbrišite datoteku Building blocks.dotx.
Napomena: Naziv potfascikle će biti četvorocifreni broj koji predstavlja jezik Microsoft Office paketa.
-
Zatvorite sve programe pre nego što pređete na ostale korake.
5. korak: Brisanje potključeva registratora za Office sistem
-
Pre nego što počnete, napravite rezervnu kopiju registratora da biste mogli da ga vratite ako dođe do problema.
Upozorenje: Ako neispravno izmenite registrator pomoću uređivača registratora ili na neki drugi način, može doći do ozbiljnih problema. Zbog ovih problema ćete možda morati ponovo da instalirate operativni sistem. Microsoft ne može da garantuje da se ovi problemi mogu rešiti. Registrator menjate na sopstveni rizik.
Brisanje potključeva Office 2016 registratora
-
Pritisnite kombinaciju tastera sa Windows logotipom + R da biste otvorili dijalog Pokretanje.
-
Unesite regedit, a zatim kliknite na dugme U redu.
-
Kliknite na sledeći potključ registratora:
-
HKEY_CURRENT_USER\Software\Microsoft\Office\16.0
-
-
Izaberite stavke Datoteka > Izvezi, unesite DeletedKey01, a zatim kliknite na dugme Sačuvaj.
-
Izaberite stavke Uređivanje > Izbriši, a zatim kliknite na dugme Da da biste potvrdili.
-
Ponovite korake od 1 do 5 za svaki potključ registratora sa sledećih lista. Povećajte ime izvezenog ključa za jedan za svaki potključ.
Na primer: Unesite DeletedKey02 za drugi ključ, DeletedKey03 za treći itd.
Napomena: U sledećim ključevima registratora, znak zvezdice (*) predstavlja jedan ili više znakova iz imena potključa.
32-bitne verzije operativnog sistema Windows
-
HKEY_CURRENT_USER\Software\Microsoft\Office\16.0
-
HKEY_LOCAL_MACHINE\SOFTWARE\Microsoft\Office\16.0
-
HKEY_LOCAL_MACHINE\SOFTWARE\Microsoft\Office\Delivery\SourceEngine\Downloads\*0FF1CE}-*
-
HKEY_LOCAL_MACHINE\SOFTWARE\Microsoft\Windows\CurrentVersion\Uninstall\*0FF1CE*
-
HKEY_LOCAL_MACHINE\SOFTWARE\Microsoft\Windows\CurrentVersion\Installer\Upgrade Codes\*F01FEC
-
HKEY_LOCAL_MACHINE\SOFTWARE\Microsoft\Windows\CurrentVersion\Installer\UserData\S-1-5-18\Products\*F01FEC
-
HKEY_LOCAL_MACHINE\SYSTEM\CurrentControlSet\Services\ose
-
HKEY_CLASSES_ROOT\Installer\Features\*F01FEC
-
HKEY_CLASSES_ROOT\Installer\Products\*F01FEC
-
HKEY_CLASSES_ROOT\Installer\UpgradeCodes\*F01FEC
-
HKEY_CLASSES_ROOT\Installer\Win32Assemblies\*Office16*
64-bitne verzije operativnog sistema Windows
-
HKEY_CURRENT_USER\Software\Microsoft\Office\16.0
-
HKEY_LOCAL_MACHINE\SOFTWARE\Wow6432Node\Microsoft\Office\16.0
-
HKEY_LOCAL_MACHINE\SOFTWARE\Wow6432Node\Microsoft\Office\Delivery\SourceEngine\Downloads\*0FF1CE}-*
-
HKEY_LOCAL_MACHINE\SOFTWARE\Wow6432Node\Microsoft\Windows\CurrentVersion\Uninstall\*0FF1CE*
-
HKEY_LOCAL_MACHINE\SYSTEM\CurrentControlSet\Services\ose
-
HKEY_CLASSES_ROOT\Installer\Features\*F01FEC
-
HKEY_CLASSES_ROOT\Installer\Products\*F01FEC
-
HKEY_CLASSES_ROOT\Installer\UpgradeCodes\*F01FEC
-
HKEY_CLASSES_ROOT\Installer\Win32Asemblies\*Office16*
Izbrišite i sledeće potključeve registratora
-
Pronađite jedan od sledećih potključeva, u zavisnosti od verzije operativnog sistema Windows koju koristite:
-
32-bitna: HKEY_LOCAL_MACHINE\SOFTWARE\Microsoft\Windows\CurrentVersion\Uninstall
-
64-bitna: HKEY_LOCAL_MACHINE\SOFTWARE\Wow6432Node\Microsoft\Windows\CurrentVersion\Uninstall
-
-
Izaberite stavke Datoteka > Izvezi, unesite UninstallKey01, a zatim kliknite na dugme Sačuvaj.
-
U okviru ključa Deinstaliraj koji ste pronašli u 1. koraku kliknite na svaki potključ, a zatim utvrdite da li je potključu dodeljena sledeća vrednost:
-
Ime: UninstallString
-
Podaci: putanja ime_datoteke putanja\Office Setup Controller\Setup.exe
U ovom primeru, ime_datoteke predstavlja stvarno ime instalacionog programa, a putanja predstavlja stvarnu putanju datoteke.
-
-
Ako potključ sadrži ime i podatke opisane u 3. koraku, izaberite stavke Uređivanje > Izbriši. Ako ne, pređite na 5. korak.
-
Ponavljajte 3. i 4. korak dok ne pronađete i izbrišete sve potključeve koji odgovaraju imenu i podacima opisanim u 3. koraku.
-
Zatvorite uređivač registratora.
-
Koristite ove korake da biste deinstalirali Office ako imate tip instalacije iz Microsoft prodavnice.
1. opcija – deinstaliranje sistema Office iz Windows postavki
-
Izaberite stavke Start


-
U okviru Aplikacije i funkcije izaberite verziju sistema Office koju želite da deinstalirate.
Napomena: Ako ste instalirali Office programski paket kao što je Office Home and Student ili imate pretplatu na Office, potražite ime paketa. Ako ste kupili pojedinačnu Office aplikaciju kao što je Microsoft Word ili Visio, potražite njeno ime.
-
Izaberite stavku Deinstaliraj.
Opcija 2 - Ručno deinstaliranje sistema Office pomoću komande PowerShell
Uklanjanje sistema Office
-
Kliknite desnim tasterom miša na dugme Start

-
U dijalogu „Pokretanje“ otkucajte PowerShell i kliknite na dugme U redu.
-
U prozoru programa Windows PowerShell otkucajte sledeće:
Get-AppxPackage -name “Microsoft.Office.Desktop” | Remove-AppxPackage
-
Pritisnite Enter.
Ovo traje nekoliko minuta. Kada se završi, pojavljuje se nova komandna linija.
Proverite da li Office uklonjen
-
U prozoru programa Windows PowerShell otkucajte sledeće:
Get-AppxPackage -name “Microsoft.Office.Desktop”
-
Pritisnite Enter.
Ako se pojavi samo komandna linija bez dodatnih informacija, to znači da ste uspešno uklonili Office.
1. korak – Određivanje tipa instalacije
Pre nego što započnete ručne korake, odredite tip Office instalacije da biste mogli da odaberete ispravan način deinstalacije:
-
Klikni i pokreni je novi način instalacije i ažuriranja sistema Office preko interneta i funkcioniše slično strimovanju video zapisa. Prema podrazumevanim postavkama, najnoviju verziju sistema Office koja je uključena u Microsoft 365, a većina jednokratnih kupovina Office 2016 ili Office 2013 proizvoda (kao što Office Home & Student 2016 ili Office Home & Business) instaliraju se pomoću tehnologije „Klikni i pokreni“.
-
MSI (poznat i kao Microsoft Windows Installer), predstavlja tradicionalan način instaliranja sistema Office preko lokalnog instalacionog resursa.
Da biste odredili tip instalacije otkucajte sledeće
-
Kreirajte ili otvorite postojeću datoteku i izaberite stavke Datoteka > Nalog (ili Office nalog).
-
U okviru Informacije o proizvodu pronađite dugme Osnovne informacije i potražite sledeće:
Klikni i pokreni
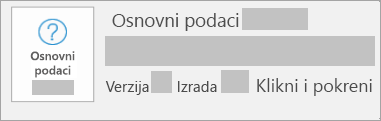
„Klikni i pokreni“ instalacije imaju dugme Ažuriraj Office i sadrže frazu Klikni i pokreni.
MSI
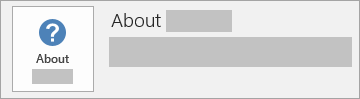
MSI instalacija nema dugme Ažuriraj Office, broj verzije ili izdanje pored stavke Osnovne informacije o sistemu Office.
-
2. korak – Izaberite tip instalacije koju želite da deinstalirate
Pre nego što počnete, obavezno se prijavite u Windows pomoću naloga administratora. Ako niste sigurni da li imate nalog administratora, pogledajte kako da odredite tip korisničkog naloga u operativnom sistemu Windows.
1. korak: Uklanjanje Windows Installer paketa
-
Pronađite fasciklu sa instalacijom sistema Office 15, koja se obično nalazi na putanji C:\Program Files\.
-
Kliknite desnim tasterom miša na fasciklu Microsoft Office 15 i izaberite stavku Izbriši.
2. korak: Uklanjanje Office planiranih zadataka
-
Otvorite prozor komandne linije kao administrator.
-
Na komandnoj liniji unesite sledeće komande i pritisnite taster Enter nakon svake od njih:
schtasks.exe /delete /tn "\Microsoft\Office\Office 15 Subscription Heartbeat"
schtasks.exe /delete /tn "\Microsoft\Office\Office Automatic Update"
schtasks.exe /delete /tn "\Microsoft\Office\Office Subscription Maintenance"
3. korak: Korišćenje upravljača zadacima radi zaustavljanja zadataka tehnologije „Klikni i pokreni“
-
Otvorite upravljač zadacima.
-
Windows 10: Kliknite desnim tasterom miša na Start, a zatim izaberite stavku Upravljač zadacima. (Tasterska prečica sa Windows logotipom + X funkcioniše i za otvaranje menija za pristup.)
-
Windows 8 ili 8.1: Postavite pokazivač u gornji desni ugao ekrana, pomerite pokazivač miša nadole, a zatim izaberite stavku Pretraga. U polje za pretragu unesite Upravljač zadacima, a zatim izaberite stavku Upravljač zadacima u rezultatima.
-
Windows 7: Kliknite desnim tasterom miša na praznu oblast na traci zadataka, a zatim izaberite stavku Pokreni upravljač zadacima.
-
-
Izaberite karticu Proces.
-
Ako su sledeći procesi aktivni, kliknite desnim tasterom miša na svaki, a zatim izaberite stavku Zaustavi zadatak u operativnom sistemu Windows 10, Zaustavi zadatak u operativnom sistemu Windows 8 ili Windows 8.1 ili Završi proces u operativnom sistemu Windows 7 nakon izbora svakog procesa.
-
Officeclicktorun.exe
-
appvshnotify.exe
-
firstrun.exe
-
setup*.exe
-
4. korak: Brisanje Office usluge
-
Otvorite prozor komandne linije kao administrator, unesite sledeću komandu, a zatim pritisnite taster Enter:
-
sc delete Clicktorunsvc
-
5. korak: Brisanje Office datoteka
-
Pritisnite kombinaciju tastera sa Windows logotipom + R da biste otvorili dijalog Pokretanje.
-
U polje Otvori unesite %ProgramFiles% i kliknite na dugme U redu.
-
Izbrišite fasciklu „Microsoft Office 15“.
-
Otvorite dijalog „Pokretanje“, unesite %ProgramData%\Microsoft, a zatim kliknite na dugme U redu.
-
Izbrišite fasciklu ClickToRun. Ako fascikla ne postoji, pređite na sledeći korak.
-
Otvorite dijalog Pokretanje, unesite %ProgramData%\Microsoft\office, a zatim kliknite na dugme U redu.
-
Izbrišite fasciklu FFPackageLocker.
Ako ne možete da izbrišete fasciklu ili datoteku koje su otvorene ili koje koristi drugi program, ponovo pokrenite računar, a zatim pokušajte ponovo. Ako i dalje ne možete da uklonite fasciklu, pređite na sledeći korak.
6. korak: Brisanje potključeva Office registratora
Važno: Pažljivo pratite korake iz ovog odeljka. Može da dođe do ozbiljnih problema ako neispravno izmenite registrator. Pre nego što počnete, napravite rezervnu kopiju registratora da biste mogli da ga vratite ako dođe do problema.
-
Otvorite uređivač registratora.
-
Windows 10: Kliknite desnim tasterom miša na Start, izaberite stavku Pokreni, otkucajte regedit, a zatim kliknite na dugme U redu.
-
Windows 8 ili 8.1: Kliknite desnim tasterom miša na Start, izaberite stavku Pokreni, otkucajte regedit, a zatim kliknite na dugme U redu.
-
Windows 7: Kliknite na dugme Start, unesite reč Pokreni u polje Započni pretragu, a zatim izaberite stavku Pokreni u rezultatima.
-
-
Izbrišite sledeće potključeve registratora:
-
HKEY_LOCAL_MACHINE\SOFTWARE\Microsoft\Office\15.0\ClickToRun
-
HKEY_LOCAL_MACHINE\SOFTWARE\Microsoft\AppVISV
-
HKEY_LOCAL_MACHINE\SOFTWARE\Microsoft\Windows\CurrentVersion\Uninstall\Microsoft Office <Edition>15 - en-us
-
HKEY_CURRENT_USER\Software\Microsoft\Office
-
Zatim izbrišite Office ključ.
U potključu u trećoj stavci liste, „Microsoft Office 15 <Edition>- en-us“ predstavlja stvarno ime programa. Ovo ime zavisi od izdanja i verzije jezika sistema Office 2013 koju ste instalirali.
-
7. korak: Brisanje prečica Start menija
-
Otvorite prozor komandne linije kao administrator.
-
Unesite %ALLUSERSPROFILE%\Microsoft\Windows\Start Menu\Programs, a zatim pritisnite taster Enter.
-
Izbrišite Office 2013 fasciklu.
8. korak: Deinstaliranje lokalne komponente Microsoft Office Habanero i dodatne lokalne komponente Habanero
-
Otvorite prozor komandne linije kao administrator.
-
Na komandnoj liniji unesite komandu koja odgovara operativnom sistemu, a zatim pritisnite taster Enter:
-
Ako koristite x86 verziju sistema Office 2013 na x64 operativnom sistemu, pokrenite sledeću komandu:
MsiExec.exe /X{50150000-008F-0000-1000-0000000FF1CE}
-
Ako koristite x86 verziju sistema Office 2013 na x86 operativnom sistemu, pokrenite sledeću komandu:
MsiExec.exe /X{50150000-007E-0000-0000-0000000FF1CE}
-
Ako koristite x64 verziju sistema Office 2013 na x64 operativnom sistemu, pokrenite sledeću komandu:
MsiExec.exe /X{50150000-008C-0000-1000-0000000FF1CE}
-
Pre nego što deinstalirate Office 2013, morate da budete u mogućnosti da prikažete skrivene datoteke i fascikle:
Prikaz skrivenih datoteka i fascikli
-
Pre nego što deinstalirate Office 2013, morate da budete u mogućnosti da prikažete skrivene datoteke i fascikle:
-
Windows 10: Kliknite desnim tasterom miša na dugme Start, a zatim izaberite stavku Kontrolna tabla. (Tasterska prečica sa Windows logotipom + X funkcioniše i za otvaranje menija za pristup.)
-
Windows 8 ili 8.1: pritisnite kombinaciju tastera Windows + X, a zatim izaberite stavku Kontrolna tabla.
-
Windows 7: izaberite stavke Start > Kontrolna tabla.
-
-
Pritisnite taster Alt da biste prikazali traku sa menijima.
-
Izaberite stavke Alatke > Opcije fascikle, a zatim karticu Prikaz.
-
U oknu Više opcija za postavke izaberite opciju Prikaži skrivene datoteke i fascikle u odeljku Skrivene datoteke i fascikle.
-
Opozovite izbor u polju za potvrdu Sakrij oznake tipa datoteke poznatih tipova datoteke.
-
Kliknite na dugme U redu, a zatim zatvorite Windows Explorer.
1. korak: Uklanjanje preostalih Windows Installer paketa za Office
-
Pritisnite kombinaciju tastera sa Windows logotipom + R da biste otvorili dijalog Pokretanje.
-
Unesite installer, a zatim kliknite na dugme U redu da biste otvorili fasciklu %windir%\Installer.
-
Pritisnite taster Alt da biste prikazali traku sa menijima, ako je već ne vidite.
-
-
Windows 10: Izaberite stavku Prikaz, a zatim stavku Detalji u grupi Raspored.
-
Windows 8 ili 8.1: Izaberite stavku Prikaz, a zatim stavku Detalji u grupi Raspored.
-
Windows 7: U meniju Prikaz izaberite stavku Odaberi detalje.
-
-
-
Windows 10: Izaberite stavke Prikaz > Dodavanje kolona u grupi Raspored > Izbor kolona, a zatim izaberite stavku Tema i otkucajte340 u polju Širina izabrane kolone (u pikselima).
-
Windows 8 ili 8.1: Izaberite stavku Prikaz, a zatim stavku Detalji u grupi Raspored, a zatim otkucajte 340 u polju Širina izabrane kolone (u pikselima).
-
Windows 7: U meniju Prikaz izaberite stavku Izbor detalja, a zatim otkucajte 340 u polju Širina izabrane kolone (u pikselima).
Napomena: Možda će biti potrebno da prođe nekoliko minuta da bi se teme pojavile pored svake .msi datoteke.
-
-
Kliknite na dugme U redu.
-
Izaberite stavke Prikaz > Sortiraj prema > Tema.
-
Ako se pojavi dijalog Kontrola korisničkog naloga, izaberite stavku Dozvoli da biste nastavili.
-
Pronađite svaku .msi datoteku koja ima temu „Microsoft Office <product name> 2013“, kliknite desnim tasterom miša na nju, a zatim izaberite stavku Deinstaliraj.
U ovom koraku, <product name> predstavlja stvarno ime Office 2013 proizvoda.
2. korak: Zaustavljanje usluge Office Source Engine
-
Pritisnite kombinaciju tastera sa Windows logotipom + R da biste otvorili dijalog Pokretanje.
-
Unesite services.msc, a zatim kliknite na dugme U redu.
-
U prozoru Usluge utvrdite da li je usluga Office Source Engine aktivna. (Ako jeste, u koloni Status ćete videti oznaku „Pokrenuto“.) Ako je usluga aktivna, kliknite desnim tasterom miša na stavku Office Source Engine, a zatim na stavku Zaustavi.
-
Zatvorite prozor „Usluge“.
3. korak: Brisanje preostalih Office instalacionih fascikli
-
Pritisnite kombinaciju tastera sa Windows logotipom + R da biste otvorili dijalog Pokretanje.
-
Unesite %CommonProgramFiles%\Microsoft Shared, a zatim kliknite na dugme U redu.
Napomena: Na računaru sa 64-bitnom verzijom operativnog sistem Windows unesite %CommonProgramFiles(x86)%\Microsoft Shared, a zatim kliknite na dugme U redu.
-
Ako su prisutne fascikle Office15 i Source Engine, izbrišite ih.
-
Pritisnite kombinaciju tastera sa Windows logotipom + R da biste otvorili dijalog Pokretanje.
-
Unesite %ProgramFiles%\Microsoft Office, a zatim kliknite na dugme U redu.
Napomena: Na računaru sa 64-bitnom verzijom operativnog sistem Windows unesite %ProgramFiles(x86)%\Microsoft Office, a zatim kliknite na dugme U redu.
-
Izbrišite fasciklu Office15.
-
U osnovnoj fascikli svakog čvrstog diska otvorite fasciklu MSOCache.
-
Otvorite fasciklu Svi korisnici u fascikli MSOCache, a zatim izbrišite sve fascikle koje u imenu sadrže „0FF1CE}-“.
Napomene:
-
Ovaj tekst sadrži znakove „0“ (nula) i „1“ umesto slova „O“ i „I“. Na primer, izbrišite fasciklu koja ima sledeće ime:
-
{90150000-001B-0409-0000-0000000FF1CE}-C
-
4. korak: Brisanje preostalih Office instalacionih datoteka
-
Pritisnite kombinaciju tastera sa Windows logotipom + R da biste otvorili dijalog Pokretanje.
-
Unesite %appdata%\microsoft\templates, a zatim kliknite na dugme U redu.
-
Izbrišite datoteke Normal.dotm i Welcome to Word.dotx.
-
Pritisnite kombinaciju tastera sa Windows logotipom + R da biste otvorili dijalog Pokretanje.
-
Unesite %appdata%\microsoft\document building blocks, a zatim kliknite na dugme U redu.
-
Otvorite potfasciklu u fascikli Sastavni blokovi dokumenta, a zatim izbrišite datoteku Building blocks.dotx.
Napomena: Naziv potfascikle će biti četvorocifreni broj koji predstavlja jezik Microsoft Office paketa.
-
Zatvorite sve programe pre nego što pređete na ostale korake.
5. korak: Brisanje potključeva registratora za Office sistem
-
Pre nego što počnete, napravite rezervnu kopiju registratora da biste mogli da ga vratite ako dođe do problema.
Upozorenje: Ako neispravno izmenite registrator pomoću uređivača registratora ili na neki drugi način, može doći do ozbiljnih problema. Zbog ovih problema ćete možda morati ponovo da instalirate operativni sistem. Microsoft ne može da garantuje da se ovi problemi mogu rešiti. Registrator menjate na sopstveni rizik.
Brisanje potključeva Office 2013 registratora
-
Pritisnite kombinaciju tastera sa Windows logotipom + R da biste otvorili dijalog Pokretanje.
-
Unesite regedit, a zatim kliknite na dugme U redu.
-
Kliknite na sledeći potključ registratora:
-
HKEY_CURRENT_USER\Software\Microsoft\Office\15.0
-
-
Izaberite stavke Datoteka > Izvezi, unesite DeletedKey01, a zatim kliknite na dugme Sačuvaj.
-
Izaberite stavke Uređivanje > Izbriši, a zatim kliknite na dugme Da da biste potvrdili.
-
Ponovite korake od 1 do 5 za svaki potključ registratora sa sledećih lista. Povećajte ime izvezenog ključa za jedan za svaki potključ.
Na primer: Unesite DeletedKey02 za drugi ključ, DeletedKey03 za treći itd.
Napomena: U sledećim ključevima registratora, znak zvezdice (*) predstavlja jedan ili više znakova iz imena potključa.
32-bitne verzije operativnog sistema Windows
-
HKEY_CURRENT_USER\Software\Microsoft\Office\15.0
-
HKEY_LOCAL_MACHINE\SOFTWARE\Microsoft\Office\15.0
-
HKEY_LOCAL_MACHINE\SOFTWARE\Microsoft\Office\Delivery\SourceEngine\Downloads\*0FF1CE}-*
-
HKEY_LOCAL_MACHINE\SOFTWARE\Microsoft\Windows\CurrentVersion\Uninstall\*0FF1CE*
-
HKEY_LOCAL_MACHINE\SOFTWARE\Microsoft\Windows\CurrentVersion\Installer\Upgrade Codes\*F01FEC
-
HKEY_LOCAL_MACHINE\SOFTWARE\Microsoft\Windows\CurrentVersion\Installer\UserData\S-1-5-18\Products\*F01FEC
-
HKEY_LOCAL_MACHINE\SYSTEM\CurrentControlSet\Services\ose
-
HKEY_CLASSES_ROOT\Installer\Features\*F01FEC
-
HKEY_CLASSES_ROOT\Installer\Products\*F01FEC
-
HKEY_CLASSES_ROOT\Installer\UpgradeCodes\*F01FEC
-
HKEY_CLASSES_ROOT\Installer\Win32Assemblies\*Office15*
64-bitne verzije operativnog sistema Windows
-
HKEY_CURRENT_USER\Software\Microsoft\Office\15.0
-
HKEY_LOCAL_MACHINE\SOFTWARE\Wow6432Node\Microsoft\Office\15.0
-
HKEY_LOCAL_MACHINE\SOFTWARE\Wow6432Node\Microsoft\Office\Delivery\SourceEngine\Downloads\*0FF1CE}-*
-
HKEY_LOCAL_MACHINE\SOFTWARE\Wow6432Node\Microsoft\Windows\CurrentVersion\Uninstall\*0FF1CE*
-
HKEY_LOCAL_MACHINE\SYSTEM\CurrentControlSet\Services\ose
-
HKEY_CLASSES_ROOT\Installer\Features\*F01FEC
-
HKEY_CLASSES_ROOT\Installer\Products\*F01FEC
-
HKEY_CLASSES_ROOT\Installer\UpgradeCodes\*F01FEC
-
HKEY_CLASSES_ROOT\Installer\Win32Asemblies\*Office15*
-
Izbrišite i sledeće potključeve registratora
-
Pronađite jedan od sledećih potključeva, u zavisnosti od verzije operativnog sistema Windows koju koristite:
-
32-bitna: HKEY_LOCAL_MACHINE\SOFTWARE\Microsoft\Windows\CurrentVersion\Uninstall
-
64-bitna: HKEY_LOCAL_MACHINE\SOFTWARE\Wow6432Node\Microsoft\Windows\CurrentVersion\Uninstall
-
-
Izaberite stavke Datoteka > Izvezi, unesite UninstallKey01, a zatim kliknite na dugme Sačuvaj.
-
U okviru ključa Deinstaliraj koji ste pronašli u 1. koraku kliknite na svaki potključ, a zatim utvrdite da li je potključu dodeljena sledeća vrednost:
-
Ime: UninstallString
-
Podaci: putanja ime_datoteke putanja\Office Setup Controller\Setup.exe
U ovom primeru, „ime_datoteke“ predstavlja stvarno ime instalacionog programa, a „putanja“ predstavlja stvarnu putanju datoteke.
-
-
Ako potključ sadrži ime i podatke opisane u 3. koraku, izaberite stavke Uređivanje > Izbriši. Ako ne, pređite na 5. korak.
-
Ponavljajte 3. i 4. korak dok ne pronađete i izbrišete sve potključeve koji odgovaraju imenu i podacima opisanim u 3. koraku.
-
Zatvorite uređivač registratora.
-
Važno:
Office 2010 više nije podržan. Izvršite nadogradnju na Microsoft 365 da biste radili bilo gde sa bilo kog uređaja i da biste nastavili da dobijate podršku.
Nadogradite odmah
Ručno uklanjanje sistema Office 2010
Napomena: Da bi to uspelo, moraćete da budete prijavljeni pomoću administratorskog naloga. Ako je vaš računar deo mreže, možda ćete morati da zatražite pomoć od administratora sistema. Ako niste sigurni da li ste prijavljeni pomoću administratorskog naloga, pomoć potražite u članku Kako da odredite tip korisničkog naloga u operativnom sistemu Windows.
Upozorenje: Ako neispravno izmenite registrator pomoću uređivača registratora ili na neki drugi način, može doći do ozbiljnih problema. Zbog ovih problema ćete možda morati ponovo da instalirate operativni sistem. Microsoft ne može da garantuje da se ovi problemi mogu rešiti. Registrator menjate na sopstveni rizik.
Ovaj članak sadrži informacije o tome kako se menja registrator. Obavezno napravite rezervnu kopiju registratora pre nego što ga izmenite. Važno je da znate kako da napravite rezervnu kopiju registratora i vratite registrator u prethodno stanje u slučaju da dođe do problema.
Pre svega, tokom ovog postupka ćete morati da prikažete skrivene datoteke i fascikle. Evo kako:
-
Otvorite Windows Explorer.
-
U meniju Alatke izaberite stavku Opcije. (Pritisnite taster ALT da biste prikazali traku sa menijima.)
-
Izaberite karticu Prikaz.
-
U oknu Više opcija za postavke, u odeljku Skrivene datoteke i fascikle izaberite opciju Prikaži skrivene datoteke i fascikle.
-
Opozovite izbor u polju za potvrdu Sakrij oznake tipa datoteke poznatih tipova datoteka, kliknite na dugme U redu, a zatim zatvorite prozore.
Dobro, sada kada znate kako da prikažete skrivene datoteke i fascikle, možete da započnete ručno uklanjanje sistema Office.
1. korak: Uklanjanje preostalih Windows Installer paketa sistema Microsoft Office 2010
-
Izaberite stavke Start>Svi programi, a zatim otvorite fasciklu Pribor.
-
Izaberite stavku Pokreni, a zatim kliknite u polje Otvori.
-
Unesite Installer, a zatim kliknite na dugme U redu.
Tako otvarate fasciklu %windir%\Installer. -
U meniju Prikaz izaberite stavku Odaberi detalje (pritisnite taster ALT da biste prikazali traku sa menijima).
-
Kliknite da biste potvrdili izbor u polju za potvrdu Tema, unesite 340 u polje Širina izabrane kolone (u pikselima), a zatim kliknite na dugme U redu.
-
Napomena: Možda će biti potrebno da prođe nekoliko minuta da bi se teme pojavile pored svake MSI datoteke.
-
U meniju Prikaz postavite pokazivač miša na stavku Sortiraj po, a zatim izaberite stavku Tema.
-
Ako se pojavi dijalog Kontrola korisničkog naloga, izaberite stavku Dozvoli da biste nastavili.
-
Pronađite svaku .MSI datoteku koja ima temu „Microsoft Office <ime proizvoda> 2010“, kliknite desnim tasterom miša na nju, a zatim izaberite stavku Deinstaliraj.
Napomena: <Ime proizvoda> predstavlja čuvar mesta za ime Microsoft Office 2010 proizvoda.
2. korak: Zaustavljanje usluge Office Source Engine
-
Izaberite stavke Start>Svi programi, a zatim otvorite fasciklu Pribor.
-
Izaberite stavku Pokreni, a zatim kliknite u polje Otvori.
-
Unesite services.msc, a zatim kliknite na dugme U redu.
-
U prozoru Usluge se pomerajte nadole dok ne vidite stavku Office Source Engine, a zatim proverite da li je usluga aktivna (u koloni „Status“ ćete videti vrednost „Pokrenuto“). Ako je usluga aktivna, kliknite desnim tasterom miša na stavku Office Source Engine, a zatim na stavku Zaustavi.
-
Zatvorite prozor Usluge.
3. korak: Uklanjanje preostalih Microsoft Office 2010 instalacionih fascikli
-
Izaberite stavke Start > Svi programi, a zatim otvorite fasciklu Pribor.
-
Izaberite stavku Pokreni, a zatim kliknite u polje Otvori.
-
Unesite %CommonProgramFiles%\Microsoft Shared, a zatim kliknite na dugme U redu.
Napomena: Na računaru sa 64-bitnom verzijom operativnog sistema Windows 7 otkucajte tekst %CommonProgramFiles(x86)%\Microsoft Shared, a zatim kliknite na dugme U redu.
-
Ako su prisutne sledeće fascikle, uklonite ih:
-
Office14
-
Source Engine
-
-
Izaberite stavke Start > Svi programi, a zatim otvorite fasciklu Pribor.
-
Izaberite stavku Pokreni, a zatim kliknite u polje Otvori.
-
Unesite %ProgramFiles%\Microsoft Office, a zatim kliknite na dugme U redu.
Napomena: Na računaru sa 64-bitnom verzijom operativnog sistema Windows 7 otkucajte tekst „%ProgramFiles(x86)%\Microsoft Office“, a zatim kliknite na dugme „U redu“.
-
Izbrišite fasciklu Office14.
-
U osnovnoj fascikli svakog čvrstog diska pronađite i otvorite fasciklu MSOCache. Ako je ne vidite, moraćete da prikažete skrivene datoteke i fascikle.
-
Otvorite fasciklu Svi korisnici u fascikli MSOCache, a zatim izbrišite sve fascikle koje u imenu sadrže tekst 0FF1CE}-.
Napomena: Ovaj tekst sadrži nulu za slovo „O“ i jedinicu za „I“.
Na primer: {90140000-001B-0409-0000-0000000FF1CE}-C
4. korak: Uklanjanje preostalih Microsoft Office 2010 instalacionih datoteka
-
Izaberite stavke Start>Svi programi, a zatim otvorite fasciklu Pribor.
-
Izaberite stavku Pokreni, a zatim kliknite u polje Otvori.
-
Unesite %appdata%\microsoft\templates, a zatim kliknite na dugme U redu.
-
Izbrišite sledeće datoteke:
-
Normal.dotm
-
Normalemail.dotm
-
-
Izaberite stavke Start>Svi programi, a zatim otvorite fasciklu Pribor.
-
Izaberite stavku Pokreni, a zatim kliknite u polje Otvori.
-
Unesite %appdata%\microsoft\document building blocks, a zatim kliknite na dugme U redu.
-
Otvorite potfasciklu koja se nalazi u fascikli Sastavni blokovi dokumenta.
Napomena: Naziv potfascikle biće četvorocifreni broj koji predstavlja jezik programskog paketa Microsoft Office.
-
Izbrišite datoteku building blocks.dotx.
-
Zatvorite sve programe pre nego što pređete na ostale korake.
-
Izaberite stavke Start>Svi programi, a zatim otvorite fasciklu Pribor.
-
Unesite %temp%, a zatim kliknite na dugme U redu.
-
U meniju Uređivanje izaberite stavku Izaberi sve.
-
U meniju Datoteka izaberite stavku Izbriši.
-
Izaberite stavke Start>Svi programi, a zatim otvorite fasciklu Pribor
-
Izaberite stavku Pokreni, a zatim kliknite u polje Otvori.
-
Unesite %AllUsersprofile%\Application Data\Microsoft\Office\Data, a zatim kliknite na dugme U redu.
-
Izbrišite datoteku opa14.dat (SAMO ovu datoteku). Ova datoteka se ne prikazuje
5. korak: Uklanjanje potključeva registratora sistema Microsoft Office 2010
Pronađite i izbrišite potključeve registratora sistema Office 2010 ako ih ima. Pratite ove korake da biste to uradili:
Za 32-bitnu verziju sistema Office 2010
-
Izaberite stavke Start>Svi programi, a zatim otvorite fasciklu Pribor.
-
Izaberite stavku Pokreni, a zatim kliknite u polje Otvori.
-
Unesite regedit, a zatim kliknite na dugme U redu.
-
Kliknite na sledeći potključ registratora:
HKEY_CURRENT_USER\Software\Microsoft\Office\14.0 -
U meniju Datoteka izaberite stavku Izvezi, otkucajte tekst DeletedKey01, a zatim kliknite na dugme Sačuvaj.
-
U meniju Uređivanje izaberite stavku Izbriši, a zatim kliknite na dugme Da kako biste potvrdili.
-
Ponovite ove korake (od 1 do 7) za svaki potključ registratora sa sledeće liste. Promenite ime izvezenog ključa za jedan za svaki potključ.
Na primer: Unesite DeletedKey02 za drugi ključ, DeletedKey03 za treći itd.
U sledećim ključevima registratora, znak zvezdice (*) predstavlja jedan ili više znakova iz imena potključa.
-
HKEY_CURRENT_USER\Software\Microsoft\Office\14.0
-
HKEY_LOCAL_MACHINE\SOFTWARE\Microsoft\Office\14.0
-
HKEY_LOCAL_MACHINE\SOFTWARE\Microsoft\Office\Delivery\SourceEngine\Downloads\*0FF1CE}-*
-
HKEY_LOCAL_MACHINE\SOFTWARE\Microsoft\Windows\CurrentVersion\Uninstall\*0FF1CE*
-
HKEY_LOCAL_MACHINE\SOFTWARE\Microsoft\Windows\CurrentVersion\Installer\Upgrade Codes\*F01FEC
-
HKEY_LOCAL_MACHINE\SOFTWARE\Microsoft\Windows\CurrentVersion\Installer\UserData\S-1-5-18\Products\*F01FEC
-
HKEY_LOCAL_MACHINE\SYSTEM\CurrentControlSet\Services\ose
-
HKEY_CLASSES_ROOT\Installer\Features\*F01FEC
-
HKEY_CLASSES_ROOT\Installer\Products\*F01FEC
-
HKEY_CLASSES_ROOT\Installer\UpgradeCodes\*F01FEC
-
HKEY_CLASSES_ROOT\Installer\Win32Assemblies\*Office14*
-
Pronađite sledeći potključ registratora:
-
HKEY_LOCAL_MACHINE\SOFTWARE\Microsoft\Windows\CurrentVersion\Uninstall
-
-
U meniju Datoteka izaberite stavku Izvezi, unesite UninstallKey01, a zatim kliknite na dugme Sačuvaj.
-
U okviru ključa Deinstaliraj koji ste pronašli u 1. koraku kliknite na svaki potključ, a zatim utvrdite da li je potključu dodeljena sledeća vrednost:
-
Ime: UninstallString
-
Podaci: putanja ime_datoteke putanja\Office Setup Controller\Setup.exe
-
Napomena: U ovom primeru, ime_datoteke predstavlja čuvar mesta za ime instalacionog programa, dok je putanja čuvar mesta za putanju datoteke.
-
Ako potključ sadrži ime i podatke opisane u 3. koraku, izaberite stavku Izbriši u meniju Uređivanje. Ako ne, pređite na 5. korak.
-
Ponavljajte 3. i 4. korak dok ne pronađete i izbrišete sve potključeve koji odgovaraju imenu i podacima opisanim u 3. koraku.
-
Zatvorite uređivač registratora.
Za 64-bitnu verziju sistema Office 2010
-
Izaberite stavke Start>Svi programi, a zatim otvorite fasciklu Pribor.
-
Izaberite stavku Pokreni, a zatim kliknite u polje Otvori.
-
Unesite regedit, a zatim kliknite na dugme U redu.
-
Kliknite na sledeći potključ registratora:
HKEY_CURRENT_USER\Software\Microsoft\Office\14.0 -
U meniju Datoteka izaberite stavku Izvezi, otkucajte tekst DeletedKey01, a zatim kliknite na dugme Sačuvaj.
-
U meniju Uređivanje izaberite stavku Izbriši, a zatim kliknite na dugme Da kako biste potvrdili.
-
Ponovite ove korake (od 1 do 7) za svaki potključ registratora sa sledeće liste. Promenite ime izvezenog ključa za jedan za svaki potključ.
Na primer: Unesite DeletedKey02 za drugi ključ, DeletedKey03 za treći itd.
Napomena: U sledećim ključevima registratora, znak zvezdice (*) predstavlja jedan ili više znakova iz imena potključa.
-
HKEY_CURRENT_USER\Software\Microsoft\Office\14.0
-
HKEY_LOCAL_MACHINE\SOFTWARE\Wow6432Node\Microsoft\Office\14.0
-
HKEY_LOCAL_MACHINE\SOFTWARE\Wow6432Node\Microsoft\Office\Delivery\SourceEngine\Downloads\*0FF1CE}-*
-
HKEY_LOCAL_MACHINE\SOFTWARE\Wow6432Node\Microsoft\Windows\CurrentVersion\Uninstall\*0FF1CE*
-
HKEY_LOCAL_MACHINE\SOFTWARE\Wow6432Node\Microsoft\Windows\CurrentVersion\Installer\UpgradeCodes\*F01FEC
-
HKEY_LOCAL_MACHINE\SOFTWARE\Wow6432Node\Microsoft\Windows\CurrentVersion\Installer\UserData\S-1-5-18\Products\*F01FEC
-
HKEY_LOCAL_MACHINE\SYSTEM\CurrentControlSet\Services\ose
-
HKEY_CLASSES_ROOT\Installer\Features\*F01FEC
-
HKEY_CLASSES_ROOT\Installer\Products\*F01FEC
-
HKEY_CLASSES_ROOT\Installer\UpgradeCodes\*F01FEC
-
HKEY_CLASSES_ROOT\Installer\Win32Asemblies\*Office14*
-
Pronađite sledeći potključ registratora:
-
HKEY_LOCAL_MACHINE\SOFTWARE\Wow6432Node\Microsoft\Windows\CurrentVersion\Uninstall
-
-
U meniju Datoteka izaberite stavku Izvezi, unesite UninstallKey01, a zatim kliknite na dugme Sačuvaj.
-
U okviru ključa Deinstaliraj koji ste pronašli u 1. koraku kliknite na svaki potključ, a zatim utvrdite da li je potključu dodeljena sledeća vrednost:
-
Ime: UninstallString
-
Podaci: putanja ime_datoteke putanja\Office Setup Controller\Setup.exe
-
Napomena: U ovom primeru, ime_datoteke predstavlja čuvar mesta za ime instalacionog programa, dok je putanja čuvar mesta za putanju datoteke.
-
Ako potključ sadrži ime i podatke opisane u 3. koraku, izaberite stavku Izbriši u meniju Uređivanje. Ako ne, pređite na 5. korak.
-
Ponavljajte 3. i 4. korak dok ne pronađete i izbrišete sve potključeve koji odgovaraju imenu i podacima opisanim u 3. koraku.
-
Zatvorite uređivač registratora
6. korak: Ponovno pokretanje računara
Ponovo pokrenite računar i ponovo instalirajte Microsoft Office.
Važno:
Office 2007 više nije podržan. Izvršite nadogradnju na Microsoft 365 da biste radili bilo gde sa bilo kog uređaja i da biste nastavili da dobijate podršku.
Nadogradite odmah
Napomena: Za ovaj metod morate da budete prijavljeni pomoću administratorskog naloga. Ako je vaš računar deo mreže, možda ćete morati da zatražite pomoć od administratora sistema.
Pre svega, tokom ovog postupka moraćete da prikažete skrivene datoteke i fascikle. Pratite ove korake da biste to uradili:
-
Otvorite Windows Explorer.
-
U meniju Alatke izaberite stavku Opcije fascikle. U operativnom sistemu Windows 7 ili Vista pritisnite taster ALT da biste prikazali traku sa menijima.
-
Izaberite karticu Prikaz.
-
U oknu Više opcija za postavke, u odeljku Skrivene datoteke i fascikle izaberite opciju Prikaži skrivene datoteke i fascikle.
-
Opozovite izbor u polju za potvrdu Sakrij oznake tipa datoteke poznatih tipova datoteke.
-
Kliknite na dugme U redu, a zatim zatvorite prozore.
1. korak: Uklanjanje svih preostalih Windows Installer paketa sistema Microsoft Office 2007
-
Otvorite fasciklu „%windir%\Installer“. Da biste to uradili, kliknite na dugme Start, izaberite stavku Pokreni, otkucajte tekst „%windir%\Installer“, a zatim kliknite na dugme U redu.
-
U meniju Prikaz izaberite stavku Odaberi detalje.
-
Kliknite da biste potvrdili izbor u polju za potvrdu Tema, otkucajte broj „340“ u polje Širina izabrane kolone (u pikselima), a zatim kliknite na dugme U redu.
Napomena: Možda će biti potrebno da prođe nekoliko minuta da bi se teme pojavile pored svake .MSI datoteke.
-
U meniju Prikaz postavite pokazivač miša na stavku Sortiraj po u operativnom sistemu Windows 7 ili Vista odnosno na stavku Rasporedi ikone po u operativnom sistemu Windows XP, a zatim izaberite stavku Tema.
-
Ako se pojavi dijalog Kontrola korisničkog naloga, izaberite stavku Dozvoli da biste nastavili.
-
Pronađite svaku .MSI datoteku koja ima temu „Microsoft Office <ime proizvoda> 2007“, kliknite desnim tasterom miša na nju, a zatim izaberite stavku Deinstaliraj.
Napomena: Čuvar mesta <ime proizvoda> predstavlja ime Microsoft Office 2007 proizvoda.
2. korak: Zaustavljanje usluge Office Source Engine
-
Otvorite prozor Usluge. Da biste to uradili, kliknite na dugme Start, izaberite stavku Pokreni, otkucajte tekst services.msc, a zatim kliknite na dugme U redu.
-
U prozoru Usluge utvrdite da li je usluga Office Source Engine aktivna (u koloni Status vidi se oznaku „Pokrenuto“). Ako je usluga aktivna, kliknite desnim tasterom miša na stavku Office Source Engine, a zatim kliknite na dugme Zaustavi.
-
Zatvorite prozor Usluge.
3. korak: Uklanjanje svih preostalih Microsoft Office 2007 instalacionih fascikli.
-
Otvorite fasciklu „%CommonProgramFiles%\Microsoft Shared“. Da biste to uradili, kliknite na dugme Start, izaberite stavku Pokreni, otkucajte tekst %CommonProgramFiles%\Microsoft Shared, a zatim kliknite na dugme U redu.
Napomena: Na računaru sa 64-bitnom verzijom operativnog sistema Windows 7 ili Vista otkucajte tekst %CommonProgramFiles(x86)%\Microsoft Shared, a zatim kliknite na dugme U redu.
-
Ako su prisutne sledeće fascikle, uklonite ih:
-
Office12
-
Source Engine
-
-
Otvorite fasciklu „%ProgramFiles%\Microsoft Office“. Da biste to uradili, kliknite na dugme Start, izaberite stavku Pokreni, otkucajte tekst %ProgramFiles%\Microsoft Office, a zatim kliknite na dugme U redu.
Napomena: Na računaru sa 64-bitnom verzijom operativnog sistema Windows 7 ili Vista otkucajte tekst %ProgramFiles(x86)%\Microsoft Office, a zatim kliknite na dugme U redu.
-
Izbrišite fasciklu „Office12“.
-
U osnovnoj fascikli svakog čvrstog diska pronađite i otvorite fasciklu MSOCache. Ako je ne vidite, moraćete da prikažete skrivene datoteke.
-
Otvorite fasciklu Svi korisnici u fascikli MSOCache, a zatim izbrišite sve fascikle koje u imenu sadrže tekst „0FF1CE}-“.
Napomena: Ovaj tekst sadrži znakove „0“ (nula) i „1“ umesto slova „O“ i „I“. Na primer, {: 90140000-001b-0409-0000-0000000FF1CE}-C.
4. korak: Uklanjanje svih preostalih Microsoft Office 2007 instalacionih datoteka
-
Otvorite fasciklu „%AppData%\Microsoft\Templates“. Da biste to uradili, kliknite na dugme Start, izaberite stavku Pokreni, otkucajte tekst %appdata%\microsoft\templates, a zatim kliknite na dugme U redu.
-
Izbrišite sledeće datoteke:
-
Normal.dotm
-
Normalemail.dotm
-
-
Otvorite fasciklu „%AppData%\Microsoft\Document Building Blocks“. Da biste to uradili, kliknite na dugme Start, izaberite stavku Pokreni, otkucajte tekst %appdata%\microsoft\document Building Blocks, a zatim kliknite na dugme U redu.
-
Otvorite potfasciklu koja se nalazi u fascikli „Document Building Blocks“.
Napomena: Naziv potfascikle će biti četvorocifreni broj koji predstavlja jezik programskog paketa Microsoft Office.
-
Izbrišite datoteku building blocks.dotx.
-
Zatvorite sve programe pre nego što pređete na ostale korake.
-
Otvorite fasciklu „%Temp%“. Da biste to uradili, kliknite na dugme Start, izaberite stavku Pokreni, otkucajte tekst %temp%, a zatim kliknite na dugme U redu.
-
U meniju Uređivanje izaberite stavku Izaberi sve.
-
U meniju Datoteka izaberite stavku Izbriši.
-
Otvorite fasciklu „%AllUsersprofile%\Application Data\Microsoft\Office\Data“. Da biste to uradili, kliknite na dugme Start, izaberite stavku Pokretanje, otkucajte tekst „%AllUsersprofile%\Application Data\Microsoft\Office\Data“, a zatim kliknite na dugme U redu.
-
Izbrišite datoteku opa12.dat (SAMO tu datoteku).
5. korak: Uklanjanje potključeva registratora sistema Microsoft Office 2007
Važno: Pažljivo pratite korake iz ovog odeljka. Može da dođe do ozbiljnih problema ako neispravno izmenite registrator. Pre nego što ga izmenite, napravite rezervnu kopiju registratora da biste mogli da ga vratite ako dođe do problema.
Pronađite i izbrišite potključeve registratora sistema Office 2007 ako ih ima. Pratite ove korake da biste to uradili:
-
Otvorite uređivač registratora. Da biste to uradili, kliknite na dugme Start, izaberite stavku Pokreni, otkucajte tekst regedit, a zatim kliknite na dugme U redu.
-
Pronađite i kliknite na sledeći potključ registratora:
-
HKEY_CURRENT_USER\Software\Microsoft\Office\12.0
-
-
U meniju Datoteka izaberite stavku Izvezi, otkucajte tekst DeletedKey01, a zatim kliknite na dugme Sačuvaj.
-
U meniju Uređivanje izaberite stavku Izbriši, a zatim kliknite na dugme Da kako biste potvrdili.
-
Ponovite ove korake (od 2 do 4) za svaki potključ registratora sa sledeće liste. Promenite ime izvezenog ključa za jedan za svaki potključ.
Na primer, otkucajte tekst DeletedKey02 za drugi ključ, DeletedKey03 za treći i tako dalje.
Ključevi registratora koje treba izbrisati u 32-bitnim verzijama operativnog sistema Microsoft Windows
-
HKEY_CURRENT_USER\Software\Microsoft\Office\12.0
-
HKEY_LOCAL_MACHINE\SOFTWARE\Microsoft\Office\12.0
-
HKEY_LOCAL_MACHINE\SOFTWARE\Microsoft\Office\Delivery\SourceEngine\Downloads\*0FF1CE}-*
-
HKEY_LOCAL_MACHINE\SOFTWARE\Microsoft\Windows\CurrentVersion\Uninstall\*0FF1CE*
-
HKEY_LOCAL_MACHINE\SOFTWARE\Microsoft\Windows\CurrentVersion\Installer\Upgrade Codes\*F01FEC
-
HKEY_LOCAL_MACHINE\SOFTWARE\Microsoft\Windows\CurrentVersion\Installer\UserData\S-1-5-18\Products\*F01FEC
-
HKEY_LOCAL_MACHINE\SYSTEM\CurrentControlSet\Services\ose
-
HKEY_CLASSES_ROOT\Installer\Features\*F01FEC
-
HKEY_CLASSES_ROOT\Installer\Products\*F01FEC
-
HKEY_CLASSES_ROOT\Installer\UpgradeCodes\*F01FEC
-
HKEY_CLASSES_ROOT\Installer\Win32Assemblies\*Office12*
Ključevi registratora koje treba izbrisati u 64-bitnim verzijama operativnog sistema Microsoft Windows
-
HKEY_CURRENT_USER\Software\Microsoft\Office\12.0
-
HKEY_LOCAL_MACHINE\SOFTWARE\Wow6432Node\Microsoft\Office\12.0
-
HKEY_LOCAL_MACHINE\SOFTWARE\Wow6432Node\Microsoft\Office\Delivery\SourceEngine\Downloads\*0FF1CE}-*
-
HKEY_LOCAL_MACHINE\SOFTWARE\Wow6432Node\Microsoft\Windows\CurrentVersion\Uninstall\*0FF1CE*
-
HKEY_LOCAL_MACHINE\SOFTWARE\Wow6432Node\Microsoft\Windows\CurrentVersion\Installer\UpgradeCodes\*F01FEC
-
HKEY_LOCAL_MACHINE\SOFTWARE\Wow6432Node\Microsoft\Windows\CurrentVersion\Installer\UserData\S-1-5-18\Products\*F01FEC
-
HKEY_LOCAL_MACHINE\SYSTEM\CurrentControlSet\Services\ose
-
HKEY_CLASSES_ROOT\Installer\Features\*F01FEC
-
HKEY_CLASSES_ROOT\Installer\Products\*F01FEC
-
HKEY_CLASSES_ROOT\Installer\UpgradeCodes\*F01FEC
-
HKEY_CLASSES_ROOT\Installer\Win32Asemblies\*Office12*
Napomena: Znak zvezdice (*) u sledećim ključevima registratora predstavlja jedan ili više znakova iz imena potključa.
-
Nastavite da biste izbrisali relevantne ključeve registratora.
-
Otvorite uređivač registratora, pronađite sledeći potključ registratora:
-
Za 32-bitni: HKEY_LOCAL_MACHINE\SOFTWARE\Microsoft\Windows\CurrentVersion\Uninstall
-
Za 64-bitni: HKEY_LOCAL_MACHINE\SOFTWARE\Wow6432Node\Microsoft\Windows\CurrentVersion\Uninstall
-
-
U meniju Datoteka izaberite stavku Izvoz, otkucajte tekst UninstallKey01, a zatim kliknite na dugme Sačuvaj.
-
U okviru ključa Deinstaliraj koji ste pronašli u 1. koraku kliknite na svaki potključ, a zatim utvrdite da li je potključu dodeljena sledeća vrednost:
-
Ime: UninstallString
-
Podaci: putanja „ime_datoteke putanja\Office Setup Controller\Setup.exe“
Napomena: Čuvar mesta ime_datoteke predstavlja ime instalacionog programa, a čuvar mesta putanja predstavlja putanju datoteke.
-
-
Ako potključ sadrži ime i podatke opisane u 3. koraku, izaberite stavku Izbriši u meniju Uređivanje. Ako ne, pređite na 5. korak.
-
Ponavljajte 3. i 4. korak dok ne pronađete i izbrišete sve potključeve koji odgovaraju imenu i podacima opisanim u 3. koraku.
-
Zatvorite uređivač registratora.
6. korak: Ponovno pokretanje računara
Ponovo pokrenite računar. Ako je uklanjanje bilo uspešno, gotovi ste i sada možete ponovo da instalirate Microsoft Office ako želite.











