Rešavanje problema u slučajevima kada ne možete da sinhronizujete OneNote
Pre nego što pratite predloge za rešavanje problema u ovom članku, prvo proverite da li postoje dostupne Office ispravke za računar i instalirajte ih.
Dolenavedene kategorije su za korisnike OneNote aplikacije za stone računare u operativnom sistemu Windows. Dodatne informacije potražite u članku U čemu je razlika između verzija programa OneNote?
Ako imate problema sa prikazom nedavnih promena prilikom korišćenja programa OneNote na više uređaja ili ako beležnica prikazuje grešku pri sinhronizaciji, pokušajte sledeće:
-
Proverite da li vaš računar ili uređaj imaju dobru internet vezu. Pouzdana veza obezbeđuje da beleške mogu brzo i uspešno da se sinhronizuju na svim uređajima.
-
Ako je beležnica uskladištena u usluzi OneDrive, proverite da li na stranici sa statusom ispravnosti usluge postoje preklonjenosti. Ako OneDrive trenutno ima problema, to može da utiče i na OneNote.
-
Ako je beležnica uskladištena u sistemu SharePoint, moraćete da se obratite administratoru da biste prijavili, potvrdili i rešili probleme.
Upozorenje: Prilikom rešavanja problema sa sinhronizacijom, ne preporučuje se prijavljivanje ili odjavljivanje iz programa OneNote (ili uklanjanje i ponovna instalacija aplikacije), jer to može dovesti do gubitka podataka.
Ako je beležnica sa problemom sa sinhronizacijom uskladištena u usluzi OneDrive ili u novijim verzijama sistema SharePoint, možete pokušati da otvorite beležnicu u pregledaču na www.onenote.com. Ovo vam može pomoći da utvrdite da li je u pitanju problem sa određenim računarom ili uređajem ili da li se nešto drugo dešava u pozadini.
Uradite sledeće:
-
U OneNote aplikaciji za računare izaberite stavku Datoteka.
-
Na kartici Informacije kliknite desnim tasterom miša na URL prikazan odmah ispod imena ugrožene beležnice, a zatim izaberite stavku Kopiraj.
-
U veb pregledaču izaberite polje za adresu, a zatim pritisnite kombinaciju tastera Ctrl + V na tastaturi da biste nalepili kopiranu URL adresu.
-
Pritisnite taster Enter da biste otvorili beležnicu u programu OneNote za veb.
Napomena: U zavisnosti od veličine beležnice i tipa internet veze koju koristite, učitavanje i sinhronizovanje sadržaja beležnice može da potraje.
Ako možete da otvorite i prikažete beležnicu u veb pregledaču, proverite njen sadržaj za najnovije promene. Ako i dalje vidite stariju verziju beležaka, proverite da li računar ili uređaj na kom su poslednje promene beležnice izvršene mogu potpuno da završe sinhronizaciju beležaka.
Uradite sledeće:
-
Otvorite OneNote aplikaciju za računare na računaru ili uređaju na kojem ste poslednji put uredili najnoviju verziju beležnice.
-
Izaberite stavku Datoteka > informacije > prikaži status sinhronizacije.
-
U dijalogu Sinhronizacija deljene beležnice koji se otvara proverite da li postoje kôd greške i poruka prikazani za beležnicu, a zatim na listi kodova greške na drugom mestu u ovom članku potražite podudarajući rezultat i preporučene korake.
Napomena: Neki kodovi grešaka mogu da prikažu dugme "Pronađi pomoć" pored greške. Kliknite na dugme da biste otvorili članak o rešavanju problema specifičan za tu grešku, a zatim pratite preporučene korake.
U nekim situacijama zatvaranje i ponovno otvaranje beležnice na koju ovo utiče može da pomogne u uspostavljanju početnih vrednosti veze sinhronizacije između aplikacije OneNote i usluge OneNote.
Upozorenje: Pre nego što zatvorite i ponovo otvorite beležnice koje nisu u potpunosti sinhronizovane na svim uređajima, obavezno kopirajte i napravite rezervnu kopiju svih nesinhronizovanih nedavnih beležaka na računaru ili uređaju koji potiču iz sistema.
Da biste zatvorili i ponovo otvorili beležnicu, uradite sledeće:
-
U OneNote aplikaciji za računare izaberite stavku Datoteka.
-
Na kartici Informacije kliknite desnim tasterom miša na URL prikazan ispod imena ugrožene beležnice, a zatim izaberite stavku Kopiraj.
-
Pored imena ugrožene beležnice kliknite na dugme Postavke, a zatim izaberite stavku Zatvori.
-
U veb pregledaču izaberite polje za adresu, a zatim pritisnite kombinaciju tastera Ctrl + V da biste nalepili kopiranu URL adresu.
-
Kada se beležnica otvori u programuOneNote za veb, izaberite stavku Otvori u aplikaciji za stone računare na traci da biste ponovo otvorili beležnicu u OneNote aplikaciji za računare.
Možda će biti situacija kada se deljena beležnica normalno sinhronizuje, osim odeljaka ili stranica koje sadrži. To možete verifikovati na sledeći način:
-
U OneNote aplikaciji za računare izaberite stavku Datoteka >informacije > Prikaži status sinhronizacije.
-
U dijalogu Sinhronizacija deljene beležnice koji se otvori izaberite bilo koju ikonu beležnice sa žutom ikonom upozorenja trouglom iznad njega da biste videli ime bilo kog odeljka koji izaziva probleme sa sinhronizacijom.
-
Kliknite na dugme Sinhronizuj odmah pored beležnice koja sadrži odeljak.
Ponekad pojedinačni odeljci beležnice mogu da prestanu da se pravilno sinhronizuju. Ako imate jedan odeljak čije se stranice ne sinhronizuju sa ostatkom, inače ažurirane beležnice, možete da isprobate sledeće privremeno rešenje:
-
U OneNote aplikaciji za računare kreirajte novi odeljak u istoj beležnici.
-
Kopirajte (ali ne premeštajte) sve stranice iz starog odeljka u novi odeljak koji ste upravo kreirali. To možete da uradite tako što ćete kliknuti desnim tasterom miša na svaku stranicu, a zatim izabrati stavku Premesti ili kopiraj.
-
Kada se sve stranice kopiraju u novi odeljak, pritisnite kombinaciju tastera Shift + F9 da biste ručno sinhronizovali beležnicu. Ako se pojavi traka toka, sačekajte da se ona završi.
Ako praćenje ovih koraka uspešno sinhronizuje stranice u novom odeljku koji ste kreirali, stari odeljak možete bezbedno da izbrišete, a zatim nastavite da radite u novom. Kad izbrišete stari odeljak, novi možete preimenovati tako da ima isto ime kao izbrisani odeljak.
Ako ovi koraci ne uspeju, greške u sinhronizaciji odeljka ili probleme mogu da izazovu i oštećeni odeljak koji se nalazi u korpi za otpatke beležnice. Ako više ne želite taj odeljak, možete da ga izbrišete iz korpe za otpatke da biste zaustavili grešku:
-
U OneNote beležnici izaberite karticu Istorija, a zatim izaberite korpu za otpatke beležnice.
-
Kliknite desnim tasterom miša na odeljak (ili stranicu) i odaberite stavku Premesti ili kopiraj.
-
Možete i da kopiratei nalepite stranice ili sadržaj u odeljku na drugu stranicu ili odeljak. Kada to završite, možete da izbrišete originalni odeljak ili stranicu.
Poruke o neusaglašenosti verzije se obično pojavljuju ako vi i drugi korisnik pokušate da uredite isti deo stranice, na primer da istovremeno promenite isti pasus beležaka. Kada se to dogodi, OneNote kreira više kopija stranice kako bi izbegao gubitak podataka i pojavljuje se poruka o grešci na žutoj traci sa informacijama. Videćete ikonu na stranici koja sadrži neusaglašenost.
Da biste otklonili neusaglašenosti u objedinjavanju, uradite sledeće:
-
Izaberite žutu traku sa informacijama na vrhu stranice da biste prikazali stranicu koja navodi neusaglašene promene (istaknute crvenom bojom).
-
Kopirajte informacije sa stranice sa greškom neusaglašenosti pri objedinjavanju i nalepite promene na glavnu stranicu ako je potrebno.
-
Kada završite sa unošenjem promena, izbrišite stranicu sa neusaglašenostima tako što ćete kliknuti desnim tasterom miša na karticu stranice, a zatim izabrati stavku Izbriši u priručnom meniju.
Server je zauzet greškama obično se vide kada su beležnice uskladištene u sistemu SharePoint, sistemu SharePoint Online ili OneDrive for Business. Iako možda deluju kao greške pri sinhronizaciji, većina njih su zapravo greške potvrde identiteta koje mogu da se ispravljaju praćenjem jednog od ovih metoda:
-
Odjavite se i prijavite u OneNote.
-
Zatvorite, a zatim ponovo otvorite beležnicu.
-
Proverite da li imate pristup beležnici putem uslugeOneNote za veb (u www.onenote.com), SharePoint ili SharePoint Online.
Neke greške, kao što 0xE00015E0, ukazuju na to da nema dovoljno prostora na uređaju ili beležnici za sinhronizovanje odeljka. To mogu da izazovu velike datoteke rezervne kopije. Da biste rešili ove probleme sa sinhronizacijom, možete da optimizujete ili izbrišete postojeće rezervne kopije beležnice.
Optimizacija OneNote beležnice
-
U programu OneNote izaberite stavku Opcije > datoteke.
-
U dijalogu Opcije izaberite stavku Sačuvaj & rezervnu kopiju.
-
Izaberite stavku Optimizuj sve datoteke odmah. Optimizacija datoteka može da potraje.
Takođe možete da prilagodite opciju Broj rezervnih kopija za zadržavanje na istoj lokaciji Sačuvaj & rezervne kopije na manji broj da biste uštedeli prostor.
Izbriši postojeće rezervne kopije
-
Otvorite File Explorer.
-
Na traci za navigaciju pri vrhu prozora otkucajte tekst %localappdata%, a zatim pritisnite taster Enter.
-
Otvorite fasciklu Microsoft , a zatim otvorite fasciklu OneNote .
-
Otvorite fasciklu 16.0, a zatim otvorite fasciklu Rezervna kopija .
-
Izbrišite datoteke ili fascikle koje više ne želite da sačuvate u fascikli " Rezervne kopije ".
Ako dobijete jednu od ovih grešaka, trebalo bi da pratite korake u srodnom članku:
Evo nekih uobičajenih grešaka "usluga nije dostupna", kao i veza ka člancima o rešavanju problema za te greške:
Odeljci na pogrešnom mestu se pojavljuju u beležnici kada OneNote pokuša da sinhronizuje promene u odeljku beležnice, ali ne može da pronađe datoteku odeljka. Da biste rešili problem, možete da izbrišete odeljak iz beležnice ili da ga premestite u drugu beležnicu. Dodatne informacije potražite u ovom članku:
Ako imate OneNote beležnice u sistemu SharePoint, primetićete da se obično skladište u bibliotekama dokumenata. Ako sharePoint biblioteka koju koristite ima određena svojstva omogućena, to može dovesti do grešaka pri sinhronizaciji. Dodatne informacije potražite u sledećim člancima:
Do problema sa sinhronizacijom u prostoru za saradnju može doći ako nekoliko studenata istovremeno pokuša da uredi istu lokaciju stranice ili ako se veliki prilog datoteke doda na uređenu stranicu. Postoje neke najbolje prakse koje možete da pratite da biste izbegli ove probleme sa sinhronizacijom:
-
Razdvojte studente u male grupe od najviše 6 studenata.
-
Kreirajte zasebnu "karticu odeljka" za svaku grupu studenata. Na primer, ako postoje 4 grupe od 6 studenata, kreirajte 4 kartice.
-
Neka svaki student kreira sopstvenu stranicu ili neka svaki od njih uređuje na različitim mestima na stranici.
-
Izbegavajte dodavanje velikih priloga datoteka.
Evo još nekih grešaka pri sinhronizaciji na koje možete da naiđete, zajedno sa vezama ka člancima o rešavanju problema za te greške:
-
0xE000002E: Otklanjanje greške 0xE000002E (nije sinhronizovano sa prodavnicom) u programu OneNote
-
0xE4010641: Otklanjanje greške 0xE4010641 (Mreža je prekinuta) u programu OneNote
-
0xE40105F9: Otklanjanje greške 0xE40105F9 (nepodržana verzija klijenta) u programu OneNote
-
0xE4020045: Otklanjanje greške 0xE4020045 (nepodržani klijent) u programu OneNote
-
0xE000005E: Otklanjanje greške 0xE000005E (ReferencedRevisionNotFound) u programu OneNote
-
0xE0190193: Otklanjanje greške 0xE0190193 (403: zabranjeno) u programu OneNote
Najbolje prakse za sinhronizovanje OneNote beležnica
Naš tim podrške održava listu saveta koji vam mogu pomoći da u budućnosti izbegnete greške prilikom sinhronizacije.
Više informacija potražite u članku Najbolje prakse za sinhronizovanje beležaka u programu OneNote .
Alatka za dijagnostiku programa OneNote
Možete da koristite i OneNote alatku za dijagnostiku da biste prikupili dijagnostičke informacije za instaliranu verziju programa OneNote 2016 za Windows, a zatim bezbedno poslali informacije korporaciji Microsoft radi rešavanja problema.
Napomena: Alatka za dijagnostiku programa OneNote trenutno je dostupna samo na engleskom jeziku. Ažuriraćemo ovu stranicu kada dodatni jezici postanu dostupni.
Dolenavedeni izbori su za korisnike programa OneNote u operativnom sistemu macOS.
Ako je beležnica koja ne može da se sinhronizuje uskladištena u usluzi OneDrive ili u novijim verzijama sistema SharePoint, pokušajte da otvorite beležnicu u usluziOneNote za veb (na www.onenote.com). Na taj način ćete utvrditi da li je problem prouzrokovao server ili OneNote.
-
Na traci sa alatkama u programu OneNote za Mac izaberite stavku Beležnice > u > Kopiraj vezu u beležnicu.
-
U veb pregledaču izaberite stavku unutar polja za adresu i pritisnite kombinaciju tastera Command + V da biste nalepili kopiranu URL adresu.
-
Pritisnite taster Enter da biste učitali beležnicu u programu OneNote za veb.
Ako možete uspešno da otvorite beležnicu u programuOneNote za veb se promene pojave, problem može da izazove OneNote za Mac. Zatvaranje i ponovno otvaranje beležnice u ovoj beležnici obično oslonaže vezu i uspešno je uspostavi. Sledite ove korake:
-
Na traci sa menijima u programu OneNote za Mac izaberite stavku Beležnice > beležnice > Zatvoriovu beležnicu.
-
Vratite se na beležnicu u programuOneNote za veb u veb pregledaču, a zatim na traci izaberite stavku Otvori u programu OneNote .
Važno: U zavisnosti od veličine beležnice i tipa internet veze koju koristite, sinhronizovanje sadržaja beležnice sa programom OneNote za Mac može da potraje.
Ako ne možete da otvorite i prikažete beležnicu u programu OneNote za veb, izvor problema sa sinhronizacijom verovatno je povezan sa serverom. Ako je beležnica uskladištena u usluzi OneDrive, proverite da li na stranici " Status usluge" postoje poznati prekidi ili prekidi. Ako je beležnica uskladištena u sistemu SharePoint, moraćete da se obratite administratoru da biste prijavili i rešili problem.
Ako možete da otvorite i prikažete beležnicu u programu OneNote za veb, ali ne možete da vidite promene, informacije još uvek nisu sinhronizovane. Možete da proverite status sinhronizacije za sve određene greške tako što ćete uraditi sledeće:
-
Kliknite na dugme Prikaži beležnice

-
Postavite pokazivač miša na ikonu trougla upozorenja koja se pojavljuje pored imena bilo koje beležnice na listi, a zatim obratite belešku o kôdu greške koji se može prikazati u opisu alatke koji se pojavi. Možete da potražite dodatnu dokumentaciju o poznatim greškama na drugom mestu u ovom članku ili da se pomerite do kraja ove stranice da biste dobili detalje o tome kako da se obratite timu proizvoda OneNote za pomoć u vezi sa nepotkupiranim problemima.
Ako dobijete grešku kada OneNote pokušava da se sinhronizuje, na primer "Nije moguće sinhronizovati<ime odeljka > ili<ime beležnice>" ili ako pored imena beležnice postoji ikona greške, isprobajte sledeće korake da biste rešili problem:
-
Kliknite na dugme Prikaži beležnice da biste videli listu beležnica.
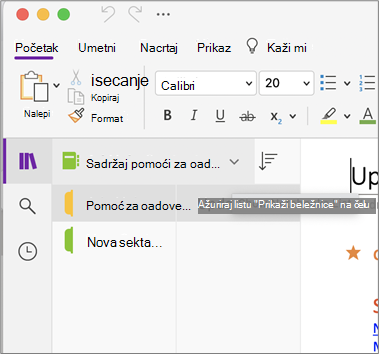
-
Izaberite ime beležnice sa problemima sa sinhronizacijom da biste je otvorili.
-
Kreirajte novi odeljak u istoj beležnici.
-
Kopirajte (ali ne premeštajte) sve stranice iz starog odeljka u novi odeljak koji ste upravo kreirali.
-
Kada sve stranice bude kopirane u novi odeljak, izaberite stavku Datoteka > Sinhronizuj sve beležnice.
Zatim proverite da li beleške koje ste kopirali takođe imaju problema sa sinhronizovanjem ili da li to još uvek utiče na originalni odeljak.
Ako ovi koraci ne uspeju, greške u sinhronizaciji mogu da izazovu i oštećene beleške koje se nalaze u izbrisanim beleškama. Ako ste sigurni da vam takve beleške više nisu potrebne, možete da ih izbrišete iz korpe za otpatke da biste zaustavili greške:
-
U OneNote beležnici koja ima problema sa sinhronizacijom izaberite karticu Beležnice, izaberite stavku Izbrisane beleške, a zatim izaberite stavku Prikaži izbrisane beleške.
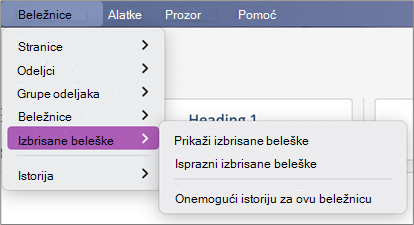
-
Za svaku stavku u ovom prikazu kontrola kliknite na ime beleške, a zatim izaberite stavku Vrati u.
-
Odaberite beležnicu u koju želite da vratite izbrisane beleške, a zatim izaberite stavku Vrati u prethodno stanje.
-
Kada se beleška kopira u drugu beležnicu, originalnu belešku možete izbrisati u prikazu Izbrisane beleške tako što ćete kliknuti na ime beleške i izabrati stavku Trajno izbriši.
Poruke o neusaglašenosti verzije se obično pojavljuju ako vi i drugi korisnik pokušate da uredite isti deo stranice, na primer da istovremeno promenite isti pasus beležaka. Kada se to dogodi, OneNote kreira više kopija stranice kako bi izbegao gubitak podataka i pojavljuje se poruka o grešci na žutoj traci sa informacijama. Videćete ikonu upozorenja na bilo kojoj stranici koja ima neusaglašenost.
Da biste otklonili neusaglašenosti u objedinjavanju, uradite sledeće:
-
Idite na stranicu sa greškom neusaglašenosti pri objedinjavanju, izaberite bilo gde na stranici, a zatim izaberite stavku Uredi > Izaberi sve na traci sa menijima.
-
Na tastaturi pritisnite kombinaciju tastera Command+C da biste kopirali izbor.
-
Idite na glavnu verziju stranice, izaberite gde želite da dodate informacije, a zatim pritisnite kombinaciju tastera Command+V da biste nalepili kopirani sadržaj.
-
Kada pregledate neusaglašenosti sinhronizacije i izvršite neophodne promene, možete izbrisati stranicu sa greškama tako što ćete kliknuti na dugme Izbriši verziju na žutoj traci sa informacijama.
Greške "Server je zauzet" obično se vide kada su beležnice uskladištene u uslugama SharePoint, SharePoint Online ili OneDrive for Business. Iako možda deluju kao greške pri sinhronizaciji, većina njih su zapravo greške potvrde identiteta koje mogu da se ispravljaju praćenjem jednog od ovih metoda:
-
Odjavite se iz programa OneNote, a zatim se ponovo prijavite. Na traci sa menijima izaberite stavku OneNote >odjavljivanje. Kada se uspešno odjavite, izaberite stavku OneNote > prijavite.
-
Zatvorite, a zatim ponovo otvorite beležnicu. Na traci sa menijima izaberite stavku Datoteka > Zatvori ovu beležnicu. Da biste ponovo otvorili beležnicu, izaberite stavku Datoteka > Otvori nedavno, a zatim izaberite beležnicu koju želite ponovo da otvorite.
Umesto toga možete da proverite da li imate pristup beležnici putem OneNote za veb. Uradite sledeće:
-
Na traci sa menijima izaberite stavku Beležnice > beležnice > Kopiraj vezu u beležnicu.
-
U veb pregledaču izaberite polje za adresu, a zatim pritisnite kombinaciju tastera Command+V da biste nalepili kopiranu URL adresu.
-
Pritisnite taster Enter da biste učitali beležnicu u programu OneNote za veb.
Ako možete uspešno da otvorite beležnicu u programuOneNote za veb se pojave najnovije promene, problem može da izazove Mac verzija programa OneNote. Zatvaranje i ponovno otvaranje beležnica na koje ovo utiče obično se obriše i uspešno uspostavi veza.
Odeljci na pogrešnom mestu se pojavljuju u beležnici kada OneNote pokuša da sinhronizuje promene u odeljku beležnice, ali ne može da pronađe datoteku odeljka. Da biste rešili problem, možete premestiti odeljak u drugu beležnicu ili izbrisati odeljak iz trenutne beležnice.
Da biste premestili odeljak na pogrešnom mestu u drugu beležnicu, uradite sledeće:
-
Kontrola kliknite na ime odeljka na pogrešnom mestu, a zatim izaberite stavku Premesti odeljak u.
-
Izaberite beležnicu u koju želite da premestite odeljak, a zatim izaberite stavku Premesti.
Da biste izbrisali odeljak na pogrešnom mestu iz beležnice, uradite sledeće:
-
Kontrola kliknite na ime odeljka koji želite da izbrišete, a zatim izaberite stavku Izbriši odeljak.
Oprez: Nije moguće opozvati brisanje odeljaka. Kada izbrišete odeljak, trajno brišete i sve stranice koje se nalaze u njemu. Ako niste sigurni da li to želite da uradite, pokušajte umesto toga da premestite odeljak na pogrešnom mestu u neki drugi deo beležnice.
Ako imate OneNote beležnice u sistemu SharePoint, primetićete da se obično skladište u bibliotekama dokumenata. Ako sharePoint biblioteka koju koristite ima određena svojstva omogućena, to može dovesti do grešaka pri sinhronizaciji.
Više informacija potražite u sledećim člancima:
Do problema sa sinhronizacijom u prostoru za saradnju može doći ako nekoliko studenata istovremeno pokuša da uredi istu lokaciju stranice ili ako se veliki prilog datoteke doda na uređenu stranicu.
Evo nekih najboljih praksi koje možete da pratite da biste izbegli ove tipove problema sa sinhronizacijom:
-
Razdvojte studente u male grupe od najviše 6 studenata.
-
Kreirajte poseban odeljak za svaku grupu studenata. Na primer, ako postoje 4 grupe od 6 studenata, kreirajte 4 odeljka.
-
Neka svaki student kreira sopstvenu stranicu ili neka svaki od njih uređuje na različitim mestima na stranici.
-
Izbegavajte dodavanje velikih priloga datoteka.
Evo još nekih grešaka pri sinhronizaciji na koje možete da naiđete:
0xE0000021: Potrebna vam je lozinka za sinhronizovanje programa OneNote
Prvo proverite da li imate najnoviju verziju programa OneNote instaliranu sa Mac App Store.
-
Izaberite pomoć > Proveri da li Novosti.
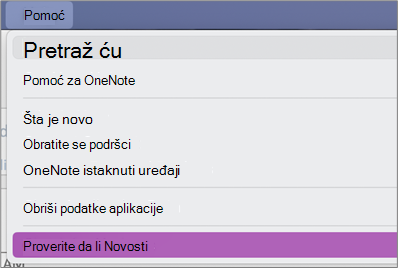
-
Ako je dostupna ispravka, izaberite stavku Ažuriraj ili Ažuriraj sve.
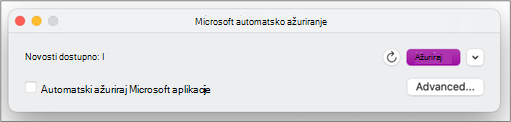
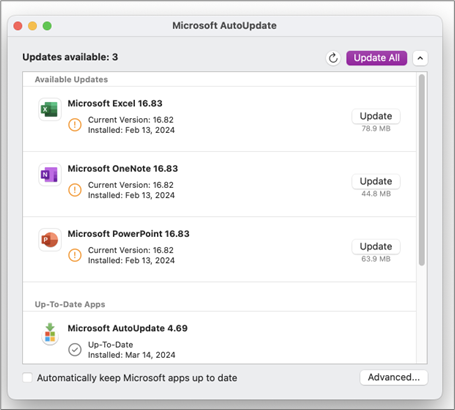
-
OneNote bi trebalo da se ažurira automatski.
Zatim pokušajte da uspostavite početne vrednosti iCloud keychain-a u operativnom sistemu macOS
-
U meniju Keychain Access izaberite stavku Postavke.
-
Izaberite stavku Uspostavi početne vrednosti mojih podrazumevanih keychain-a.
-
Zatvorite Keychain Access i odjavite se sa Mac računara iz Apple menija. Kada se ponovo prijavite, sačuvajte trenutnu lozinku za prijavljivanje u keychain-u.
-
Otvorite OneNote i pokušajte da sinhronizujete beležnicu. Ako vam bude zatraženo, unesite ime i lozinku Microsoft naloga.
0xE000002E: Otklanjanje greške 0xE000002E (nije sinhronizovano sa prodavnicom) u programu OneNote
OneNote mora da se osveži, ali ne može to da uradi automatski. Ovo je obično privremeni problem koji bi trebalo sam da se reši kada sledeći put dođe do potpune sinhronizacije. Ako ne želite da čekate sledeću automatsku sinhronizaciju, možete nametnuti potpunu sinhronizaciju svih otvorenih beležnica tako što ćete pritisnuti kombinaciju tastera Shift+Command+S dok je OneNote za Mac pokrenut.
0xE40105F9: Otklanjanje greške 0xE40105F9 (nepodržana verzija klijenta) u programu OneNote
Ova greška se može rešiti ažuriranjem programa OneNote za Mac na najnoviju ispravku. Više informacija potražite u članku Automatske provere da li postoje ispravke za Office za Mac.
0xE000005E: Otklanjanje greške 0xE000005E (ReferencedRevisionNotFound) u programu OneNote
Do ove greške obično dolazi zbog privremenog problema i trebalo bi da se sama reši kada sledeći put dođe do potpune sinhronizacije. Ako ne želite da čekate sledeću automatsku sinhronizaciju, možete nametnuti potpunu sinhronizaciju svih otvorenih beležnica tako što ćete pritisnuti kombinaciju tastera Shift+Command+S dok je OneNote za Mac pokrenut.
Prijavite problem sa sinhronizacijom programa OneNote OneNote OneNote timu
Ako i dalje niste u mogućnosti da otklonite probleme sa sinhronizacijom, izvinjavamo se.
Konstantno radimo na poboljšanju funkcionalnosti sinhronizacije u programu OneNote. Da biste nam pomogli da brže identifikujemo i rešimo nove probleme, razmotrite prijavljivanje problema sa sinhronizacijom na OneNote forumima na lokaciji Microsoft Answers.
Hvala!











