Ako ste korisnik Skype za posao i naiđete na problem sa zvukom ili videom tokom sastanka ili saradnje, ovaj vodič za rešavanje problema vam može pomoći da rešite problem. Sabili smo rešenja za neke uobičajene probleme.
Rešavanje Skype za posao video problema
-
U glavnom Skype za posao prozoru idite na Alatke >Video uređaj Postavke. U prozoru ćete videti ono što kamera vidi.
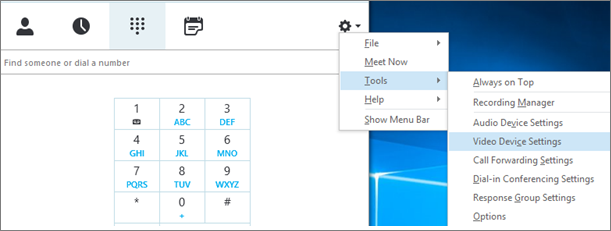
Napomene:
-
Ako imate više veb-poruka, trebalo bi da se sve pojavljuju na padajućim listama.
-
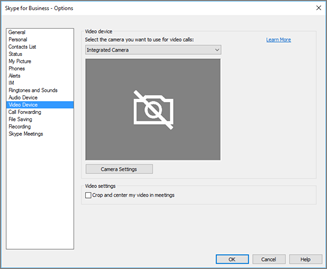
-
Ako se kamera ne pojavi na listi.
-
Da li koristite Dell prednji laptop video kameru?
Prednja kamera u nekim modelima Dell laptopova nije prepoznata kao važeći ulazni uređaj u programu Skype za preduzeća. Da biste rešili problem, ažurirajte klijent Skype za posao na minimalnu verziju za odgovarajući kanal.Kanal
Minimalna verzija
Polugodišnji kanal
16.0.13801.10001
Mesečni kanal
16.0.14527.20234
Kancelarija/Skype za posao LTSC 2019
16.0.10380.20062
Kancelarija/Skype za posao LTSC 2021
16.0.14332.20172
Skype za posao 2016 MSI
-
Da li je kamera priključena?
Ako koristite spoljnu umesto ugrađene veb kamu, uverite se da je priključena i uključena. Ako je povezan sa računarom pomoću USB-a, probajte da ga priključite u drugi USB priključen. Ako koristite USB čvorište, pokušajte da priključite kameru direktno u usb mrežni priključ na računaru – i pokušajte da prekinete vezu drugih USB uređaja. -
Da li je veb-kamata ispravno instalirana?
Proverite da li je kamera navedena i omogućena u upravljaču uređajima, čak i ako koristite ugrađenu kameru na računaru.Da biste otvorili upravljač uređajima
-
Na Windows 10 i Windows 8 računaru, dodirnite taster sa Windows logotipom (Start) i otkucajte Upravljač uređajima u polje za pretragu. Ako je potrebno, odaberite administrativnu alatku iz rezultata.
-
U Windows 7 odaberite taster sa Windows logotipom (Start) > kontrolnoj tabli. U okviru Stavke pregledanja stavki kontrole odaberite kategorija.
Odaberite Hardver i zvuk, a zatim u okviru Uređaji i štampačiodaberite Upravljač uređajima.
-
-
U okviru Uređaji za obradu slika proverite da li je kamera navedena.
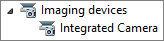
-
Ako je naveden, uverite se da je omogućena. Ako vidite opciju Onemogući, kamera je omogućena. Ako to ne želite, kliknite desnim tasterom miša i odaberite stavku Omogući.
-
Ako nije naveden ili ako postoji znak pitanja ili znak uzvičica, morate ponovo da instalirate kameru. Najnovije upravljačke programe za kameru možete da pronađete na Internet. Pretraga modela kamere na pretraživaču Bing.
Ako se kamera prikazuje na listi, ali se ne prikazuje pregled.
-
Da li druga aplikacija koristi vašu veb kamatu?
Zatvorite sve aplikacije koje možda koriste veb kameru, uključujući softver za uređivanje video zapisa, virtuelni softver kamere, trenutne glasnike Internet pregledačima. Ako veb kamera ima svetla koja svetli kada je u upotrebi i vidite je kada niste u pozivu, onda neka druga aplikacija koristi kameru. -
Proverite postavke privatnosti kamere.
Neke kamere imaju postavku "Privatnost".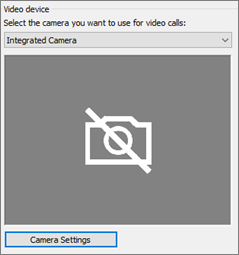
Odaberite stavku Kamera Postavke i onemogućite postavku.
Ako u pregledu video zapisa vidite samo pun crni okvir, kamera možda ima fizički zatvarač za privatnost. Otvorite zatvarač da biste omogućili video.
Ako je kvalitet video zapisa loš – što znači da učesnici poziva mogu da vide video feed drugih, ali je slika previše tamna, zamućena ili se slika zamrzava– sledeći saveti mogu vam pomoći:
-
Proverite vezu
Ako se video zamrzne, izgleda blokirano ili ima zamaglicu kretanja, možda je vaša Internet veza (ili Internet drugog učesnika) uzrok problema. Ako Skype za posao otkrije slabu vezu, smanjiće kvalitet da biste potpuno pokušali da prekinete poziv. Pregledajte naš vodič za rešavanje problema sa vezom. -
Poboljšavanje uslova osvetljenja
Dobro osvetljenje prostorije može da napravi veliku razliku u kvalitetu video zapisa poziva. Ako je soba previše tamna, veb kamera će pokušati da pojača signal da bi slika bila svetlija, što smanjuje kvalitet video zapisa. Takođe, ako imate prozore ili izvor svetlosnog svetla iza sebe, na primer, lice će izgledati tamno i istaknuto drugom učesniku. Za najbolje rezultate uverite se da postoji dovoljno ambientnog svetla i izbegavajte osvetljenje unazad. -
Provera postavki kamere
U glavnom Skype za posao prozoru izaberite stavku Alatke > postavke video uređaja. U prozoru ćete videti ono što kamera vidi. Odaberite stavku Postavke kamere da biste pristupili postavkama korišćene veb kamere. Preporučujemo da koristite podrazumevane postavke da bi se kamera automatski prilagodila uslovima osvetljenja. Međutim, možda je neophodno da ručno promenite neke postavke. Na primer, postavka anti-flicker možda neće biti ispravno podešena za postavku napajanja od 50 Hz (hertz) ili 60 Hz zid u vašoj oblasti. -
Nadogradnja kamere
Ugrađene kamere u starijim laptopovima i tabletima možda neće dati najbolje rezultate. Možda ćete želeti da investirate u noviju veb katoteku. Većina spoljnih veb-poruka radi sa Skype za posao, ali najbolje iskustvo je garantovano korišćenjem veb- Skype za posao certifikovane veb kamere navedene u katalogu. Ako već koristite spoljnu kameru i imate problema sa video zapisom, pokušajte da je priključite na drugi USB port.
-
Kliknite na ikonu Učesnik. Pored učesnika koji šalju video zapis postoji ikona plave kamere.
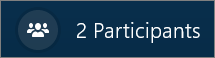
Ako je ikona oivičena (što znači da je nedostupna), taj učesnik ne može da pošalje video. Odnosno ako se prikažu dve vertikalne traku, onda postoji video mogućnost, ali učesnik je ne koristi.
Napomena: Ako je pokrenut samo audio poziv, sve ikone kamere su oštre – što znači da nisu dostupne – sve dok jedan učesnik ne počne da šalje video.

Ako ne možete da vidite video određenog učesnika, verovatno problem nije vaš. Preporučite ovaj vodič za rešavanje problema za učesnika.
Skype za posao pokušava da vas zadrži u centru poslatog video zapisa tako da funkcija Izreže i centrava moj video na sastancima koja je podrazumevano uključena. Ako želite da onemogućite ovu funkcionalnost, idite na stavku Alatke >postavke video uređaja i opozovite izbor u polju za potvrdu Izreži i centriranje mog video zapisa na sastancima.
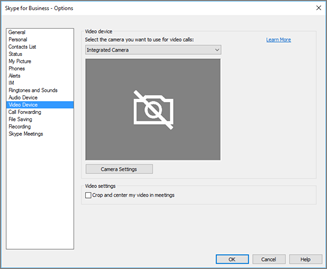
Rešavanje problema Skype za posao sa zvukom
Rešavanje problema sa mikrofonom
Ako drugi učesnici ne čuju ništa sa vaše strane, problem je bilo sa vašim mikrofonom ili njihovim uređajem za reprodukciju (zvučnici ili slušalice).
-
Proverite postavke u aplikaciji Skype za posao.
Skype za posao automatski prigušuje osobe koje se pridružuju zakazanoj konferenciji. To se radi da bi se smanjilo šum od strane strana koje nisu aktivni izloženici.Da biste ponovo izabrali sebe, odaberite ikonu mikrofona sa dijagonalnom linijom u prozoru poziva.
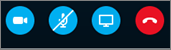
-
Proverite mikrofon.
Ako koristite ugrađeni mikrofon računara, uverite se da nije prigušen. Ako koristite spoljni mikrofon, proverite da li je priključen. Ako je to bežični mikrofon, proverite da li su baterije naplaćene. Proverite i fizičku dugmad za prigušivanje na slušalice sa slušalice sa slušalice. -
Proverite da li je izabran odgovarajući uređaj.
Pogledajte ovaj kratki video za detaljna uputstva o proveri audio i video postavki. Možete i da pratite korake u nastavku.-
Na donjoj levoj strani glavnog prozora Skype za posao stavku Audio uređaj Postavke.
-
Ako želite da koristite različite uređaje za audio unos i izlaz, odaberite stavku Prilagođeni uređaj. To otvara zasebne padajuće liste za zvučniki mikrofon. Sa padajuće liste Mikrofon odaberite mikrofon koji želite da koristite. Ako koristite samo ugrađeni mikrofon računara, videćete samo jednu opciju.
Govorite u mikrofon. Ako mikrofon može da vas čuje, plava traka indikatora govora će se pomerati naviše i nadole (što dalje desno dostiže nivo signala je bolji). Ako imate više mikrofona i niste sigurni koje ime je vezano za koji mikrofon, slobodno govorite u svaki mikrofon i proverite plavi indikator aktivnosti govora za kretanje.
-
-
Unošenje probnog poziva.
Na donjoj levoj strani glavnog prozora prozora Skype za posao stavku Proveri kvalitet poziva.
Napomena: Ova funkcija još nije dostupna za Skype za posao Online korisnike.
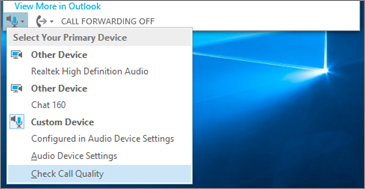
-
Ako možete da čujete snimljenu poruku koja se reprezrezuje, onda mikrofon radi dobro. Problem može da bude sa vezom ili reprodukovanjem uređaja drugog učesnika. Predložite učesniku da pregleda ovaj vodič za rešavanje problema u govornika ili slušalice.
-
Ako ne čujete snimljenu poruku, nastavite krozove korake da biste proverili postavke Windows zvuka.
-
-
Proverite postavke Windows datoteke.
Prilagodite jačinu signala (pojačavanje) mikrofona u Windows tako što ćete kliknuti desnim tasterom miša na ikonu glasnika u donjem desnom delu ekrana i koristiti kontrolu klizača.
Odaberite stavku Uređaji za snimanje. Kliknite desnim tasterom miša na uređaj koji Skype za posao i odaberite stavku Svojstva. Zatim na kartici Nivoi koristite kontrolu klizača da biste podesili jačinu zvuka.
Ako ovi koraci nisu pomogli da rešite problem, možda ćete imati problem sa postavkama Windows zvuka. Microsoft ima alatku za automatsko dijagnostikovanje i rešavanje problema sa zvukom.
Ako je kvalitet zvuka loš – što znači da drugi učesnik može da vas čuje, ali vaš glasovni eho, zvukovi su priguši ili utišuju i utiču – sledeći saveti vam mogu pomoći.
-
Proverite vezu.
Ako postoje neki problemi ili odlaganja u zvuku ili ako učesnik počne da se zvuči kao robot, to može da bude vaša veza vašeg ili drugog učesnika koja Internet uzrok problema. Pogledajte rešavanje problema sa vezom u ovom vodiču. -
Proverite da li je izabran odgovarajući uređaj.
Na donjoj levoj strani glavnog prozora Skype za posao odaberite uređaj sa izabranog primarnog uređaja. -
Proverite audio-Postavke.
Na donjoj levoj strani glavnog prozora Skype za posao stavku Audio uređaj Postavke. Prilagodite kontrolu jačine zvuka u okviru izabranog Mikrofona i proverite da li, kada normalno pričate, najmanje jedna trećina otkrivenog zvuka popunjava polje.Ako indikator nivoa ne može da dopre do njega, pokušajte da povećate jačinu signala mikrofona u programu Windows tako što ćete kliknuti desnim tasterom miša na ikonu glasnika u donjem desnom vremenu ekrana.

Izaberite uređaji za snimanje. Kliknite desnim tasterom miša na uređaj koji Skype za posao i odaberite stavku Svojstva. Na kartici Nivoi koristite kontrolu klizača da biste povećali (pojačali) jačinu signala mikrofona ako je ta postavka dostupna.
-
Poboljšavate govor tako da bude u odnosu šuma.
Najbolji način da poboljšate kvalitet zvuka jeste da povećate kontrast između zvuka vašeg glasa i svih ostalih zvukova oko vas. Postoji mnogo načina da to uradite.-
U slučaju zvučnika ili veb kamate, približite se mikrofonu. Ako ste udaljeni od mikrofona, teško vam je da jasno podignete glas na mikrofon. Ako koristite ugrađeni mikrofon na računaru, proverite da li znate gde se nalazi i uverite se da ga ništa ne blokira. Za tablet uređaje, uverite se da šaka ili prst ne blokira ulaz mikrofona kada držite uređaj.
-
Smanjite buku u pozadini. Tihi razmaci su najbolji za kvalitet zvuka jer postoji manje ambintnog šuma sa kojih se vaš glas nadmeće. Ugrađeni mikrofoni su skloni da podiže zvuk iz svih oko vas.
-
Smanjite jačinu zvuka reprodukcije. Ako je jačina zvuka zvučnika previše glasna ili ako su zvučnici previše blizu mikrofona, to može dozvati smetnje ili eho. Isključite jačinu zvuka na zvučnicima i, ako je to moguće, udaljite ih od mikrofona.
-
Koristite slušalice sa slušalice. Skoro svi opisani problemi mogu da se poboljšaju ili reše pomoću USB slušalice. Svi USB slušalice rade sa Skype za posao, ali najbolji utisak pri radu je garantovano korišćenjem Skype za posao certifikovanih slušalice sa logotipom navedenih u katalogu.
Ako su slušalice nove i imate problema sa zvukom, pokušajte da ga priključite na drugi USB port. Proverite i da li je zvuk mikrofona na nivou hardvera prigušen. Na nekim slušalicama, na primer rotirajući mikrofon ka plafonu jednako je "mute" ("priguši"). Pogledajte vodič za brzi početak za slušalice ili vodič za korisnike da biste dobili informacije o ispravnom funkcionisanju slušalice.
-
Rešavanje problema u vezi sa govornikom ili slušalicama
Ako uopšte ne možete da čujete drugog učesnika ili ne možete dobro da ga čujete, možda nešto nije u redu sa vašim uređajem za reprodukciju (zvučnici ili slušalice) ili postavkama.
Ako od drugih učesnika ne možete da čujete ništa, problem je bilo sa jednim od njihovih mikrofona ili sa uređajem za reprodukciju.
-
Proverite da li je izabran odgovarajući uređaj.
Pogledajte ovaj kratki video da biste pogledali detaljna uputstva o tome kako da proverite postavke zvuka i video zapisa ili pratite korake u nastavku.
-
Na donjoj levoj strani glavnog prozora Skype za posao stavku Audio uređaj Postavke.
-
Ako želite da koristite različite uređaje za audio unos i izlaz, odaberite stavku Prilagođeni uređaj. Ovaj izbor otvara zasebne padajuće menije za zvučnik i mikrofon.
-
Sa padajuće liste Zvučnici odaberite uređaj za reprodukciju koji želite da koristite. Ako imate samo ugrađene zvučnike računara, videćete jednu opciju na padajuoj listi. Ako koristite slušalice ili spoljne zvučnike, proverite da li ste odabrali odgovarajuću opciju.
-
Kliknite na ikonu reprodukcije da biste testirali zvučnike.
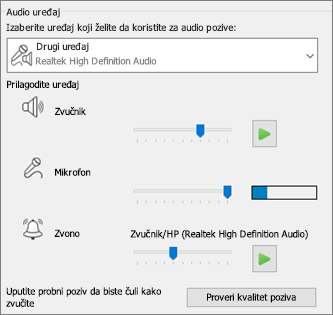
-
Unošenje probnog poziva.
Napomena: Ova funkcija još nije dostupna za Skype za posao online korisnika.
-
Na donjoj levoj strani glavnog prozora prozora Skype za posao stavku Proveri kvalitet poziva.
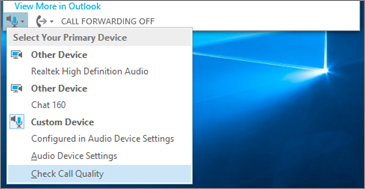
Ako u probnom pozivu možete da čujeteglas, onda zvuk radi dobro. Problem može da bude sa vezom učesnika ili mikrofonom. Ako možete, zamolite učesnika koga ne možete da čujete da pregleda ovaj vodič za rešavanje problema sa mikrofonom.
Ako ne možete da čujete glasu probnom pozivu, nastavite sa ovim koracima da biste proverili postavke zvuka u aplikaciji Skype za posao.
-
-
Proverite postavke Windows datoteke.
Uverite se da jačina zvuka zvučnika nije prigušena i da je dovoljno visoka da biste je čuli.-
Odaberite ikonu glasnika u donjem desnom delu ekrana da biste podesili jačinu zvuka.

Kontrola klizača za jačinu zvuka je za uređaj za reprodukciju podrazumevanog sistema. Ako imate više uređaja za reprodukciju, možda Skype za posao koristite drugi uređaj. Da biste promenili jačinu zvuka za druge uređaje, kliknite desnim tasterom miša na ikonu glasnika i odaberite stavku Reprodukuj uređaje. Kliknite desnim tasterom miša na uređaj koji Skype za posao i odaberite stavku Svojstva. Zatim na kartici Nivoi koristite kontrolu klizača da biste podesili jačinu zvuka.
Ako vam ovi koraci nisu pomogli, možda ćete imati problem sa Windows audio postavkama. Microsoft ima alatku za automatsko dijagnostikovanje i rešavanje problema sa zvukom.
-
Ako je kvalitet zvuka loš – što znači da možete da čujete drugog učesnika, ali njegov glasovni zvuk je prigušena ili eho ili se ukida i ukida – sledeći saveti vam mogu pomoći.
-
Proverite uređaj za reprodukciju.
Ako drugi učesnik zvuči tiho, možda ćete morati da pojačate jačinu zvuka zvučnika.-
Odaberite ikonu glasnika u donjem desnom delu ekrana da biste podesili jačinu zvuka.

Kontrola klizača za jačinu zvuka je za uređaj za reprodukciju podrazumevanog sistema. Ako imate više uređaja za reprodukciju, možda Skype za posao koristite drugi uređaj. Da biste promenili jačinu zvuka za druge uređaje, kliknite desnim tasterom miša na ikonu bučnog uređaja (prikazanu iznad) i odaberite stavku Reprodukcija uređaja. Kliknite desnim tasterom miša na uređaj koji Skype koristi, odaberite stavku Svojstva, a zatim na kartici Nivoi koristite kontrolu klizača da biste podesili jačinu zvuka.
-
-
Proverite kontrolu jačine zvuka klijenta.
-
Na donjoj levoj strani glavnog prozora Skype za posao izaberite stavku Audio uređaj Postavke. Premestite kontrolu klizača zvučnika i kliknite na ikonu za reprodukciju da biste testirali zvučnike.
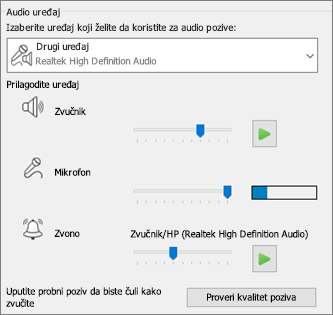
Osim toga, tokom poziva može se pristupiti iz prozora poziva tako što se pritisne dugme "Kontrole poziva".
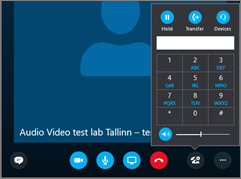
-
-
Proverite vezu.
Ako postoje neki problemi ili odlaganja u zvuku, možda je vaša Internet veza (ili drugi učesnik) uzrok problema. Pogledajte rešavanje problema sa vezom u ovom vodiču. -
Poboljšate zvuk na drugom kraju.
-
Ako čujete pozadinski šum u konferencijskoj pozivu. odaberite dugme Učesnici, a zatim pogledajte ikonu mikrofona za svakog učesnika.
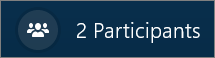
Ikone ukazuju na aktivnost i da li se buka u pozadini podudara sa ne izlažeoca, trebalo bi da zatražite od tog učesnika da priguši mikrofon. Ako ste izložilac, možete sami da prigušite učesnika.
Zamolite drugog učesnika da prati savete u ovom vodiču za rešavanje problema sa mikrofonom. Postoji mnogo načina da se poboljša odnos govor-šum, što će vam olakšati da jasnije čujete učesnika.
-
Imate problema sa povezivanjem sa Skype za posao pozivima? Pogledajte rešavanje problema sa vezom u Skype za posao.











