Pratite korake u ovom članku samo ako ste isprobali uobičajeni proces deinstalacije sistema Office za Mac, a i dalje imate poteškoća prilikom ponovne instalacije ili pokretanja Office aplikacija.
Da biste potpuno uklonili Microsoft 365 za Mac računare, postoji nekoliko koraka i ovaj članak vas vodi kroz njih. Pažljivo pročitajte i budite prijavljeni kao administrator ili navedite administratorsko ime i lozinku.
Napomena: Pomoć za Office za Mac 2011 potražite u članku Rešavanje problema sa deinstaliranjem Office za Mac 2011.
1. korak: Uklanjanje Microsoft 365 za Mac računare aplikacija
-
Otvorite Tražilac i izaberite stavku Aplikacije.
-
Komanda

Napomena: U zavisnosti od toga koju verziju sistema Office imate, možda imate ili nemate instaliran Outlook ili OneDrive.
-
Ctrl+klik ili kliknite desnim tasterom miša na aplikacije koje ste izabrali i izaberite stavku Premesti u korpu za otpatke.
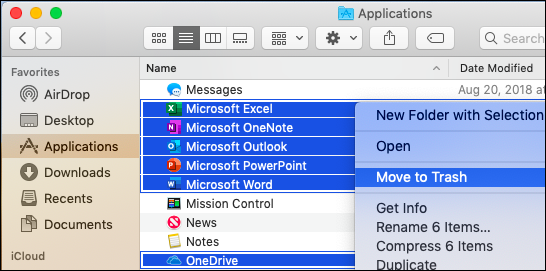
2. korak: Uklanjanje datoteka za podršku
Datoteke za podršku koje morate da uklonite nalaze se u fasciklama Biblioteka i Korisnici.
Uklanjanje datoteka iz fascikle „Biblioteka“
-
Otvorite Tražilac, izaberite stavke Idi > Računar, a zatim kliknite na Prikaz >kao kolone.
-
Idite na Macintosh HD i otvorite fasciklu Biblioteka.
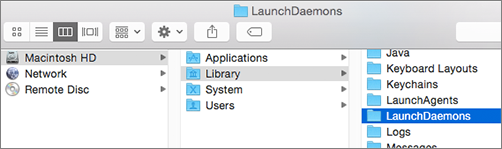
-
Vratite se i otvorite LaunchDaemons. Ctrl+klik ili kliknite desnim tasterom miša na ove datoteke ako predstavljate i izaberite stavku Premesti u korpu za otpatke.
-
com.microsoft.office.licensingV2.helper.plist)
-
com.microsoft.autoupdate.helper.plist
-
com.microsoft.onedriveupdaterdaemon.plist
-
-
Otvorite LaunchAgents i ako je tu, ctr+klik ili kliknite desnim tasterom miša na ovu datoteku i izaberite stavku Premesti u korpu za otpatke.
-
com.microsoft.update.agent.plist
-
-
Vratite se i otvorite PrivilegedHelperTools. Ctrl+klik ili kliknite desnim tasterom miša na ove datoteke ako predstavljate i izaberite stavku Premesti u korpu za otpatke.
-
com.microsoft.office.licensingV2.helper
-
com.microsoft.autoupdate.helper
-
-
Vratite se i otvorite Željene postavke. Ctrl+klik ili kliknite desnim tasterom miša na ove datoteke ako predstavljate i izaberite stavku Premesti u korpu za otpatke.
-
com.microsoft.office.licensingV2.plist (if postoji)
-
Uklanjanje datoteka iz fascikle korisnika „Biblioteka“
Da biste uklonili datoteke iz fascikle korisnika Biblioteka, prvo morate da podesite opcije prikaza Tražilac.
-
U alatki Tražilac pritisnite

-
U meniju alatke Tražilac izaberite stavke Prikaži > kao listu, a zatim stavke Prikaz > Prikaži opcije prikaza.
-
U dijalogu Opcije prikaza izaberite stavku Prikaži fasciklu „Biblioteka“.
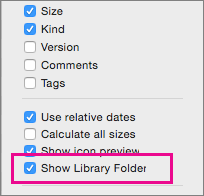
-
Zatim se vratite u prikaz kolona (

-
U fascikli biblioteke korisnika, kliknite na Kontejneri i ctrl+klik ili desnim tasterom miša na svaku od ovih datoteka ako postoje, a zatim izaberite stavku Premesti u korpu za otpatke.
-
com.microsoft.errorreporting
-
com.microsoft.Excel
-
com.microsoft.netlib.shipassertprocess
-
com.microsoft.Office365ServiceV2
-
com.microsoft.onedrive.findersync
-
com.microsoft.Outlook
-
com.microsoft.Powerpoint
-
com.microsoft.RMS-XPCService
-
com.microsoft.Word
-
com.microsoft.onenote.mac
-
-
U fascikli biblioteke korisnika, kliknite na Kolačići i ctrl+klik ili desnim tasterom miša na svaku od ovih datoteka ako postoje, a zatim izaberite stavku Premesti u korpu za otpatke.
Upozorenje: Outlook podaci će biti uklonjeni ako premestite ove fascikle u korpu za otpatke. Treba da napravite rezervnu kopiju tih fascikli pre nego što ih izbrišete.
-
com.microsoft.onedrive.binarycookies
-
com.microsoft.onedriveupdater.binarycookies
-
-
U fascikli biblioteke korisnika, kliknite na Kontejneri grupe i ctrl+klik ili desnim tasterom miša na svaku od ovih fascikli ako postoje, a zatim izaberite stavku Premesti u korpu za otpatke.
Upozorenje: Outlook podaci će biti uklonjeni ako premestite ove fascikle u korpu za otpatke. Treba da napravite rezervnu kopiju tih fascikli pre nego što ih izbrišete.
-
UBF8T346G9.ms
-
UBF8T346G9.Office
-
UBF8T346G9.OfficeOneDriveSyncIntegration
-
UBF8T346G9.OfficeOsfWebHost
-
UBF8T346G9.OneDriveStandaloneSuite
-
3. korak: Preuzimanje i pokretanje alatke za uklanjanje licence
Pratite uputstva u članku Kako da uklonite Office datoteke licence na Mac računaru da biste koristili alatku za uklanjanje. To će u potpunosti ukloniti datoteke licence sa Mac računara.
Važno: Biće vam potreban ispravan nalog e-pošte i lozinka koja je povezana sa vašom kopijom sistema Office da biste je ponovo aktivirali.
4. korak: Uklanjanje Microsoft 365 za Mac računare ikona sa bazne stanice
Ako ste dodali Microsoft 365 ikone na traku za usidravanje, one se mogu pretvoriti u upitnike pošto deinstalirate Microsoft 365 za Mac računare. Da biste uklonili ove ikone, control + klik ili kliknite desnim tasterom miša na ikonu i izaberite stavke Opcije > Ukloni sa trake za usidravanje.
5. korak: Ponovno pokrenite računar
Kada uklonite sve datoteke navedene u ovom odeljku, ispraznite korpu za otpatke i ponovo pokrenite računar.











