Žao nam je što imate poteškoće sa sinhronizovanjem usluge OneDrive. Da biste ponovo uspostavili sinhronizaciju, pratite dolenavedene korake da biste raskinuli vezu i ponovo povezli računar sa uslugom OneDrive.
Napomene:
-
Podaci neće biti izgubljeni raskidanjem veze i ponovnim povezivanjem usluge OneDrive. Lokalne fascikle se samo kratko prekidaju veze sa oblakom. Sve promene izvršene tokom raskidanja veze sinhronizovaće se kada se ponovno povezivanje dovrši.
-
Ovaj članak je za korisnike koji imajuMicrosoft 365 poslovni ili školski nalog i odnosi se na najnoviju verziju OneDrive za posao ili školu. Ako se ne prijavite pomoćuMicrosoft 365 naloga, pročitajte kako da rešite probleme OneDrive for Business sinhronizacije. Ako niste sigurni koja vam verzija sistemaOneDrive za posao ili školu potrebna, obratite se Microsoft 365 administratoru.
Raskidanje veze i ponovno povezivanje računara sa računaromOneDrive da rešite neke probleme sa sinhronizacijom.
Raskidanje veze OneDrive naloga
-
Izaberite OneDrive oblak u svojoj oblasti za obaveštenja da biste prikazali iskačući prozor usluge OneDrive.
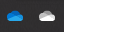
-
Izaberite ikonu za OneDrive pomoć i podešavanja a zatim izaberite Podešavanja.
-
Idite na karticu Nalog.
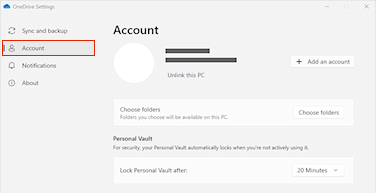
-
Izaberite stavku Raskini vezu sa ovim računarom.
Obriši akreditive za prijavljivanje
-
Pritisnite Windows taster + R da biste otvorili dijalog „Pokreni“.
-
Unesite putanju %localappdata%\Microsoft\OneDrive\settings i izaberite opciju U redu.
-
Izbrišite datoteku PreSignInSettingsConfig.json.
Prijavite se ponovo da biste ponovo povezli nalog
-
Pritisnite Windows taster i otkucajte OneDrive.
-
Izaberite aplikaciju OneDrive i prijavite se kada bude zatraženo.
-
Kada se prijavite,OneDrive će vas upitati da li fascikla već postoji: izaberite stavku Koristi ovu fasciklu.
Savet: Izaberite stavku Odaberite novu fasciklu ako želite OneDrive premestite na novu lokaciju.
-
OneDrive će sada sinhronizovati datoteke i fascikle sa računarom. OneDrive preuzimaju sve datoteke (samo njihove čuvare mesta da bi uštedeli prostor, saznali više), ali to će i dalje potrajati neko vreme.
-
Kada se datoteke ponovo sinhronizuju, možete da očistite prikaz fascikle "Računar" i odaberete koje fascikle želite da sinhronizujete sa računarom.
Raskidanje veze OneDrive naloga
-
Kliknite na ikonu OneDrive oblaka na traci sa menijima, kliknite na tri tačke da biste otvorili meni i izaberite stavku Željene postavke.
-
Idite na karticu Nalog.
-
Izaberite stavku Raskini vezu sa ovim računarom.
Obriši akreditive za prijavljivanje
-
Otvorite Aplikaciju Keychain Access na Mac računaru. Ako vaši keychain-i nisu vidljivi, odaberite stavku Prozor > Keychain Access.
-
Izaberite keychain sa liste Keychains.
-
Odaberite stavku Datoteka > Izbriši Keychain [OneDrive/Office/MS].
-
Izaberite stavku Izbriši reference.
Prijavite se ponovo da biste ponovo povezli nalog
-
Otvorite OneDrive.
-
Kada se prijavite,OneDrive će vas upitati da li fascikla već postoji: izaberite stavku Koristi ovu fasciklu.
Savet: Izaberite stavku Odaberite novu fasciklu ako želite OneDrive premestite na novu lokaciju.
-
OneDrive će sada sinhronizovati datoteke i fascikle sa računarom. OneDrive preuzimaju sve datoteke (samo njihove čuvare mesta da bi uštedeli prostor, saznali više), ali to će i dalje potrajati neko vreme.
-
Kada se datoteke ponovo sinhronizuju, možete da očistite prikaz fascikle "Računar" i odaberete koje fascikle želite da sinhronizujete sa računarom.
I dalje imate problema?
Koristite našu vođenu alatku za rešavanje problema sa podrškom ili pratite korake u odeljcima u nastavku.
-
Prijavite se u Office 365 pomoću poslovnog ili školskog naloga.
-
Sada izaberite plavu poslovnu ili školsku OneDrive oblaka na sistemskoj traci poslova ili traci sa menijima.
Napomena: Na računaru ćete možda morati da kliknete na strelicu Prikaži skrivene ikone pored sistemske trake poslova da biste videliOneDrive ikonu ili da kliknete na dugme


-
Izaberite stavku Prikaži na mreži
Ako ne možete da pristupite usluzi OneDrive za posao ili školu na mreži, obratite se administratoru mreže.
Napomena: VAŠ IT administrator može da ograniči koje ispravke imate pravo da primate.
OneDrive i Windows se često ažuriraju i redovno ažuriranje računara može da Vam pomogne oko problema sa sinhronizacijom.
-
Preuzmite najnovije ispravke za Windows ili proverite da li postoje ispravke za macOS da biste na najbolji način iskoristili OneDrive.
-
Preuzmite najnoviju verziju usluge OneDrive i instalirajte je.
Napomena: Ako već imate najnoviju verziju, podešavanje instalacionog programa će se automatski završiti. Za više informacija o najnovijoj verziji, pročitajte napomene uz izdanje.
-
Pritisnite taster Windows i otkucajte OneDrive
-
Otvorite aplikacijuOneDrive aplikaciju.
-
Kada OneDrive instalacioni program, unesite poslovne ili školske akreditive, a zatim izaberite stavku Prijavi se da biste podesili nalog.
Ako vidite da je ikona sinhronizacije dugo zaglavljena, premeštanje nekih datoteka iz fascikle za sinhronizaciju može da vam pomogne da rešite probleme sa sinhronizacijom.
-
Otvorite OneDrive postavke (izaberite ikonu OneDrive oblaka na sistemskoj traci poslova, a zatim izaberite ikonu Pomoć i postavke usluge OneDrive)
-
Izaberite stavku Pauziraj sinhronizaciju.
-
Odaberite koliko dugo želite da pauzirate OneDrive.
Kada odaberete vreme, uradite sledeće:
-
Izaberite datoteku iz neke od fascikli za sinhronizaciju i premestite je u drugu fasciklu koja nije deo OneDrive.
-
Ponovo

-
Kada se sinhronizacija dovrši, vratite datoteku nazad.
Aplikacija „Pomoćnik za podršku i oporavak“ može da vam pomogne da identifikujete i rešite nekoliko problema sa OneDrive za posao ili školu sinhronizacijom. Pročitajte kako se koristi Office 365 pomoćnik za podršku i oporavak.
Ako vaš nalog ili okruženje ne podržavaju pomoćnika za podršku i oporavak, isprobajte ove korake da biste pokrenuli sinhronizaciju na računaru.
Uspostavljanje početnih OneDrive ponekad može rešiti probleme sa sinhronizacijom. OneDrive će izvršiti potpunu sinhronizaciju posle resetovanja.
Napomene:
-
Uspostavljanje početnih vrednosti za OneDrive prekida sve postojeće veze sinhronizacije (uključujući lični OneDrive i OneDrive za posao ili školu ako je podešen).
-
Nećete izgubiti datoteke ili podatke resetovanjem programa OneDrive na računaru.
Saznajte kako da uspostavite početne vrednosti usluge OneDrive.
Takođe pogledajte
Ne možete da se prijavite u OneDrive
Šta znače kodovi OneDrive grešaka?
Kako da otkažete ili zaustavite sinhronizaciju u usluzi OneDrive
Potrebna vam je dodatna pomoć?
Važno:
Podrška za staru aplikaciju za sinhronizaciju OneDrive for Business sa sistemom SharePoint Online je završena. Ako vidite ovu 
|
Obratite se podršci
|
|
Administratori
|










