Važno:
Podrška za staru aplikaciju za sinhronizaciju OneDrive for Business sa sistemom SharePoint Online je završena. Ako vidite ovu 
Sledeći koraci osiguraće da možete da sinhronizujete sa Microsoft SharePoint bibliotekama, da možete da pristupate datotekama na mreži i da imate dovoljno prostora za sinhronizaciju pravih datoteka.
Napomene:
-
Ovaj članak je za korisnike koji imaju Office 365 poslovni ili školski nalog i odnosi se na najnoviju verziju SharePoint i OneDrive za posao ili školu. Ako se ne prijavite pomoću Office 365 naloga, pročitajte kako da rešite probleme sa OneDrive sinhronizacijom.
-
Na slikama ispod, „Contoso“ je izmišljeno ime koje korporacija Microsoft koristi kao primer preduzeća. Trebalo bi da vidite ime svoje organizacije.
-
Prijavite se u Office 365 pomoću poslovnog ili školskog naloga.
-
Potražite SharePoint u usluzi Microsoft 365.
-
Izaberite fasciklu sa dokumentima ili biblioteku koje pokušavate da sinhronizujete.
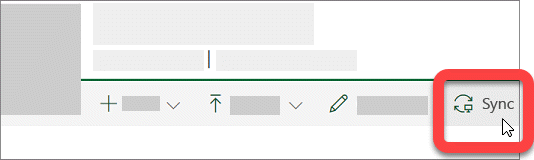
Ako ne vidite opciju za sinhronizaciju ili vidite ekran koji kaže „Koju biblioteku želite da sinhronizujete?“, sajt nije konfigurisan za sinhronizaciju i treba da se obratite njegovom vlasniku.
Napomena: Vlasnici stranica ili sajtova mogu da uređuju ako izaberu stavke Postavke biblioteke > Napredne postavke > Dostupnost klijenta van mreže.
Ako ne možete da pristupite SharePoint , obratite se vlasniku ili administratoru mreže
OneDrive i Windows se često ažuriraju i ažuriranje računara može da vam pomogne daSharePoint problemi sa sinhronizacijom.
-
Preuzmite najnovije Windows ispravke da biste najbolje izašli iz sistema SharePoint u usluzi Microsoft 365. Operativni sistem Windows 10 se ažurira ispravke omogućavanje datoteka na zahtev koji mogu pomoći u rešavanju problema sa sinhronizacijom. Saznajte više o OneDrive datotekama na zahtev.
-
Preuzmite najnoviju verziju usluge OneDrive i instalirajte je.
Napomene:
-
Ako već imate najnoviju verziju, podešavanje instalacionog programa će se automatski završiti.
-
Za više informacija o najnovijoj verziji, pročitajte napomene uz izdanje.
-
-
Pritisnite taster

Napomena: Ako bude prikazana stavka „OneDrive za posao ili školu“, nemojte da je izaberete pošto to može da bude starija verzija koja je i dalje instalirana.
-
Kada se pokrene OneDrive instalacija, unesite SharePoint poslovni ili školski nalog, a zatim izaberite stavku Prijavi se da biste podesili nalog.
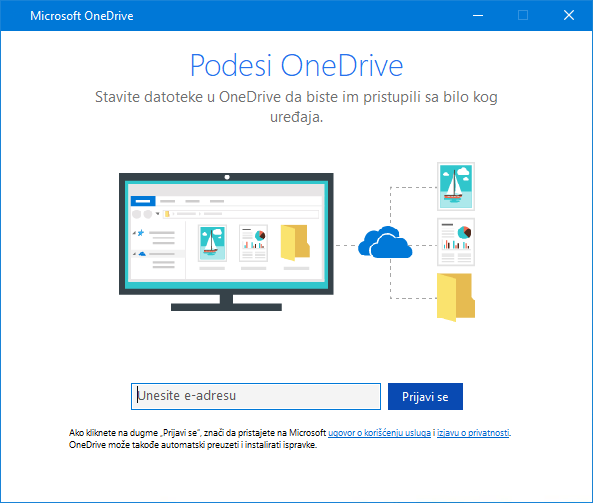
Nećete izgubiti datoteke ili podatke tako što ćete onemogućiti, Deinstaliranje ili razotkrivanje povezivanjaOneDrive za posao ili zapostavljanje računara. Usluzi SharePoint uvek možete da pristupite tako što ćete se prijaviti na mreži.
-
Izaberite plavu OneDrive ikonu oblaka na sistemskoj traci poslova, krajnje desno na traci zadataka.

Napomena: Možda ćete morati da kliknete na strelicu Prikaži skrivene ikone pored sistemske trake poslova da biste videli ikonu OneDrive ili da kliknete na dugme


-
Izaberite


-
Izaberite stavku Zaustavi sinhronizaciju za lokaciju koja se ne sinhronizuje ispravno.
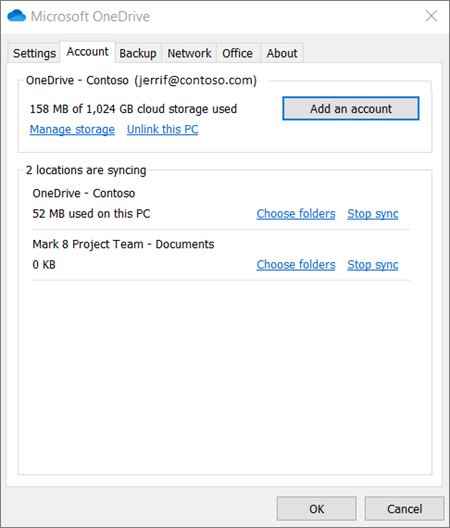
-
Pratite korake za sinhronizaciju SharePoint datoteka pomoću novog OneDrive klijenta za sinhronizaciju.
Nećete izgubiti datoteke ili SharePoint podatke onemogućavanjem, deinstalacijom ili razpovezivanjemOneDrive na računaru. Datotekama uvek možete da pristupite tako što ćete se prijaviti na OneDrive za posao ili školu nalog na mreži.
-
Izaberite plavu OneDrive ikonu oblaka na sistemskoj traci poslova, krajnje desno na traci zadataka.

Napomena: Možda ćete morati da kliknete na strelicu Prikaži skrivene ikone pored sistemske trake poslova da biste videli ikonu OneDrive ili da kliknete na dugme


-
Izaberite

-
Pratite korake u čarobnjaku Dobrodošli u OneDrive da biste podesili OneDrive.
Više informacija potražite u članku Sinhronizacija datoteka uz novi OneDrive klijent za sinhronizaciju u operativnom sistemu Windows.
Ako vidite ikonu sinhronizacije koja je dugo zaglavljena, premeštanje nekih datoteka iz fascikle za sinhronizaciju može da vam pomogne da rešite probleme sa sinhronizacijom.
-
Izaberite plavu OneDrive ikonu oblaka na sistemskoj traci poslova, krajnje desno na traci zadataka.

Napomena: Možda ćete morati da kliknete na strelicu Prikaži skrivene ikone pored sistemske trake poslova da biste videli ikonu OneDrive ili da kliknete na dugme


-
Izbor

-
Izaberite datoteku iz neke od fascikli za sinhronizaciju i premestite ih u fasciklu koja nije deo usluge OneDrive, npr. C:\users\
-
Ponovo izaberite

-
Kada se sinhronizacija dovrši, vratite datoteku nazad.
Postoje tri tipa ograničenja saSharePoint datoteke i filtriraju:
-
Uverite se da nijedna od datoteka koju želite da sinhronizujete nije veća od 15 GB. Ako vidite poruku o grešci kao što je „Ova datoteka je prevelika za otpremanje“ ili „Smanjite veličinu ove datoteke da biste je otpremili na...“ pokušajte da smanjite veličinu datoteke tako što ćete je zipovati. Možda ćete uspeti da postignete smanjenje veličine datoteke slike.
-
Proverite da li čitava putanja, uključujući ime datoteke, sadrži manje od 400 znakova. Primer putanje datoteke:
C:\Korisnici\<Korisničko_ime>\Slike\Sačuvane\2017\Decembar\Odmor\Nova godina\Porodica...
Da biste rešili ovo, Skratite ime datoteke ili ime potfascikle u SharePoint ili izaberite potfasciklu koja je bliže fascikli najvišeg nivoa. -
Uverite se da datoteka ne sadrži nijedan nevažeći znak (kao što su <, >, :, ", |, ?, *, /, \) ili da fascikla ne sadrži nijedan nepodržani tip datoteka. Saznajte više o temi Zabrane i ograničenja prilikom sinhronizovanja datoteka i fascikli.
Ako imate problema sa sinhronizovanjem Office datoteka, Office otpremanje sistema keš može da ometaSharePoint sinhronizovanju. Probajte da isključite povezanu postavku u OneDrive postavkama.
-
Izaberite plavu OneDrive ikonu oblaka na sistemskoj traci poslova, krajnje desno na traci zadataka.

Napomena: Možda ćete morati da kliknete na strelicu Prikaži skrivene ikone pored sistemske trake poslova da biste videli ikonu OneDrive ili da kliknete na dugme


-
Izaberite


-
Izaberite karticu Office i opozovite izbor u polju za potvrdu Koristi Office 2016 za sinhronizovanje Office datoteka koje otvorim.
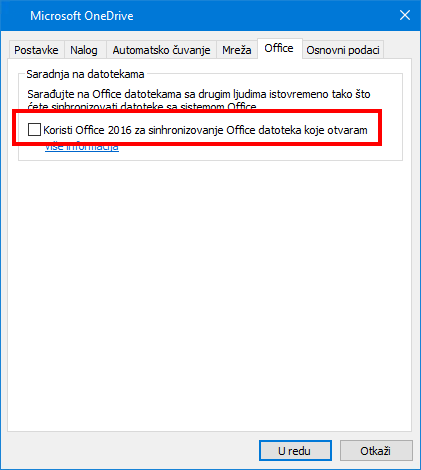
Napomena: Kada isključite upotrebu sistema office 2016 da biste sinhronizovali Office datoteke koje otvaram , sve promene koje vi i druge osobe načinite u Office datotekama u SharePoint više se neće automatski objediniti.
Popravka ili ponovna instalacija sistema Office ponekad mogu da srede neusaglašenosti sinhronizacije između sistema Office i SharePoint . Pročitajte uputstva u članku Preuzimanje i instalacija ili ponovna instalacija usluge Office 365 ili sistema Office 2016 na PC ili Mac računaru.
Ako i dalje imate problema sa sinhronizacijom, možete da uspostavite početne vrednosti OneDrive.
Napomene:
-
Ponovna postavka OneDrive ponovo sinhronizuje sve OneDrive datoteke i ponovo podešava neke podrazumevane postavke, uključujući selektivno sinhronizovanje datoteka.
-
Nećete izgubiti datoteke ili podatke tako što ćete onemogućiti ili deinstalirati OneDrive na računaru.
-
Pritisnite taster sa Windows logotipom

-
U prozoru Pokreni unesite: % localappdata% \Microsoft\OneDrive\onedrive.exe/reset
-
Pritisnite dugme U redu.
-
Posle minute ili dva, OneDrive se ponovo pokreće i počinju podešavanje. Pročitajte više o tome kako da podesite sinhronizovane datoteke pomoću OneDrive klijenta za sinhronizaciju u operativnom sistemu Windows.
Saveti
Pogledajte ove savete i savete da biste iskoristili najvišeSharePoint i da biste izvršili sinhronizaciju kao moguće probleme.
OneDrive Funkcija Datoteke na zahtev vam omogućava da pristupite svim datotekama u usluzi OneDrive bez potrebe da ih sve preuzmete i koristite prostor za skladištenje na uređaju. Saznajte više o OneDrive datotekama na zahtev.
Takođe možete da preuzmete manje datoteka tako što ćete odabrati koje fascikle usluge OneDrive treba sinhronizovati sa računarom.
Napomena: Nećete izgubiti datoteke ili podatke tako što ćete onemogućiti ili deinstalirati OneDrive na računaru.
Ako SharePoint sinhronizacija izgleda da je dugo zaglavljena ili status prikazuje "obrada 0KB od xMB", to može biti zato što imate mnogo datoteka na SharePoint ili puno novih datoteka koje treba da otpremite. Ako imate više od 100.000 datoteka, sinhronizacija može da potraje.
Napomena: Za prenos velikih datoteka ili mnogo datoteka preporučujemo da dodate datoteke u OneDrive aplikaciju za stone računare, umesto da koristite dugme „Otpremi“ na veb sajtu.
Da biste videli koliko datoteka imate u OneDrive fasciklama:
-
Otvorite Istraživač datoteka.
-
Kliknite desnim tasterom miša na fasciklu OneDrive i izaberite stavku Svojstva.
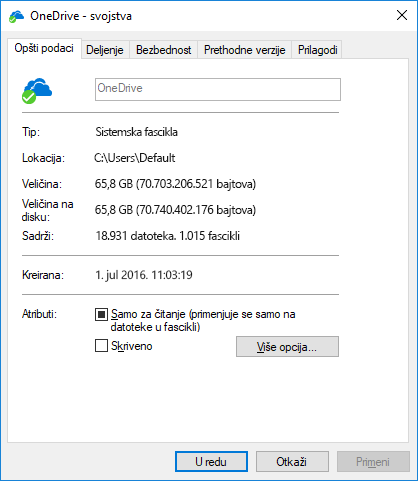
-
Ako je broj Sadrži veći od 100.000, trebalo bi da razmotrite koje fascikle usluge OneDrive treba sinhronizovati sa računarom.
Ako je sinhronizacija već u toku, možete da pauzirate i nastavite sinhronizaciju da biste ponovo pokrenuli stvari.
-
Izaberite plavu OneDrive ikonu oblaka na sistemskoj traci poslova, krajnje desno na traci zadataka.

Napomena: Možda ćete morati da kliknete na strelicu Prikaži skrivene ikone pored sistemske trake poslova da biste videli ikonu OneDrive ili da kliknete na dugme


-
Izaberite

-
Ponovo izaberite

Saznajte više
Rešavanje drugih problema sa sinhronizacijom prilikom korišćenja usluge Microsoft OneDrive
Potrebna vam je dodatna pomoć?
|
|
Obratite se podršci
Za tehničku podršku idite na Obratite se Microsoft podršci, unesite problem i izaberite stavku Pronalaženje pomoći. Ako vam je i dalje potrebna pomoć, izaberite stavku Obratite se podršci da biste se usmerili na najbolju opciju podrške. |
|
|
|
Administratori
|












