U ovom članku pronaći ćete rešenja za neke od poruka o grešci koje ćete možda videti prilikom otpremanja datoteka na OneDrive veb lokaciji.
Napomena: Ako premašite Microsoft skladište, nećete moći da otpremate, uređujete ili sinhronizujete nove datoteke (kao što je snimci kamere) u uslugu OneDrive. Saznajte više.
Razvijte odeljak ispod da biste videli opšte probleme ili poruke o grešci koje možete dobiti kada pokušate da otpremite datoteke sa veb sajta OneDrive, zajedno sa mogućim rešenjima.
Važno:
-
Ako premašite Microsoft skladište, nećete moći da otpremate, uređujete ili sinhronizujete nove datoteke (kao što je snimci kamere) u uslugu OneDrive. Saznajte više.
-
OneDrive ne može da otprema fotografije optimizovane za iCloud. Da biste isključili optimizaciju, dodirnite stavku Postavke> iCloud > i opozovite izbor stavke Optimizuj skladište.
Tu poruku možda dobijate zbog nekog od ovih razloga:
-
Došlo je do problema sa uslugom OneDrive. Pokušajte ponovo da otpremite datoteku.
-
Veza sa uslugom OneDrive izgubila se tokom prenosa datoteke ili niste bili prijavljeni u OneDrive. Prijavite se u OneDrive pomoću Microsoft naloga, a zatim ponovo pokušajte da otpremite datoteku.
-
Nemate dozvolu za pristup datoteci (samo za poslovne ili školske naloge). Ako je datoteka na serveru, uverite se da možete da otvorite datoteku, a zatim pokušajte ponovo da je otpremite. Obratite se administratoru mreže za više informacija o tome kako da dobijete dozvolu za pristup datoteci.
-
Nemate dozvolu za otpremanje datoteke u fasciklu koju ste izabrali. Izaberite fasciklu za koju imate dozvolu za uređivanje, a zatim ponovo pokušajte da otpremite datoteku.
-
Tip datoteke nije podržan.
-
Fotografije mogu da budu u ovim uobičajenim formatima: JPEG, JPG, TIF, TIFF, GIF, PNG, RAW.
Ili mogu da budu u ovim manje uobičajenim formatima: BMP, DIB, JFIF, JPE, JXR, EDP, PANO, ARW, CR2, CRW, ERF, KDC, MRW, NEF, NRW, ORF, PEF, RAF, RW2, RWL, SR2, SRW. -
Video zapisi mogu da budu u ovim uobičajenim formatima: AVI, MOV, WMV, ASF, MP4.
Ili mogu da budu u ovim manje uobičajenim formatima: 3G2, 3GP, 3GP2, 3GPP, M2T, M2TS, M4V, MP4V, MTS, WM, LRV. Saznajte više o video formatima koje možete da reprodukujete na veb lokaciji OneDrive.
-
PROBLEM
Do ovog problema može doći ako ste prijavljeni u Microsoft 365 aplikaciju sa nalogom koji nema dozvolu za otpremanje datoteka u OneDrive.
REŠENJE
Uspostavite početne vrednosti aplikacije postavki operativnog sistema Windows koja je prijavljena pomoću mog poslovnog naloga, ponovo instalirajte Aplikaciju OneDrive i rešila je problem.
-
Pratite navedene korake da biste dodali OneDrive kao uslugu.
Ako to ne pomogne, možda ćete morati da obrišete stare OneDrive akreditive tako što ćete pratiti dolenavedene korake.
Neki korisnici mogu imati problema sa prijavljivanjem u OneDrive pomoću akreditiva koji su istekli na računaru.
PROBLEM
Kreirana je duplirana datoteka kod koje je na ime datoteke dodato ime računara, na primer:
-
book1.xlsx
-
book1-stoni-računar.xlsx
PRIVREMENO REŠENJE
Windows:
-
Pritisnite Windows taster + R da biste otvorili dijalog „Pokreni“.
-
Unesite putanju %localappdata%\Microsoft\OneDrive\settings i izaberite opciju U redu.
-
Izbrišite datoteku PreSignInSettingsConfig.json.
Mac:
-
U okviru Spotlight pretrage otkucajte reč „keychain“ i izaberite stavku „Keychain Access“. Ako nije vidljiva u okviru pretrage Spotlight, idite u fasciklu Uslužni programi i tu otvorite Keychain Access.
-
Traži „OneDrive“.
-
Izbrišite stavku „OneDrive keširani akreditiv“.
-
Pokrenite OneDrive.
Ako ova privremena rešenja ne reše problem, deinstalirate i ponovo instalirajte OneDrive:
Napomena: Nećete izgubiti datoteke ili podatke tako što ćete onemogućiti ili deinstalirati OneDrive na računaru. Datotekama uvek možete da pristupite tako što ćete se prijaviti na sajtu OneDrive.com.
Da biste otpremili datoteke u novu fasciklu u usluzi OneDrive, prvo kreirajte fasciklu, a zatim otpremite datoteke u nju. Sa veb lokacije OneDrive nije moguće otpremiti datoteke koje imaju 0 bajtova.
Savet: Pomoću aplikacije OneDrive možete da otpremite čitave fascikle da biste OneDrive čak i bez potrebe da odete na OneDrive veb lokaciju.
Puna putanja (uključujući ime datoteke) je predugačka. Putanja mora da sadrži manje od 442 znaka. Skratite ime datoteke ili imena potfascikli u usluzi OneDrive ili izaberite potfasciklu koja je bliže fascikli najvišeg nivoa, a zatim pokušajte ponovo da otpremite datoteku.
Da biste otpremili u određenu fasciklu, potražite odredišnu fasciklu, a zatim izaberite stavku Otpremi.
Ako koristite Microsoft Edge ili noviju verziju drugih popularnih veb pregledača, možete da otpremite datoteke na OneDrive veličine do 250 GB veličine. Ako koristite stariji veb pregledač, maksimalna veličina datoteke je 300 MB.
OneNote beležnice sačuvane u programu OneDrive ograničene su na 2 GB.
Saveti:
-
Ako koristite OneDrive aplikaciju, možete da otpremate datoteke veličine 250 GBveličine. (Ako se prijavite pomoću poslovnog ili školskog naloga, maksimalna veličina datoteke je 15 GB.)
-
Za prenos velikih datoteka ili mnogo datoteka, preporučujemo da dodate datoteke uOneDrive aplikaciji na radnoj površini umesto da koristite dugme Otpremi na veb lokaciji.
Ako automatsko otpremanje sa kamere ne funkcioniše ili ako su otpremljene samo neke slike, pratite ove korake:
-
Isključite otpremanje sa kamere u postavkama aplikacije OneDrive (korake možete da pronađete u vodičima o tome kako da koristite OneDrive u operativnom sistemu iOS ili OneDrive za Android).
-
Idite na OneDrive veb sajt i preimenujete fasciklu „Snimci kamere“.
-
Uverite se da imate dobru Wi-Fi ili mobilnu mrežnu vezu.
-
Uključite otpremanje sa kamere da biste ponovo pokrenuli otpremanje slika snimaka kamere sa mobilnog uređaja u oblak.
Saveti:
-
Ako premašite Microsoft skladište, nećete moći da otpremate, uređujete ili sinhronizujete nove datoteke (kao što je snimci kamere) u uslugu OneDrive. Saznajte više.
-
OneDrive ne može da otprema fotografije optimizovane za iCloud. Da biste isključili optimizaciju, dodirnite stavku Postavke> iCloud > i opozovite izbor stavke Optimizuj skladište.
-
Uverite se da je lični trezor otključan pre nego što pokušate da otpremite datoteke u njega.
Ako nemate pretplatu naMicrosoft 365, možete da dodate najviše tri datoteke u lični trezor. Ako imate pretplatu, možete da dodate koliko god datoteka želite (do ograničenja skladišta).
Datoteka se neće otpremiti ako se ne uklapa u prostor koji je dostupan za skladištenje. Da biste videli koliko vam je preostalo prostora ili da biste dobili još prostora za skladištenje, idite na stranicu Skladište.
Ako premašite Microsoft skladište, nećete moći da otpremate, uređujete ili sinhronizujete nove datoteke (kao što je snimci kamere) u uslugu OneDrive. Saznajte više.
Datoteka je možda otvorena u drugom programu. Sačuvajte promene u datoteci, zatvorite program, a zatim pokušajte ponovo da otpremite datoteku.
Ako je datoteka na prenosivom uređaju, kao što je CD ili USB fleš disk, datoteka možda nije dostupna. Proverite da li je prenosivi uređaj ispravno povezan sa računarom, a zatim pokušajte ponovo da otpremite datoteku.
Ako pokušavate da otvorite datoteku iz starije verzije programa Excel, možete prvo da pokušate da otvorite Excel, a zatim da otvorite datoteku odatle.
Ili ćete možda morati da postavite stariju verziju programa Excel kao podrazumevanu:
-
U polju za pretragu na traci zadataka otkucajte Kontrolna tabla, a zatim je izaberite sa liste rezultata ili izaberite enter.
-
Izaberite stavku > Podrazumevani programi > Podesite podrazumevane programe.
-
Izaberite stariju verziju programa Excel (na primer, Excel 2016), izaberite stavku Postavi ovaj program kao podrazumevani, a zatim kliknite na dugme U redu.
Datoteka je možda premeštena, preimenovana ili izbrisana pre nego što ste pokušali da je otpremite. Pronađite datoteku, a zatim pokušajte ponovo da je otpremite.
Ime datoteke sadrži znakove koji nisu dozvoljeni. Promenite njeno ime tako da ne počinje ili se završava razmakom, da se ne završava tačkom ili da ne uključuje neke od ovih znakova: / \ < > : * " ? |
Ova imena nisu dozvoljena za datoteke ili fascikle: AUX, PRN, NUL, CON, COM0, COM1, COM2, COM3, COM4, COM5, COM6, COM7, COM8, COM9, LPT0, LPT1, LPT2, LPT3, LPT4, LPT5, LPT6, LPT7, LPT8, LPT9.
Da biste preimenovali datoteku ili fasciklu pre nego što ih sačuvate ili otpremite, izaberite datoteku ili fasciklu i pritisnite taster F2. Korisnici Mac računara trebalo bi da preimenovane datoteku ili fasciklu tako što će ih izabrati, a zatim izabrati taster za vraćanje.
Izaberite stavku Zameni da biste zamenili postojeću datoteku ili izaberite zadrži obe da biste preimenovali datoteku koju otpremate.
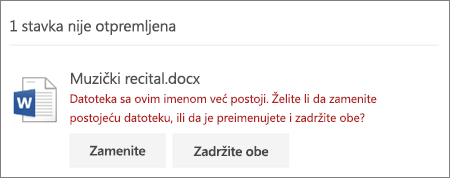
Napomena: Ako datoteka nema oznaku tipa, nije moguće otpremiti je na lokaciju koja sadrži fasciklu sa istim imenom.
Odaberite datoteku koju pokušavate da zamenite. U nekim slučajevima može da bude lakše da sačuvate ili preuzmete datoteku sa novim imenom datoteke, izbrišete originalnu datoteku i preimenujete novu datoteku na ime originalne datoteke.
Potrebna vam je dodatna pomoć?
Ako imate problem koji se ne tiče prilikom otpremanja, možda ćete pronaći pomoć u ovim člancima:
-
Kako da otkažete ili zaustavite sinhronizaciju u usluzi OneDrive
-
Popravke ili privremena rešenja za nedavne probleme u usluzi OneDrive
-
Nevažeća imena datoteka i tipovi datoteka u uslugama OneDrive i SharePoint
|
|
Obratite se podršci
Za tehničku podršku idite na Obratite se Microsoft podršci, unesite problem i izaberite stavku Pronalaženje pomoći. Ako vam je i dalje potrebna pomoć, izaberite stavku Obratite se podršci da biste se usmerili na najbolju opciju podrške. |
|
|
|
Administratori
|












