Da biste dovršili kompletnu deinstaliranu Office for Mac 2011, možete da preuzmete i pokrenete ovu prirunu automatizovanu alatku. Ovo je samo za potrebe rešavanja problema. Da biste redovno deinstal videli kako da ga deinstal više ne instalirate, pogledajte instaliranje sistema Office za Mac.
Napomena: Ako ne želite da koristite alatku i radije biste da ručno uradite sve ove korake, možete da saznate kako da ručno uklonite sve OfficeForMac2011 datoteke ovde.
Koristite alatku Remove2011 da biste potpuno uklonili Office za Mac 2011.
1. Preuzmite i otvorite alatku Remove2011
-
Idite na ovu veb lokaciju.
-
Kliknite na zeleno dugme "Klonaj" ili preuzmi. Izaberite stavku Preuzmi ZIP.
-
U fascikli Preuzimanja otvorite fasciklu Remove2011-master.
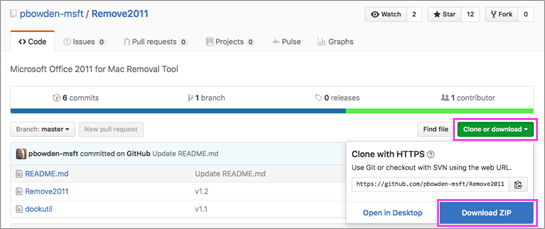
2. Pokrenite alatku Remove2011
-
Kontrola + kliknite na dugme Ukloni2011 da > Otvori. Ponovo kliknite na dugme Otvori da biste potvrdili.
-
Otkucajte Y i pritisnite taster Enter da biste nastavili.
-
Otkucajte Y da biste zadržli Outlook podatke. Otkucajte N da biste ga izbrisali. Pritisnite taster Enter da biste potvrdili izbor.
-
Ukucajte Y da biste zadržao podatke o licenci na računaru. Otkucajte N da biste ga izbrisali. Pritisnite taster Enter da biste potvrdili izbor.
-
Unesite lokalnu lozinku za Mac admin i pritisnite taster Enter. Lozinka se neće prikazati dok kucate.
Napomena: Ako vam je i Office for Mac 2011 otvorena aplikacija, videćete upozorenje. Otkucajte Y i pritisnite taster Enter da biste na snazi zatvorili program i nastavili sa deinstalom.
-
Kada alatka kaže "...dovršeno", zatvorite ovaj prozor i pređete na sledeći odeljak.
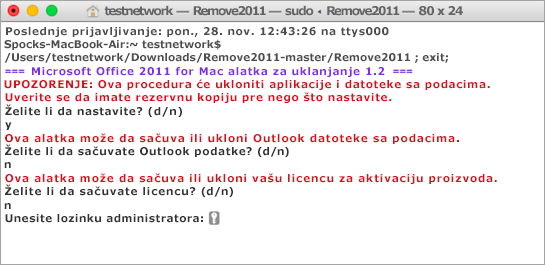
3. Pokrenite alatku "Dockutil"
-
Vratite se u fasciklu Remove2011-master.
-
Control + click dockutil > Open. Ponovo kliknite na dugme Otvori da biste nastavili.
-
Alatka će se automatski pokrenuti. To se radi kada vidite da je proces dovršen.
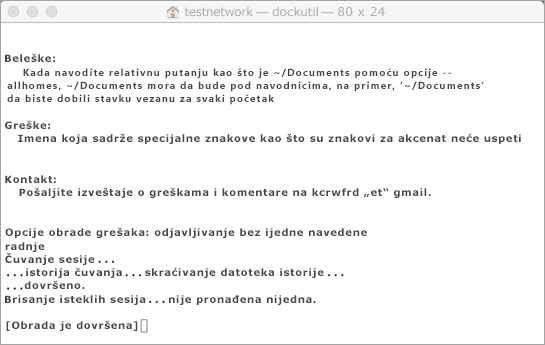
4. Uklanjanje ikona sa banje
-
Ako imate više Office for Mac 2011 na bazi, kliknite desnim tasterom miša i držite ikonu.
-
Izaberite stavke Opcije > Ukloni sa sidneja.
-
Sve je gotovo! Potpuno ste uklonjeni Office for Mac 2011 Mac računaru.
Ručno uklanjanje Office for Mac 2011
Dolenavedeni koraci su već automatizovani u gorenavedeni proces. Međutim, ako želite da ručno dovršite uklanjanje umesto da koristite alatku, možete da pratite ove korake.
Pre nego što počnete...
-
Morate biti prijavljeni kao administrator. Ako posedujete sopstveni lični Mac, verovatno već jeste.
Napomena: Ako koristite Mac koji je deo mreže na poslu, možda ćete morati nekome u vašoj IT organizaciji da zatražite pomoć za prijavljivanje kao administrator.
-
Uverite se da ne postoji ništa u korpi za otpatke što želite da zadržite.
Postoji nekoliko stvari koje treba ukloniti. Ovaj članak vas vodi kroz sve.
Važno: Lokacija određenih datoteka se razlikuje ako imate instaliran servisni paket 2 (SP2). Da biste proverili da li je instaliran, otvorite Word, a zatim iz menija Word izaberite stavku O programu Word. Ako je broj verzije 14.2.0 ili noviji, imate servisni paket 2 i trebalo bi da pratite korake sa servisnim paketom 2 kada je naveden u ovom članku.
1. korak: Uklanjanje fascikle „Microsoft Office 2011“
-
Izaberite stavku Idi > Aplikacije.
-
Prevucite fasciklu Microsoft Office 2011 u korpu za otpatke.
Napomena: Uklanjanje željenih opcija pomoću koraka navedenih u nastavku izbrisaće prilagođavanja koja su napravljena. Ova prilagođavanja obuhvataju promene traka sa alatkama, prilagođenih rečnika i tasterskih prečica koje su kreirane.
2. korak: Uklanjanje com.microsoft datoteka iz biblioteke > Željene postavke
-
Držite pritisnuto taster OPTION dok kliknete na Idi.
Napomena: Zašto da držite pritisnuto taster Option? Fascikla Biblioteka je skrivena fascikla, tako da možete da je prikažete.
-
Izaberite stavku Početna i otvorite stavku Biblioteka.
-
Otvorite Željene postavke i sortirajte datoteke i fascikle po abecednom redosledu.
Napomena: Ako imate instaliranu Office 2016 za Mac računaru, NEMOJTE da uklanjate datoteku com.microsoft.autoupdate2.plist.
-
Prevucite sve datoteke koje počinju sa "com.microsoft" u korpu za otpatke.
-
Dok ste još u Željenim postavkema,otvorite ByHosti prevucite sve datoteke koje počinju sa "com.microsoft" u korpu za otpatke.
-
Pre nego što nastavite, ako ste kreirali prilagođene predloške koje želite da zadržite, kopirajte ih u drugu fasciklu.
Vratite se na stavku Biblioteka, otvorite Podršku za aplikacije > Microsofti prevucite fasciklu Office u korpu za otpatke.
3. korak: Uklanjanje com.microsoft.office.licensing datoteka iz fascikli "Računar> Fascikle biblioteke
-
Kliknite na dugme > Računar > dvaput kliknite na ikonu čvrstog diska.
Podrazumevano ime čvrstog diska je Macintosh HD.
-
Otvorite biblioteku, a zatim otvorite LaunchDaemons. Prevucite com.microsoft.office.licensing.helper.plist u korpu za otpatke.
-
Vratite se u fasciklu Biblioteka, otvorite Željene postavke. Prevucite com.microsoft.office.licensing.plist u korpu za otpatke.
-
Vratite se na stavku Biblioteka, otvorite PrivilegedHelperTools. Prevucite com.microsoft.office.licensing.helper u korpu za otpatke.
Napomena: Ako imate instaliranu Office 2016 za Mac na računaru, NEMOJTE uklanjati datoteke sa V2 u imenu. Te datoteke su sve specifične za Office 2016 za Mac.
-
U meniju "Apple" izaberite stavku "Ponovo pokreni".
4. korak: Uklanjanje Microsoft fascikli i Office 2011 datoteka
-
Kliknite na dugme Idi > računari kliknite dvaput na ikonu čvrstog diska.
Podrazumevano ime čvrstog diska je Macintosh HD.
-
Otvorite biblioteku, a zatim otvorite Podršku za aplikacije.
-
Prevucite fasciklu Microsoft u korpu za otpatke.
Upozorenje: Ako imate instaliranu dodatnu komponentu Microsoft Silverlight, možda ćete morati ponovo da je instalirate ako uklonite ovu fasciklu. Idite ovde da biste ponovo instalirali Microsoft Silverlight.
-
Vratite se u fasciklu Biblioteka, otvorite fontovi. Prevucite fasciklu Microsoft u korpu za otpatke.
-
Vratite se u fasciklu Biblioteka, otvorite Potvrde. Prevucite sve datoteke koje počinju sa "Office2011_" u korpu za otpatke.
Napomena: Te datoteke nisu uvek pronađene na računaru.
-
Uverite se da sve datoteke i fascikle u korpi za otpatke mogu da se izbrišu. U meniju Nalažeč izaberite stavku Isprazni korpu za otpatke.
-
U meniju "Apple" izaberite stavku "Ponovo pokreni".
5. korak: Premeštanje na radnu površinu i preimenovanje fascikle "Microsoft korisnički podaci"
-
Kliknite na dugme Idi > računari kliknite dvaput na ikonu čvrstog diska.
Podrazumevano ime čvrstog diska je Macintosh HD.
-
Otvorite biblioteku, a zatim otvorite Podršku za aplikacije.
-
Prevucite fasciklu Microsoft u korpu za otpatke.
Upozorenje: Ako imate instaliranu dodatnu komponentu Microsoft Silverlight, možda ćete morati ponovo da je instalirate ako uklonite ovu fasciklu. Idite ovde da biste ponovo instalirali Microsoft Silverlight.
-
Vratite se u fasciklu Biblioteka, otvorite fontovi. Prevucite fasciklu Microsoft u korpu za otpatke.
-
Vratite se u fasciklu Biblioteka, otvorite Potvrde. Prevucite sve datoteke koje počinju sa "Office2011_" u korpu za otpatke.
Napomena: Te datoteke nisu uvek pronađene na računaru.
-
Uverite se da sve datoteke i fascikle u korpi za otpatke mogu da se izbrišu. U meniju Nalažeč izaberite stavku Isprazni korpu za otpatke.
-
U meniju "Apple" izaberite stavku "Ponovo pokreni".
6. korak: Uklanjanje ikona Office aplikacije
-
Pritisnite i držite taster CONTROL, a zatim kliknite na ikonu Office aplikacije na bazi, na primer Microsoft Word. Uradite ovo za svaku ikonu na bazi.
-
Izaberite stavke Opcije > Ukloni sa bazne stanice.











