Ako imate problema pri otvaranju Microsoft 365 datoteka i dokumenata u SharePoint bibliotekama dokumenata, evo nekih predloga koji će vam pomoći da ih rešite.
Preporučujemo da sinhronizujete biblioteku dokumenata sa računarom da biste mogli da radite sa dokumentima. Sinhronizovanje pravi lokalnu fasciklu na računaru u kojoj možete lako da otvarate i uređujete datoteke. Kada sačuvate dokument, on se automatski otprema na SharePoint ili OneDrive za posao ili školu. Više informacija potražite u temi Sinhronizovanje SharePoint datoteka sa računarom.
Ako dođe do problema sa opcijom Otvori u programu Explorer ili Prikaži u istraživaču datoteka, pogledajte otvaranje u programu Explorer ili Prikaz uz istraživač datoteka.
Preuzimanje i proveravanje datoteka lokalno
Do nekih problema dolazi zbog razlike u verzijama SharePoint servera i sistema Microsoft 365. Ako ne možete da postignete da radi, pokušajte da preuzmete datoteku i da vidite da li možete da je otvorite lokalno.
-
U zavisnosti od verzije sistema SharePoint , uradite nešto od sledećeg:
U SharePoint izaberite datoteku i kliknite na dugme Preuzmi na komandnoj traci ili kliknite na tri linije (...), a zatim izaberite stavku Preuzmi.
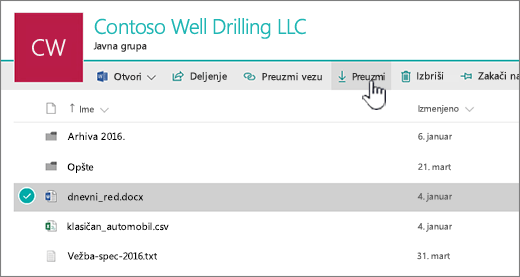
U usluzi SharePoint Server 2016, izaberite datoteku, kliknite na stavku „Više” na komandnoj traci i kliknite na Preuzimanje, ili kliknite desnim tasterom miša na dokument, a zatim kliknite na Preuzimanje.
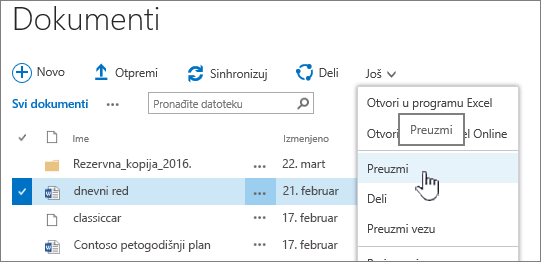
Za uslugu SharePoint Server 2013, izaberite datoteku, kliknite na tri tačke (... ), kliknite na tri tačke (…) ponovo u dijalogu, a zatim kliknite na Preuzimanje.
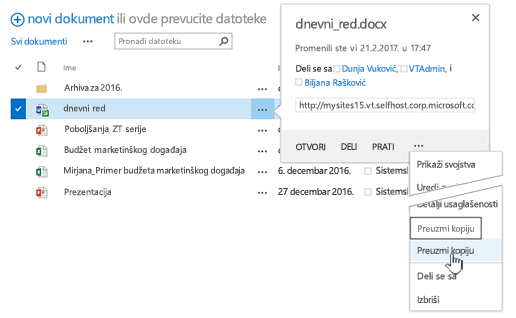
Za usluguSharePoint Server 2010, kliknite na strelicu nadole na datoteci, kliknite na Pošalji u, a zatim izaberite stavku Preuzmi kopiju.
-
U pregledaču, kliknite na Sačuvaj, a zatim Otvori fasciklu za otvaranje fascikle u kojoj se nalazi datoteka.
-
Kliknite desnim tasterom miša na datoteku u fascikli na radnoj površini, a zatim izaberite Otvori koristeći.
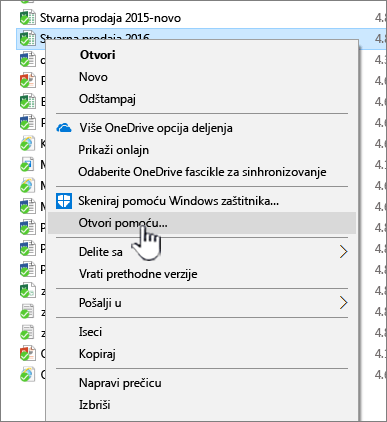
-
Izaberite aplikaciju koju želite da koristite. Ako datoteka nije dodeljena, iskočiće dijalog da se izabere neka aplikacija. Ako aplikacija nije na listi, kliknite na Odaberi drugu aplikaciju.
-
Potvrdite izbor u polju za potvrdu Uvek otvaraj pomoću ove aplikacije.
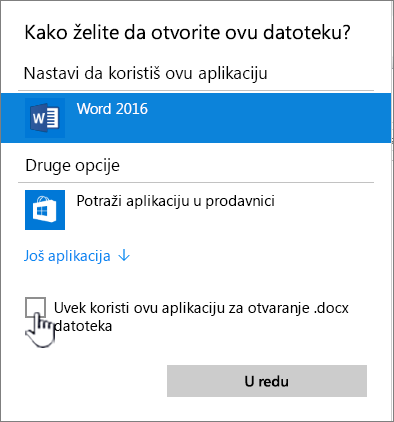
-
Zatvorite aplikaciju i pokušajte da dvaput kliknete na datoteku da biste proverili da li se ona otvara u odgovarajućoj aplikaciji.
Da biste saznali koju verziju sistema SharePoint koristite, pogledajte članak Koju verziju sistema SharePoint koristim?.
Da biste dobili verziju sistema Microsoft 365 koji koristite, pogledajte članak Koju verziju sistema Office koristim? ili Pronalaženje detalja za druge verzije sistema Office.
Napomena: Ako ste na svom računaru izvršili nadogradnju sa starije verzije sistema Microsoft 365 na Office 2013 ili Office 2016, možda i dalje imate starije verzije nekih programa kao što su Visio i Project. Ako koristite te programe, nadogradite ih na verziju 2013 ili 2016. Ako ih više ne koristite, deinstalirajte ih.
Oštećenje datoteka
Ako se datoteka ranije otvarala, a sada neće, možda postoji problem sa oštećenom datotekom ili format nije kompatibilan sa bilo kojom od vaših aplikacija. Kada sačuvate datoteku, pokušajte da je otvorite da biste se uverili da je ispravno sačuvana. Ako datoteku delite sa drugim korisnicima, proverite da li oni potpuno sačuvaju datoteke koristeći isti format datoteke. Na primer, ako je unakrsna tabela otvorena kao .xls, uverite se da je i sačuvana kao .xls datoteka.
Oštećene datoteke takođe mogu da spreče sistem SharePoint da se otvori. Ako sumnjate na oštećenu datoteku, preuzmite dokument i isprobajte neku od metoda opisanih u ovim temama:
Formati datoteka koji nisu podržani
Novije verzije sistema Microsoft 365 dodaju nove funkcije koje možda nisu dostupne u starijim verzijama sistema Microsoft 365. Nove verzije mogu da čitaju dokumente napravljene u starijoj verziji, ali starije verzije ne mogu da čitaju novije dokumente. Na primer, Excel 2016 čuva datoteke u formatu .xlsx, dok Excel 2003 čita samo .xls format. Kada delite datoteke u sistemu SharePoint , uverite se da korisnici imaju kompatibilne verzije sistema Microsoft 365 za dokumente. Ako koristite Microsoft 365, možete da instalirate najnoviju verziju na računar sa veze na mreži.










