Produkcija događaja uživo u usluzi Microsoft Teams
Važno:
-
Teams događaji uživo biće povučeni i zamenjeni gradskim većnicama u septembru 2024.Počnite sa radom u gradskoj skupštini u usluzi Teams za poboljšana iskustva virtuelnih događaja.
-
Da biste saznali više, pogledajte članak Prebacivanje sa Microsoft Teams događaja uživo na gradske skupove.
U ovom članku
Pregled

Pogledajte ovaj video da biste dobili pregled produkcije događaja uživo u usluzi Teams.
Mogućnosti producenta
Teams događaji uživo pružaju fleksibilne opcije za producente događaja:
-
Ako želite da emitujete Teams sastanak, na kom će se udaljeni izlagači deliti ekran, možete da proizvedete događaj uživo u usluzi Teams.
-
Ako pokrećete događaj sa produkcijskom ekipom, možete da koristite spoljnu aplikaciju ili uređaj za produkciju događaja. Ovaj metod koristi tehnologiju Microsoft Stream.
Napomena: Morate da odaberete kako planirate da obavite produkciju događaja kada ga planirate.
Mogućnosti producenta mogu da zavise od metoda produkcije koji koristite:
|
Producenti mogu da… |
Produkcija u usluzi Teams |
Produkcija pomoću spoljne aplikacije ili uređaja |
Produkcije pomoću Teams kodiranog kodera |
|---|---|---|---|
|
izaberu video feedove drugih izlagača i pošalju ih u događaj |
Da |
Ne |
Ne |
|
ćaskaju sa drugim producentima i izlagačima |
Da |
Da |
Da |
|
pokreću i završavaju događaje uživo |
Da |
Da |
Da |
|
prikažu broj učesnika uživo |
Da |
Da |
Da |
|
dele svoj ekran (radnu površinu ili prozoru) u događaju |
Da |
Ne |
Ne |
|
privremeno isključe zvuk svih drugih producenata i izlagača |
Da |
Ne |
Da |
|
pridruže se zvuku sa PSTN telefona (uključenje preko telefona ili upućivanje sebe poziva preko telefona) |
Da |
Ne |
Yes-Event samo tim |
|
moderiraju pitanja i odgovore, ako su konfigurisani za događaj |
Da |
Da |
Da |
|
razgovaraju u usluzi Yammer, ako je konfigurisana za događaj |
Da |
Da |
Da-kada je planirano putem usluge Yammer |
|
automatski arhiviraju snimak u usluzi Microsoft Stream |
Ne |
Da |
Yes-Microsoft Stream samo za događaje koji nisu javni |
|
preuzmu snimak |
Da |
Da-putem Microsoft Stream |
Da |
|
preuzmu izveštaj o učesnicima |
Da |
Ne |
Da |
Proizvedite događaj uživo
Događaj možete da proizvedete direktno u okviru usluge Teams tako što ćete pratiti sledeće uputstvo. Detaljnija uputstva o podešavanju događaja pronađite u članku Najbolje prakse za proizvodnju Teams događaja uživo.
Napomena: Pročitajte članak Proizvodnja događaja uživo pomoću spoljne aplikacije ili uređaja ako za događaj koristite spoljni uređaj za kodiranje zasnovan na hardveru ili softveru.
-
Izaberite Kalendar

Mikrofon i kameru možete da prilagodite pre pridruživanja događaju kao producent. Takođe imate opciju da se pridružite kao učesnik. Umesto toga, jednostavno izaberite opciju Pridruži se kao učesnik.
Napomene:
-
Pridružićete se kao producent samo ako ste organizator događaja ili ako vam je organizator dodelio tu ulogu kada je planirao događaj.
-
Da biste napravili događaj uživo, morate da se pridružite događaju u aplikaciji za stone računare, Uskoro stiže mogućnost proizvodnje na vebu!
-
Producenti još uvek ne mogu dazamute pozadinu. I to stiže uskoro!
-
-
Ako se događaj održava u velikoj sobi, možda možete da koristite Režim auditorijuma da biste poboljšali zvuk za udaljene korisnike i dozvolili im da čuju stvari kao što su smeh i aplauz publike uživo. Samo uključite preklopnik Režim auditorijuma da biste ga omogućili.
Obavezno testirajte režim na probi i, radi najboljeg iskustva, nemojte koristiti ugrađeni mikrofon računara.Napomena: Režim auditorijuma mora biti uključen pre nego što događaj počne i može ga kontrolisati samo producent koji se prvi pridruži.
-
Ako proizvodite u usluzi Teams, uključite kameru.
-
Izaberite feed kamere u dnu ekrana da biste ga prikazali u redosledu (s leve strane) pre nego što ga pošaljete u događaj uživo (s desne strane).
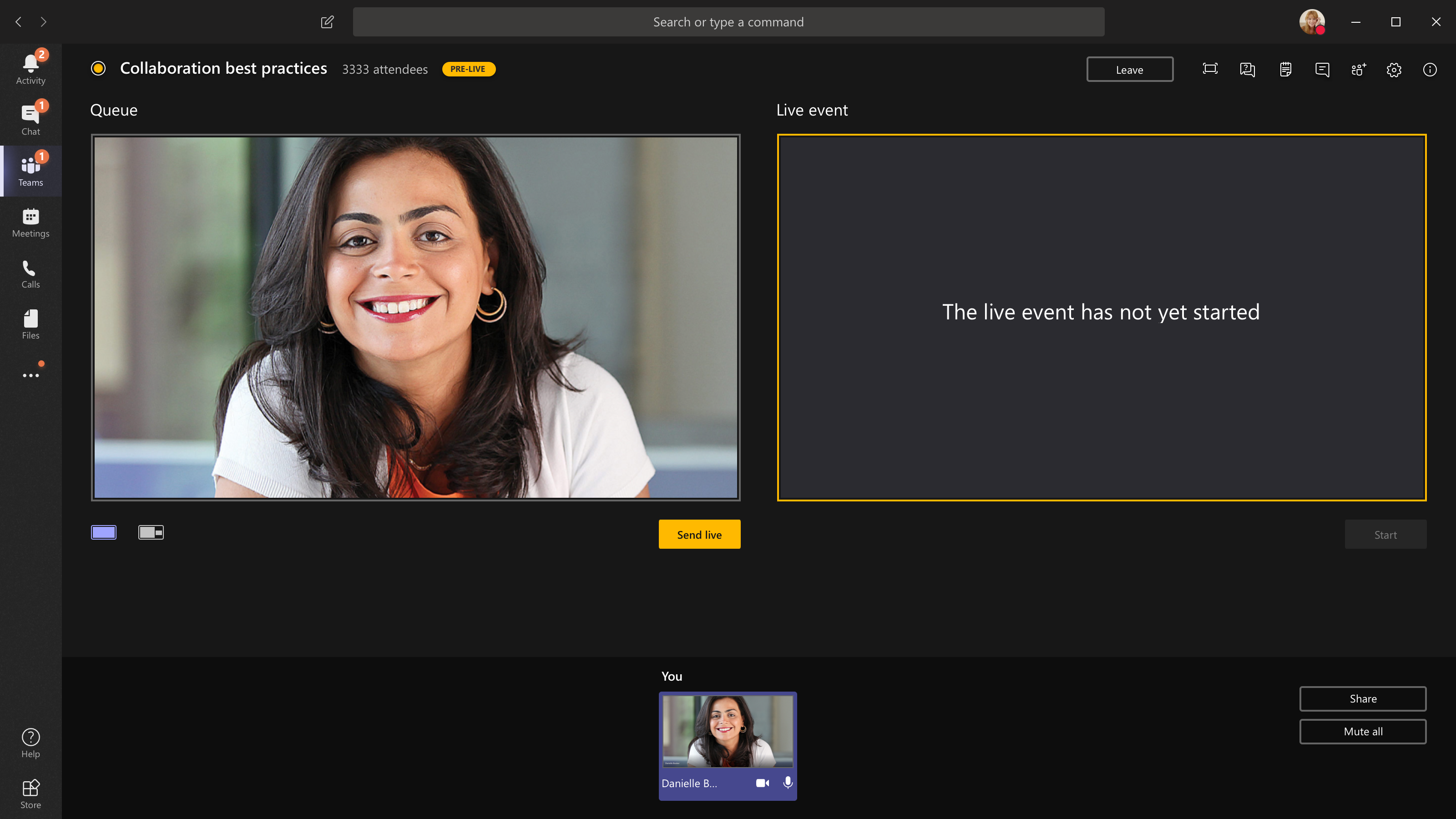
-
Prebacite se na drugu kameru tako što ćete kliknuti na opciju Prebaci kameru u dnu redosleda ili tako što ćete otići u Postavke uređaja i izabrati novu kameru.
-
Izaberite opciju Pošalji uživo da biste poslali feed iz pregleda u događaj uživo.
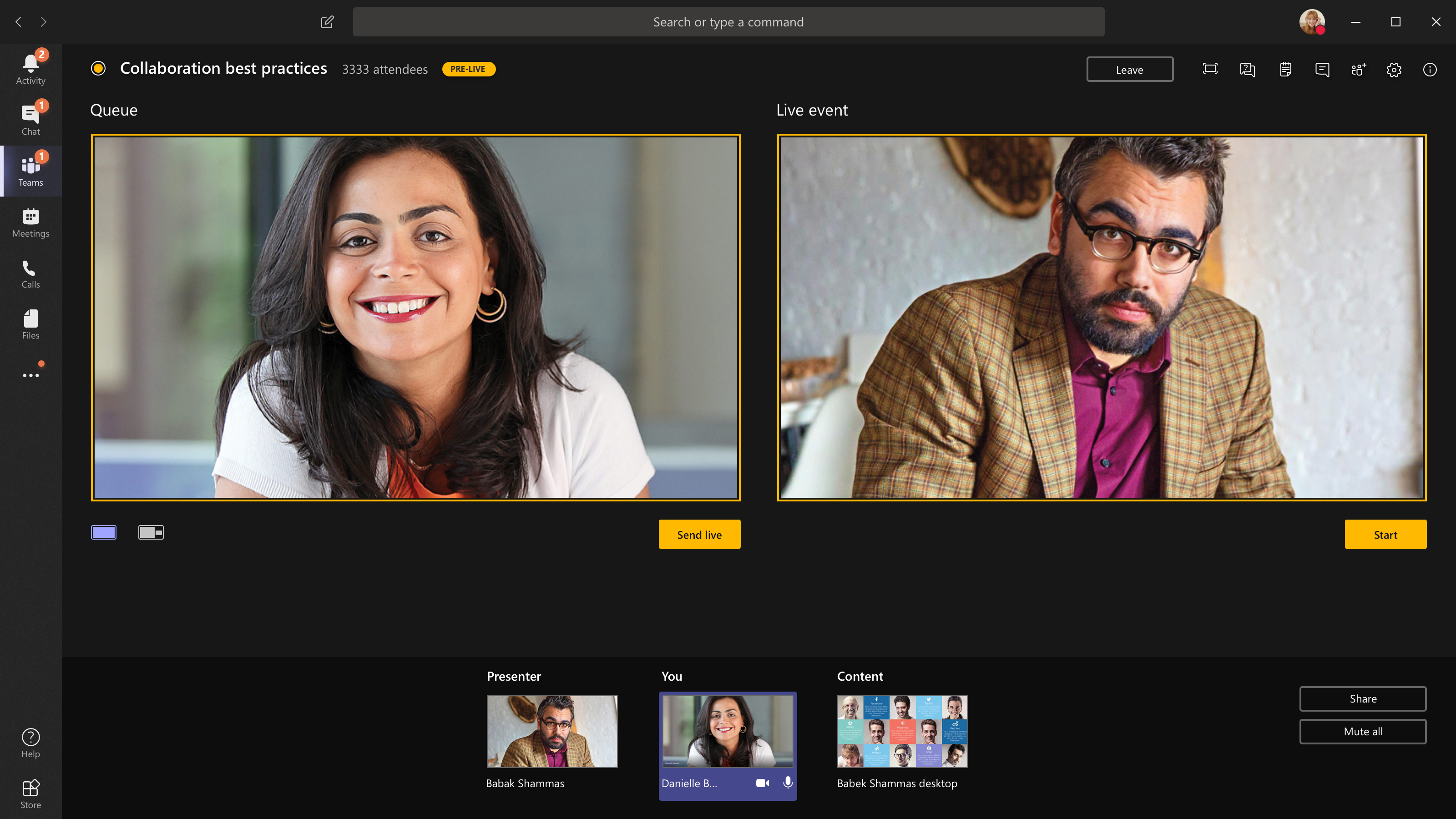
-
Izaberite Start da biste započeli emitovanje uživo učesnicima!
Napomene:
-
Kad feed postane uživo, najviša podržana rezolucija je 720 p.
-
Privremeno isključite zvuk ili izlagače koji ne govore aktivno. Ako im zvuk nije privremeno isključen, zvuk će biti uživo za učesnike.
-
Postoji odlaganje od 15 do 60 sekundi od trenutka kada se medijski tok emituje do trenutka kada ga učesnici vide.
-
-
Ako zaustavite deljenje video zapisa (na primer, tako što isključite kameru), svi će videti Događaj uživo će se uskoro nastaviti.
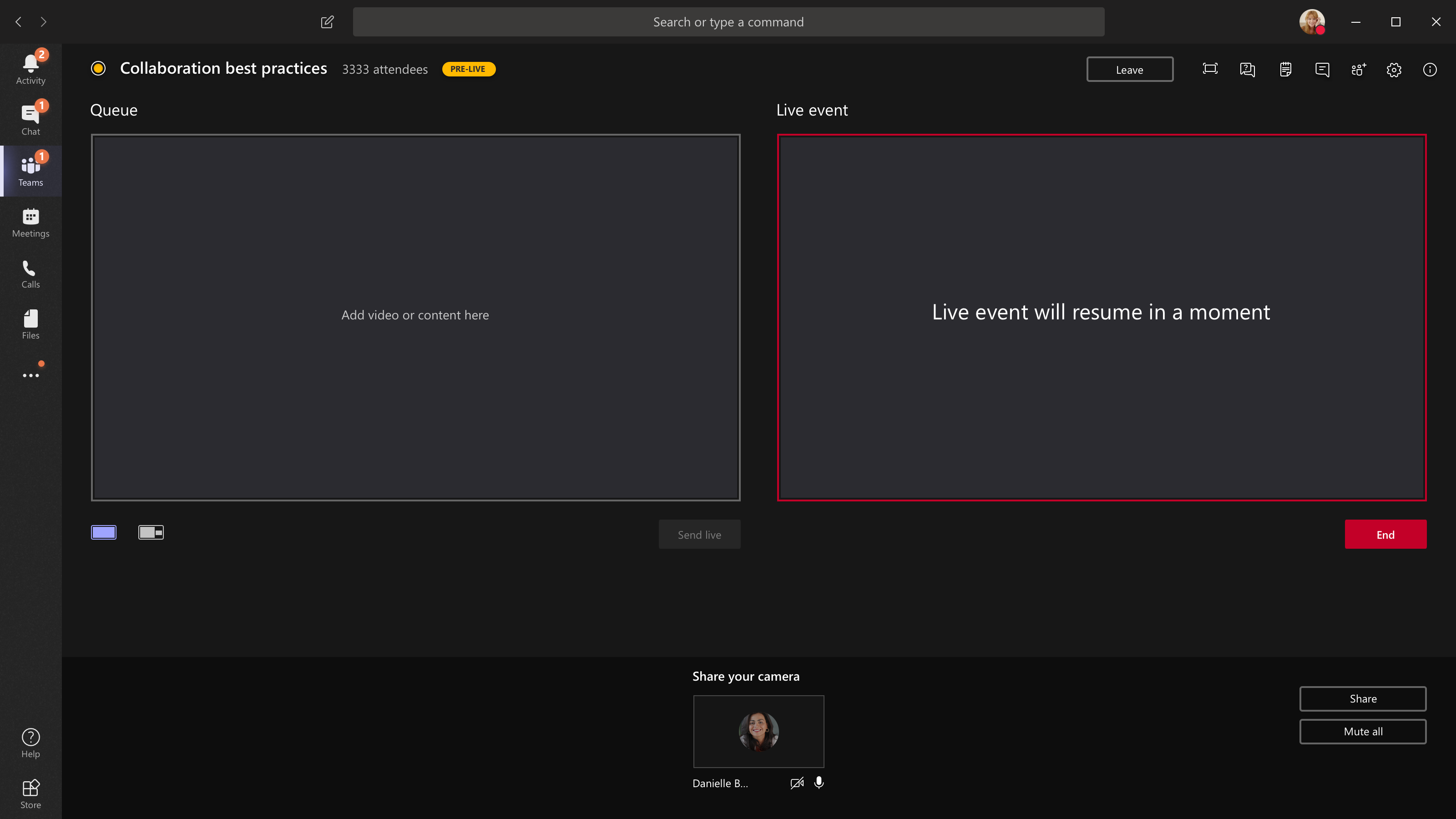
-
Da biste delili radnu površinu ili prozor, izaberite opciju Deli a zatim ekran koji želite da delite.
Savet: Ako ste jedini producent u događaju, preporučujemo da koristite više monitora da biste delili određene prozore (umesto cele radne površine). U suprotnom, svi će videti uslugu Teams (i vaše izbore) kada napravite neku promenu. Pomoću više monitora sadržaj možete da stavite u redosled u usluzi Teams na jednom ekranu a deljeni sadržaj na drugom.
Ako proizvodite događaj u usluzi Teams, evo kako možete da delite radnu površinu ili prozor:
-
Da biste delili radnu površinu, izaberite opciju Deli > Radna površina > Sadržaj > Pošalji uživo. Ako događaj još nije počeo, izaberite Početak.
Važno: Ne preporučujemo da na ovaj način delite video.
-
Da biste delili prozor, izaberite opciju Deli i izaberite jedan od otvorenih prozora iz odeljka Prozori u izvornoj paleti. Kada delite prozor, prebacite se na UI producenta, izaberite Sadržaj a zatim Pošalji uživo. Ako događaj još nije počeo, izaberite Početak.
Napomena: Nemojte umanjivati izabrani prozor, jer se time sprečava prikaz pregleda u redosledu.
Da biste zaustavili deljenje radne površine ili prozora, izaberite opciju Obustavi deljenje u prozoru monitora za poziv. Kao primer najbolje prakse, u događaj uživo možete da pozovete saradnika, koji će zatim da deli radnu površinu ili prozor, koju zatim možete da stavite u redosled za strimovanje u događaju. Opet, tako ćete izbeći prikazivanje usluge Teams (i redosleda) učesnicima.
-
-
Da biste drugi feed video zapisa stavili u redosled, drugi izlagači će morati da se pridruže događaju. Njihovi feedovi će biti prikazani u dnu ekrana.
Napomene:
-
Najviše deset izlagača ili producenata (uključujući i vas) može da deli video ili sadržaj. Međutim, istovremeno može da se deli samo jedna radna površina ili prozor.
-
Ako je sadržaj uživo, drugi izlagači ili producenti mogu da počnu da dele ekrane tako što će izabrati stavku Deli , ali to će zameniti sve što delite. Pobrinite se da tim događaja bude svestan ove potencijalne neusaglašenosti.
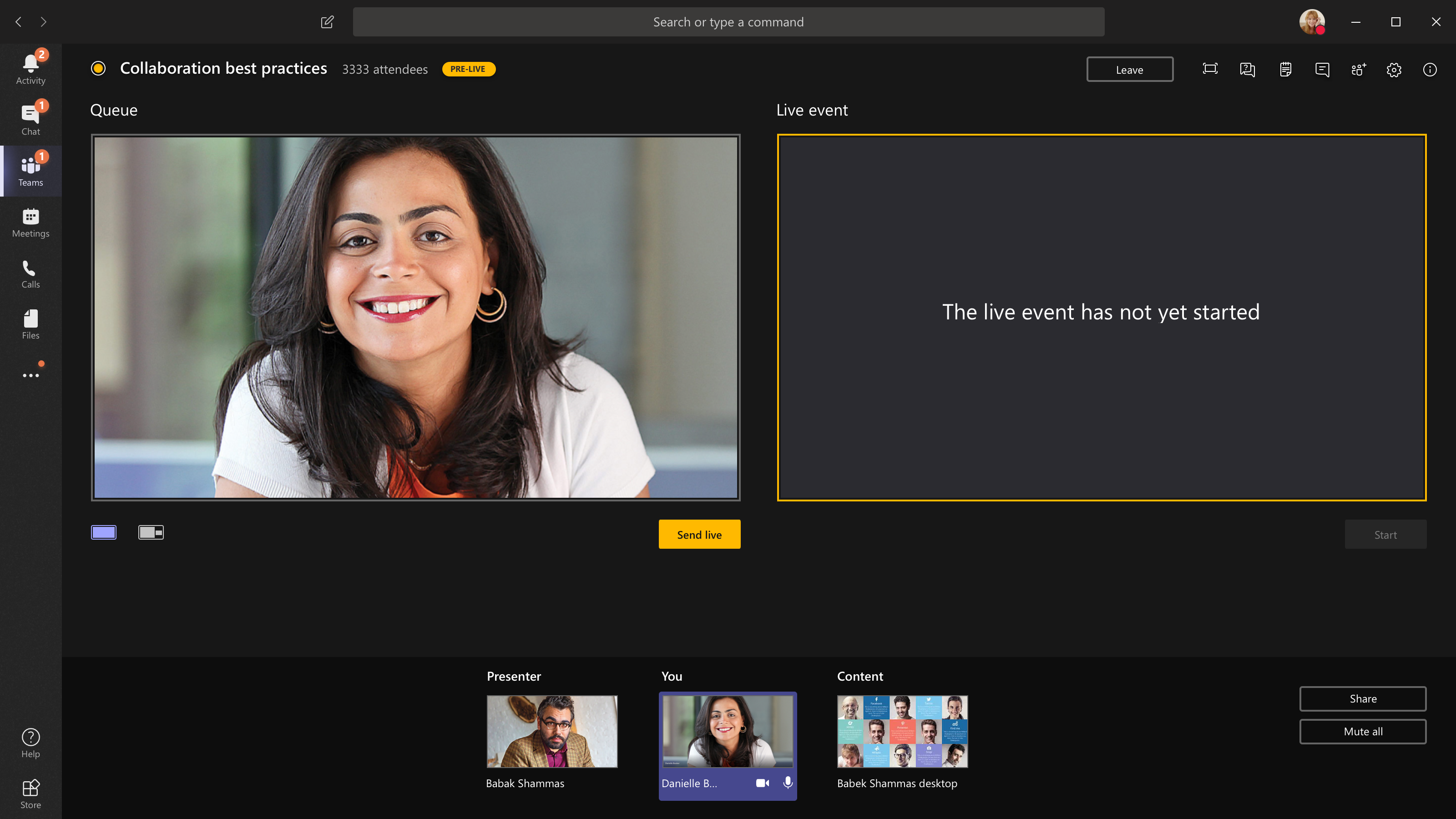
-
-
Ako događaj proizvodite iz učionice u kojoj postoji publika čije reakcije (smeh, aplauz i sl) želite da snimite u događaju uživo, možete da isključite otklanjanje buke. Samo izaberite Postavke uređaja a zatim u oknu postavki uređaja isključite Otklanjanje buke.
-
Da biste zamolili izlagača da se pridruži događaju uživo, izaberite stavku Izlagači



Ako zamolite nekoga da se pridruži, pridružiće se kao izlagač, što znači da može da govori, deli svoj ekran, da učestvuje u ćaskanju tokom sastanka u grupi događaja, kao i da moderira pitanja i odgovore. Bilo ko koga zamolite da se pridruži nakon sastanka će biti uklonjen iz ćaskanja tokom sastanka u grupi događaja.
-
Da biste završili događaj, izaberite opciju Završi.
Napomena: Događaj uživo nećete moći da proizvedete u operativnom sistemu Linux.
Ponovno pokretanje događaja uživo
Kao producent možete da ponovo pokrenete događaj uživo dok je aktivan ili nakon što ga završite. Kada ponovo pokrenete računar, moraćete da zaustavite i ponovo pokrenete uređaj za kodiranje ili možda neće poslati video zapis u sastanak.
Važno: Ako događaj uživo ponovo pokrenete, snimak, transkript i natpisi prethodno započetog događaja biće izbrisani i zamenjeni događajem koji je ponovo pokrenut. Učesnici neće videti prethodni događaj na zahtev.
Da biste ponovo pokrenuli događaj uživo, moraćete da koristite ili aplikaciju Teams za stone računare ili Teams na vebu.
-
Izaberite Još radnji

-
Izaberite stavku Ponovno pokretanje događaja.
-
Pojaviće se iskačuća potvrda; izaberite opciju Ponovo pokreni da biste je potvrdili.
Teams će zatim potvrditi da događaj može da se ponovo pokrene. Ako Teams može da uspešno ponovo pokrene događaj uživo, veza sa producentima i izlagačima će biti prekinuta, dok će učesnici koji gledaju događaj videti ekran za čekanje sa obaveštenjem da će događaj uskoro početi. Producenti i izlagači će morati da se ponovo pridruže i pokrenu događaj.
Proverite ispravnost i performanse
Da biste proverili ispravnost uređaja dok proizvodite događaj uživo, na kontrolnoj tabli izaberite stavku Ispravnost i performanse.
Tamo možete da pregledate različite metričke podatke, uključujući:
|
Metrika |
Šta meri |
Zašto želite da znate |
|---|---|---|
|
Procena propusnog opsega |
Kapacitet mreže, izražen u megabitovima u sekundi (Mb/s) |
Nizak propusni opseg može da utiče na kvalitet zvuka i video zapisa koje možete da šaljete učesnicima. |
|
Povratni put |
Brzina mreže, izražena u milisekundama (ms) |
Dugačak povratni put može da utiče na kvalitet zvuka i video zapisa koje možete da šaljete učesnicima. |
|
Rezolucija slanja kamere |
Količina detalja koje kamera može da pošalje, izražena u pikselima (p) |
Niska rezolucija slanja kamere može da utiče na kvalitet zvuka i video zapisa koje možete da šaljete učesnicima. |
|
Obrada video zapisa (hardverski kodek) |
Kako se snimak kamere konvertuje u digitalni signal |
Softverski kodek može biti energetski neefikasan i zahteva više memorije, što može uticati na kvalitet video zapisa koji možete da šaljete. |
|
Ograničenje brzine protoka medija |
Koliko propusnog opsega Teams može da koristi za medije, izraženo u megabitovima u sekundi (Mb/s) |
Ove smernice organizacije mogu da utiču na kvalitet zvuka i video zapisa koje možete da šaljete učesnicima. |
|
Deljenje ekrana |
Da li vaša organizacija dozvoljava ili ne dozvoljava da delite ekran na sastancima |
Ove smernice organizacije mogu da spreče deljenje ekrana u događaju uživo. |
|
IP video |
Da li vaša organizacija dozvoljava ili ne dozvoljava da delite video zapise na sastancima |
Ove smernice organizacije mogu da spreče deljenje video zapisa u događaju uživo. |
Napomena: Morate da uključite kameru da biste dobili meru za svaku kategoriju.
Želite da saznate više?
Proizvedite događaj uživo spoljašnjeg uređaja za kodiranje










