Kada kreirate Excel tabelu u radnom listu, možete lako da dodate ili uklonite redove i kolone.
Možete da koristite komandu Promeni veličinu u programu Excel kako biste dodali redove i kolone u tabelu:
-
Kliknite bilo gde u tabeli i pojaviće se opcija Alatke za tabele.
-
Kliknite na dugme Dizajn > Promeni veličinu tabele.
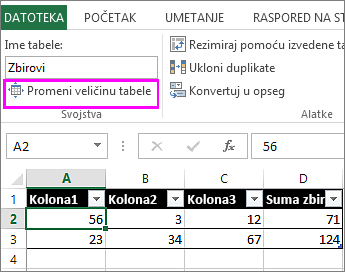
-
Izaberite ceo opseg ćelija koje želite da uključite u tabelu, počev od gornje leve ćelije.
U dolenavedenom primeru originalna tabela obuhvata opseg A1:C5. Posle promene veličine radi dodavanja dve kolone i tri reda, tabela će obuhvatati opseg A1:E8
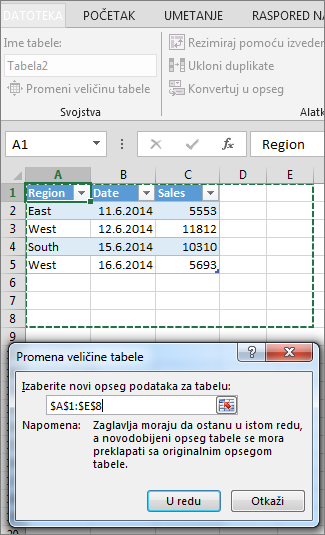
Savet: Možete i da kliknete na dugme Skupi dijalog


-
Kada izaberete željeni opseg za tabelu, kliknite na dugme U redu.
Dodajte red ili kolonu u tabelu tako što ćete kucati u ćeliji odmah ispod poslednjeg reda, tako što ćete nalepiti podatke u ćeliju ili umetnuti redove ili kolone između postojećih redova ili kolona.
Počnite da kucate
-
Počnite da kucate u ćeliji ispod poslednjeg reda tabele da biste dodali red na dno tabele. Tabela se širi da bi uključila novi red. Počnite da kucate u ćeliji pored poslednje kolone tabele da biste dodali kolonu sa desne strane tabele.
U dolenavedenom primeru za red, kucanje vrednosti u ćeliji A4 širi tabelu kako bi uključila tu ćeliju zajedno sa susednom ćelijom u koloni B.
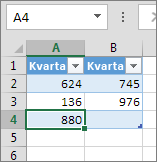
U dolenavedenom primeru za kolonu, kucanje vrednosti u ćeliji C2 širi tabelu kako bi uključila kolonu C, imenujući kolonu tabele „3. kvartal“ jer je Excel naslutio šemu imenovanja iz naslova „1. kvartal“ i „2. kvartal“.
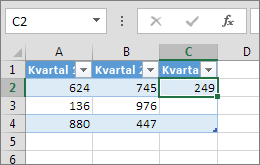
Lepljenje podataka
-
Nalepite podatke u krajnju levu ćeliju ispod poslednjeg reda tabele da biste red dodali lepljenjem. Nalepite podatke sa desne strane krajnje desne kolone tabele da biste kolonu dodali lepljenjem.
Ako podaci koje ste nalepili u novi red imaju isto onoliko kolona kao i tabela ili manje, tabela se širi kako bi uključila sve ćelije u opsegu koji ste nalepili. Ako nalepljeni podaci imaju više kolona od tabele, dodatne kolone ne postaju deo tabele – morate da koristite komandu Promeni veličinu da biste proširili tabelu kako bi ih uključila.
U dolenavedenom primeru za redove, lepljenje vrednosti od A10:B12 u prvi red ispod tabele (5. red) širi tabelu kako bi uključila nalepljene podatke.
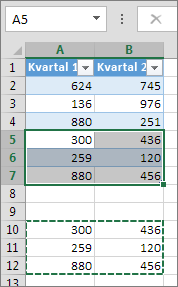
U dolenavedenom primeru za kolone lepljenje vrednosti od C7:C9 u prvu kolonu sa desne strane tabele (kolona C) širi tabelu kako bi uključila nalepljene podatke i dodaje naslov „3. kvartal“.
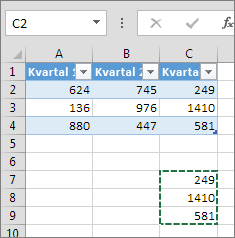
Korišćenje komande „Umetni“ za dodavanje reda
-
Da biste dodali red, izaberite ćeliju ili red koji nije red naslova i kliknite desnim tasterom miša na njega. Da biste umetnuli kolonu, izaberite bilo koju ćeliju u tabeli i kliknite desnim tasterom miša na nju.
-
Postavite pokazivač miša na stavku Umetni i izaberite stavku Redovi tabele iznad da biste umetnuli novi red, odnosno stavku Kolone tabele sa leve strane da biste umetnuli novu kolonu.
Ako ste u poslednjem redu, možete da izaberete stavku Redovi tabele iznad ili Redovi tabele ispod.
U dolenavedenom primeru za redove, red će se umetnuti iznad 3. reda.
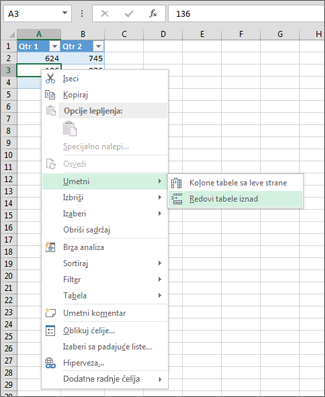
Za kolone, ako ste izabrali ćeliju u krajnjoj levoj koloni tabele, možete da birate između umetanja Kolona tabele sa leve strane ili Kolona tabele sa desne strane.
U dolenavedenom primeru za kolone, kolona će se umetnuti sa leve strane 1. kolone.
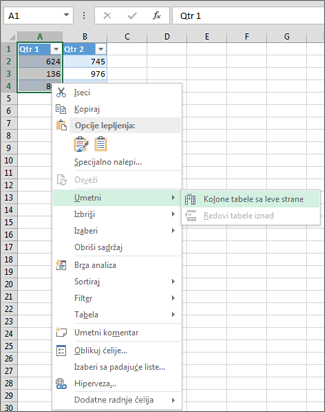
-
Izaberite jedan ili više redova tabele ili jednu ili više kolona tabele koje želite da izbrišete.
Možete takođe izabrati samo jednu ili više ćelija u redovima ili kolonama tabele koje želite da izbrišete.
-
Na kartici Početak, u grupi Ćelije kliknite na strelicu pored stavke Brisanje, a zatim izaberite stavku Izbriši redove tabele ili Izbriši kolone tabele.
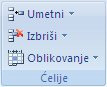
Takođe možete kliknuti desnim tasterom miša na jedan ili više redova ili kolona, postaviti pokazivač na stavku Brisanje na priručnom meniju, a zatim izabrati Kolone tabele ili Redovi tabele. Možete i da kliknete desnim tasterom miša na neke ćelije u redu ili koloni tabele, postavite pokazivač na stavku Brisanje, a zatim da izaberete stavku Redovi tabele ili Kolone tabele.
Kao što možete da uklonite duplikate iz bilo kojih izabranih podataka u programu Excel, možete lako da uklonite duplikate i iz tabele.
-
Kliknite na bilo koje mesto u tabeli.
Ovo prikazuje Alatke za tabele, dodajući karticu Dizajn.
-
Na kartici Dizajn, u grupi Alatke izaberite stavku Ukloni duplikate.

-
U dijalogu Ukloni duplikate dijalogu, u okviru Kolone izaberite kolone koje sadrže duplikate koje želite da uklonite.
Takođe možete izabrati stavku Opozovi sve izbore i zatim izabrati kolone koje želite ili izabrati stavku Izaberi sve da biste izabrali sve kolone.
Napomena: Uklonjeni duplikati se brišu iz radnog lista. Ako nenamerno izbrišete podatke koje želite da zadržite, možete da koristite kombinaciju tastera Ctrl+Z ili da kliknete na dugme Opozovi radnju 
-
Proverite da li se aktivna ćelija nalazi u koloni tabele.
-
Kliknite na strelicu

-
Da biste filtrirali prazne ćelije, u meniju „Automatski filter“ na vrhu liste vrednosti, opozovite izbor (Izaberi sve), a zatim na dnu liste vrednosti, izaberite stavku (Prazno).
Napomena: Polje za potvrdu (Prazno) dostupno je samo ako opseg ćelija ili tabela kolone sadrži najmanje jednu praznu ćeliju.
-
Izaberite prazne redove u tabeli i pritisnite kombinaciju tastera CTRL + - (crtica).
Sličnu proceduru možete da koristite za filtriranje i uklanjanje praznih redova radnog lista. Više informacija o tome kako da filtrirate prazne redove u radnom listu potražite u članku Filtriranje podataka u opsegu ili tabeli.
-
Izaberite tabelu, a zatim izaberite stavku > Promeni veličinu tabele.
-
Prilagodite opseg ćelija koje tabela sadrži po potrebi, a zatim kliknite na dugme U redu.
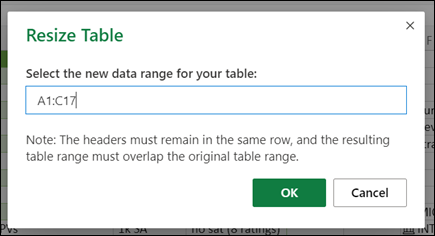
Važno: Zaglavlja tabele ne mogu da se prelamaju u drugi red i novi opseg mora da se preklapa sa originalnim opsegom.
Potrebna vam je dodatna pomoć?
Možete uvek da postavite pitanje stručnjaku u Excel Tech zajednici ili da potražite pomoć u Zajednicama.
Takođe pogledajte
Kako da objedinim više tabela?
Kreiranje Excel tabele na radnom listu
Korišćenje strukturiranih referenci u formulama Excel tabele










