Napomena: Želimo da vam što pre pružimo najnoviji sadržaj pomoći čim na vašem jeziku. Ova stranica je prevedena automatski i može da sadrži gramatičke greške ili netačnosti. Naš cilj je da ovaj sadržaj bude koristan. Možete li nam na dnu ove stranice saopštiti da li su vam informacije bile od koristi? Ovo je članak na engleskom jeziku za brzu referencu.
Najbolji način da reprodukujete video zapis na Skype za posao sastanku jeste da ga umetnete u PowerPoint slajd, zatim otpremite PowerPoint prezentaciju na sastanak.
Napomena: Preporučuje se da video datoteke biti manji od 50 MB. Pogledajte Komprimovanje medijskih datoteka u prezentaciji za rešavanje problema.
Umetanje video zapisa u PowerPoint prezentaciju
-
Otvorite PowerPoint prezentaciju u prikazu Normalan.
-
Kliknite na slajd na kom želite da bude video zapis.
-
Na kartici Umetanje kliknite na strelicu ispod dugmeta Video zapis, a zatim izaberite stavku Video na mom računaru.
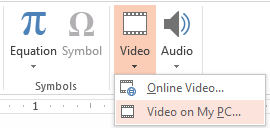
-
U okviru Umetni video dvaput kliknite na video koji želite da umetnete u slajd.
-
Sačuvajte PowerPoint datoteku.
Otpremanje PowerPoint datoteke u Skype za posao i reprodukovanje video zapisa
-
U Skype za posao sastanka, kliknite na ikonu prezentacije (monitora) i kliknite na Predstavi PowerPoint datoteke.
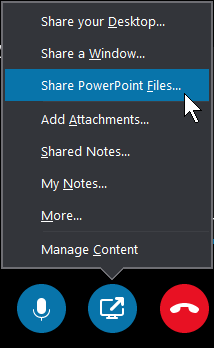
-
Pronađite prezentaciju i kliknite dvaput na nju da biste je otpremili na sastanak.
-
Pređite na slajd koji sadrži video, a zatim postavite pokazivač iznad video zapisa da biste otkrili video kontrole:
-
Kliknite na Reprodukuj da biste pokrenuli video, a zatim Pauziraj da biste ga zaustavili.
-
Kliknite na ikonu zvučnika da biste promenili jačinu zvuka ili privremeno isključili/ponovo uključili audio.
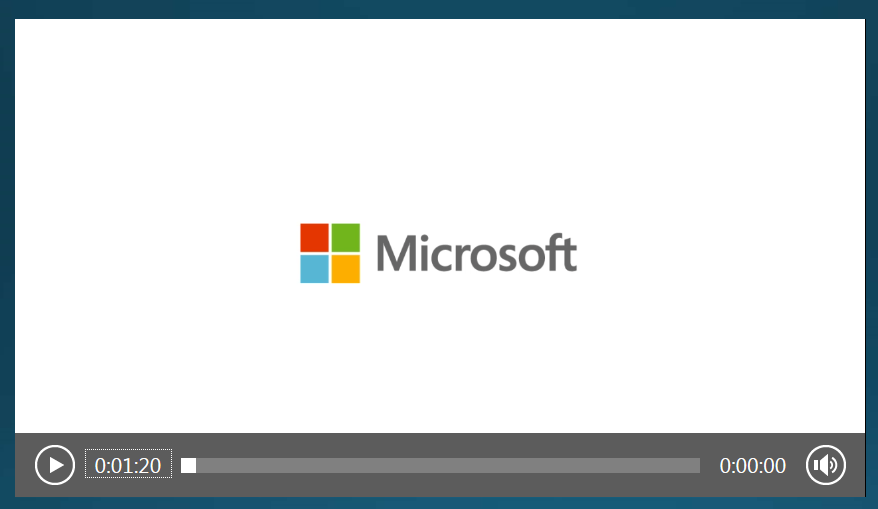
Važno: Zvuk se reprodukuje učesnicima koji koriste audio sistem računara, ali ne i za osobama na telefonu.
-
-
Koristite alatke za beleške na slajdu, kao na svakom drugom slajdu.
-
Takođe možete da pritisnite taster F5 na tastaturi da biste prešli na prikaz preko celog ekrana.










