U zavisnosti od verzije programa PowerPoint koju koristite, možete da umetnete ugrađeni video (podrazumevano ponašanje) ili vezu ka video datoteci uskladištenoj na računaru.
-
Umetanje ugrađenog video zapisa je prikladno, ali ono povećava veličinu vaše prezentacije.
-
Povezani video zapis omogućava da datoteka prezentacije bude manja, ali veze mogu da se raskinu. Preporučujemo vam da prezentacije i povezane video zapise čuvate u istoj fascikli.
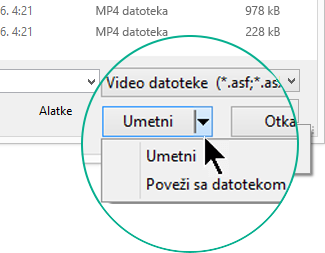
Podržani video formati
U programu PowerPoint 2016 i novijim verzijama, preporučujemo da koristite .mp4 datoteke kodirane pomoću H.264 video zapisa (tzv. MPEG-4 AVC) i AAC audio zvuka.
Za više detalja pogledajte članak Formati video i zvučnih datoteka podržani u programu PowerPoint.
Ugradnja video zapisa uskladištenog na računaru
-
U normalnom prikazu kliknite na slajd na kom želite da bude video zapis.
-
Na kartici Umetanje kliknite na strelicu ispod dugmeta Video zapis, a zatim izaberite stavku Video zapis sa mog računara.
-
U polju Umetni video zapis kliknite na željeni video zapis, a zatim kliknite na dugme Umetni.
Veza ka video zapisu uskladištenom na računaru
Da biste sprečili raskinute veze, preporučujemo da kopirate video u istu fasciklu u kojoj se nalazi prezentacija, a zatim da se tamo povežete sa njim.
-
U prikazu Normalno kliknite na slajd na kom želite da bude veza do video zapisa.
-
Na kartici Umetanje kliknite na strelicu ispod dugmeta Video zapis, a zatim izaberite stavku Video zapis sa mog računara.
-
U polju Umetni video zapis kliknite na datoteku do koje želite da bude veza, kliknite na strelicu nadole pored dugmeta Umetni, a zatim izaberite stavku Poveži sa datotekom.
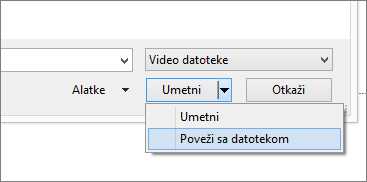
PowerPoint 2016 i novije verzije podržavaju reprodukovanje video zapisa sa višestrukim audio numerama. One takođe podržavaju i skrivene natpise i titlove koji su ugrađeni u video datoteke. Za dodatne informacije, pogledajte Omogućite pristupačnost vaših PowerPoint prezentacija.
Saznajte više o tome gde je uskladišten video zapis
Ako već postoji video zapis na slajdu i želite da saznate gde je uskladišten, idite na Datoteka > Informacije. U okviru naslova Optimizovanje kompatibilnosti medija videćete informacije o svim medijskim datotekama u prezentaciji – bilo da su povezane ili ugrađene u datoteci. Ako postoje povezani video zapisi, PowerPoint prikazuje hipervezu Prikaz veza. Kliknite na nju da biste otvorili dijalog koji prikazuje lokaciju za skladištenje svih povezanih datoteka.
YouTube video
Ako želite da umetnete video sa lokacije YouTube, prebacite se na stavku Umetanje video zapisa sa lokacije YouTube ili povezivanje sa njim.
Pregled video zapisa
Kad se video zapis izabere na slajdu, ispod video zapisa pojavljuju se traka sa alatkama koja sadrži dugme „Reprodukuj/pauziraj“, traka toka, dugmad za postepeno premotavanje unapred ili unazad, tajmer i kontrola jačine zvuka. Kliknite na dugme Reprodukuj na levoj strani trake sa alatkama da biste pregledali video.

Reprodukovanje video zapisa automatski ili kad se klikne na njega
Prema podrazumevanim postavkama, u projekciji slajdova video se reprodukuje kao deo sekvence klika. To znači da se video reprodukuje kad kliknete bilo gde na slajdu da biste prešli na sledeći korak (ili kad pritisnete razmaknicu, taster sa strelicom nadesno ili neki drugi taster za prelazak na sledeći korak). Ova opcija pokretanja naziva se Sekvenca klika.
Međutim, ako vam tako više odgovara, možete da odredite da se video pokreće automatski čim se pojavi na ekranu ili da se reprodukuje kad se na njega klikne:
-
Izaberite okvir video zapisa.
-
Na traci, na kartici Reprodukcija u okviru alatki za video zapise otvorite listu Početak i izaberite opciju koja vam odgovara:
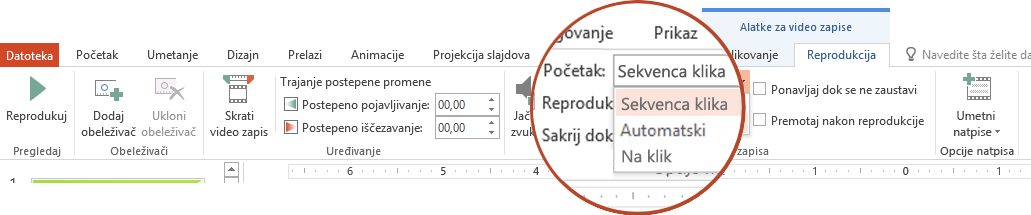
Opcija
Opis
Sekvenca klika
Ovo je podrazumevano ponašanje, kao što je opisano u prethodnom tekstu. Kad kliknete bilo gde na slajdu da biste prešli na sledeći korak, video zapis se reprodukuje.
Automatski
Video se automatski pokreće.
(Ako pre njega postoje animirani koraci, oni će se reprodukovati prvi, a zatim će se video automatski pokrenuti. Ako nema drugih animiranih koraka pre video zapisa na slajdu, video odmah počinje da se reprodukuje.)
Na klik
Video se pokreće tek kad se na njega klikne.
Više detalja o opcijama za reprodukciju video zapisa u projekciji slajdova potražite u članku Podešavanje opcija za „reprodukciju” za video.
Podržani video formati
U programu PowerPoint 2013, preporučujemo da koristite .mp4 datoteke kodirane pomoću H.264 video zapisa (tzv. MPEG-4 AVC) i AAC zvuka.
Za više detalja pogledajte članak Formati video i zvučnih datoteka podržani u programu PowerPoint.
Ugradnja video zapisa uskladištenog na računaru
-
U normalnom prikazu kliknite na slajd na kom želite da bude video zapis.
-
Na kartici Umetanje kliknite na strelicu ispod dugmeta Video zapis, a zatim izaberite stavku Video zapis sa mog računara.
-
U polju Umetni video zapis kliknite na željeni video zapis, a zatim kliknite na dugme Umetni.
Veza ka video zapisu uskladištenom na računaru
Da biste sprečili raskinute veze, preporučujemo da kopirate video u istu fasciklu u kojoj se nalazi prezentacija, a zatim da se tamo povežete sa njim.
-
U prikazu Normalno kliknite na slajd na kom želite da bude veza do video zapisa.
-
Na kartici Umetanje kliknite na strelicu ispod dugmeta Video zapis, a zatim izaberite stavku Video zapis sa mog računara.
-
U polju Umetni video zapis kliknite na datoteku do koje želite da bude veza, kliknite na strelicu nadole pored dugmeta Umetni, a zatim izaberite stavku Poveži sa datotekom.
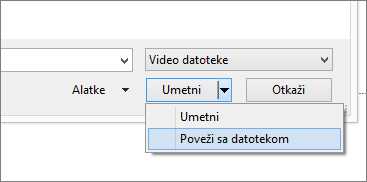
Saznajte više o tome gde je uskladišten video zapis
Ako već postoji video zapis na slajdu i želite da saznate gde je uskladišten, idite na Datoteka > Informacije. U okviru naslova Optimizovanje kompatibilnosti medija videćete informacije o svim medijskim datotekama u prezentaciji – bilo da su povezane ili ugrađene u datoteci. Ako postoje povezani video zapisi, PowerPoint prikazuje hipervezu Prikaz veza. Kliknite na nju da biste otvorili dijalog koji prikazuje lokaciju za skladištenje svih povezanih datoteka.
YouTube video
Ako želite da umetnete video sa lokacije YouTube, prebacite se na stavku Umetanje video zapisa sa lokacije YouTube ili povezivanje sa njim.
Pregled video zapisa
Kad se video zapis izabere na slajdu, ispod video zapisa pojavljuju se traka sa alatkama koja sadrži dugme „Reprodukuj/pauziraj“, traka toka, dugmad za postepeno premotavanje unapred ili unazad, tajmer i kontrola jačine zvuka. Kliknite na dugme Reprodukuj na levoj strani trake sa alatkama da biste pregledali video.

Reprodukovanje video zapisa automatski ili kad se klikne na njega
Prema podrazumevanim postavkama, u projekciji slajdova video se reprodukuje kad se klikne na njega. Međutim, ako vam tako više odgovara, možete da odredite da se video pokreće automatski čim se pojavi na ekranu:
-
Izaberite okvir video zapisa.
-
Na PowerPoint traci, na kartici Reprodukcija u okviru alatki za video zapise otvorite listu Početak i izaberite stavku Automatski:

Više detalja o opcijama za reprodukciju video zapisa u projekciji slajdova potražite u članku Podešavanje opcija za „reprodukciju” za video.
U programu PowerPoint 2016 za Mac i novijim verzijama, preporučujemo da koristite .mp4 datoteke kodirane pomoću H.264 video zapisa (tzv. MPEG-4 AVC) i AAC audio zvuka.
Za više detalja pogledajte članak Formati video i zvučnih datoteka podržani u programu PowerPoint.
Da biste dobili tačna uputstva, izaberite verziju sistema Office koju koristite:
- Koju verziju sistema Office za Mac koristite?
- Novije verzije
- 2011
Umetanje video zapisa uskladištenog na računaru
-
U normalnom prikazu izaberite slajd na koji želite da dodate video.
-
Na kartici Umetanje kliknite na dugme Video, a zatim izaberite stavku Film od datoteke.
-
U dijalogu Izbor filma izaberite datoteku koju želite da umetnete.
-
Ako želite da ugradite video na slajdu, jednostavno kliknite na dugme Umetni.
-
Ako želite da postavite vezu do video zapisa na slajd, kliknite na dugme Opcije u donjem levom uglu dijaloga, izaberite polje Veza do datoteke, a zatim kliknite na dugme Umetni.
-
Kada dodate video u prezentaciju, možete da dodajete efekte i odaberete da li se video reprodukuje automatski ili kada se na njega klikne.
Savet: U programu PowerPoint 2016 za Mac i novijim verzijama možete da reprodukujete video koji se sastoji od više numera. Podržani su i pomoćni natpisi i titlovi koji su ugrađeni u video datoteke. Za više informacija pogledajte članak Podesite PowerPoint prezentacije da budu pristupačne.
Postavljanje veze do datoteke filma sa računara u programu PowerPoint 2011 za Mac
-
U meniju Prikaz izaberite stavku Normalan.
-
U vrhu okna za navigaciju, izaberite stavku Slajdovi





-
Na kartici Početak, u okviru Umetanje izaberite stavku Mediji, a zatim izaberite stavku Film od datoteke.
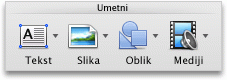
-
Kliknite na željeni film, a zatim potvrdite izbor u polju za potvrdu Veza do datoteke.
-
Kliknite na dugme Umetni.
-
Ako šaljete prezentaciju drugim ljudima, obavezno uključite u prezentaciju datoteku filma do koje vodi veza, inače se film neće reprodukovati tokom projekcije slajdova.
-
Da biste reprodukovali film bez potrebe da ga tražite na računaru, postavite datoteku filma do koje vodi veza u istu fasciklu u kojoj se nalazi i prezentacija.
-
Ugrađivanje filma u programu PowerPoint 2011 za Mac
-
U meniju Prikaz izaberite stavku Normalan.
-
Na vrhu okna za navigaciju, izaberite stavku Slajdovi





-
Uradite nešto od sledećeg:
Za izvršavanje sledeće radnje
Uradite sledeće
Umetanje filma iz datoteke
Na kartici Početak, u okviru Umetanje izaberite stavku Mediji, a zatim izaberite stavku Film od datoteke.
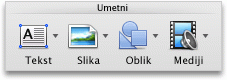
Izaberite datoteku filma, a zatim izaberite stavku Umetni.
Umetnite film iz fascikle „Filmovi“, usluga iMovie i iTunes ili iz foto-kabine.
Na kartici Početak, u okviru Umetanje izaberite stavku Mediji, a zatim izaberite stavku Pregledač filmova.
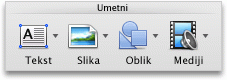
U iskačućem meniju izaberite stavku iMovie, Filmovi, Foto-kabina ili iTunes, kliknite na film i prevucite ga na slajd.
Foto-kabina i iTunes se pojavljuju ako imate fotografije u fasciklama „Foto-kabina“ ili „iTunes“.
Umetanje video zapisa uskladištenog na računaru
-
Otvorite novu ili postojeću prezentaciju u programu PowerPoint za veb.
-
Izaberite stavku > Video > video zapis sa uređaja.
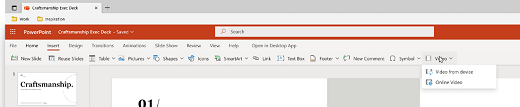
-
Izaberite željeni video zapis i izaberite stavku Otvori da biste ga umetnuli na slajd.
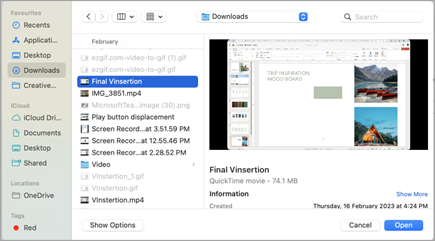
-
Kada umetnete video i pojavite se na slajdu, možete da premestite video zapis, promenite veličinu ili primenite efekte oblika.
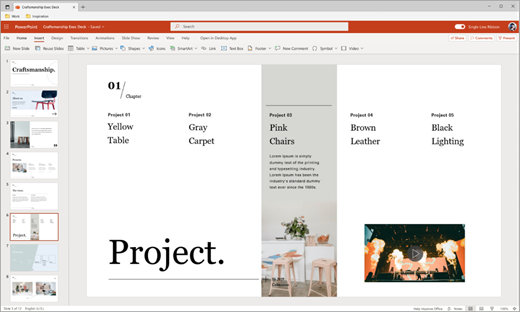
Saveti:
-
PowerPoint za veb podržava umetanje video datoteka do 256 MB.
-
Preporučujemo da koristite .mp4 video datoteke za najbolji kvalitet prezentacija i iskustvo. Podržavamo i sledeće tipove datoteka: .mov, .wmv, .avi, .m4v, .mkv, .asf, .ts.
-
Brzina umetanja video zapisa sa računara ili laptopa zavisi od mrežne veze.
Ipak želite da umetnete video na mreži?
Idite do stavke Umetanje YouTube video zapisa da biste videli sve detalje.
Takođe pogledajte
Formati video i zvučnih datoteka podržani u programu PowerPoint










