Da biste brzo pristupili srodnim informacijama u drugoj datoteci ili na veb stranici, možete da umetnete hiperveza u ćeliju radnog lista. Možete i da umetnete veze u određene elemente grafikona.
Napomena: Većina snimaka ekrana u ovom članku napravljena je u Excel 2016. Ako imate drugu verziju, prikaz može neznatno da se razlikuje, ali funkcionalnost je ista, osim ako nije drugačije navedeno.
-
Na radnom listu kliknite na ćeliju u kojoj želite da kreirate vezu.
Takođe možete izabrati objekat koji želite da predstavite kao vezu, na primer sliku ili element u grafikonu.
-
Idite na Stavku Umetni > vezu > umetni vezu

Takođe možete kliknuti desnim tasterom miša na ćeliju ili grafiku, a zatim izabrati stavku Veza u priručnom meniju ili pritisnuti kombinaciju tastera Ctrl+K.
-
-
U oknu Poveži sa kliknite na dugme Kreiraj novi dokument.
-
U polju Ime novog dokumenta otkucajte ime nove datoteke.
Savet: Da biste naveli lokaciju koja nije prikazana u okviru Puna putanja, u polju Ime novog dokumenta možete otkucati novu lokaciju ispred imena ili kliknuti na dugme Promeni da biste izabrali željenu lokaciju, a zatim kliknuti na dugme U redu.
-
U odeljku Vreme uređivanja izaberite opciju Uredi novi dokument kasnije ili opciju Uredi novi dokument sada da biste naveli kada želite da otvorite novi dokument da biste ga uredili.
-
U polju Tekst za prikaz otkucajte tekst koji želite da koristite za predstavljanje veze.
-
Da biste prikazali korisne informacije kada zadržite pokazivač na vezi, kliknite na dugme Ekranske napomene, otkucajte željeni tekst u okvir za tekst Ekranske napomene, a zatim kliknite na dugme U redu.
-
Na radnom listu kliknite na ćeliju u kojoj želite da kreirate vezu.
Takođe možete izabrati objekat koji želite da predstavite kao vezu, na primer sliku ili element u grafikonu.
-
Idite na stavku Umetanje > veze > umetni vezu

Takođe možete kliknuti desnim tasterom miša na ćeliju ili objekat, a zatim izabrati stavku Veza u priručnom meniju ili pritisnuti kombinaciju tastera Ctrl+K.
-
-
U okviru Poveži saizaberite stavku Postojeća datoteka ili veb stranica.
-
Uradite nešto od sledećeg:
-
Da biste izabrali datoteku, izaberite stavku Trenutna fascikla, a zatim izaberite datoteku ka kojoj želite da se povežete.
Trenutnu fasciklu možete promeniti tako što ćete sa listePogledaj u izabrati drugu fasciklu.
-
Da biste izabrali veb stranicu, izaberite pregledane stranice , a zatim izaberite veb stranicu ka kojoj želite da se povežete.
-
Da biste izabrali datoteku koju ste nedavno koristili, izaberite stavku Nedavne datoteke, a zatim izaberite datoteku ka kojoj želite da napravite vezu.
-
Da biste uneli ime i lokaciju poznate datoteke ili veb stranice ka kojoj želite da napravite vezu, u polju Adresa otkucajte te informacije.
-
Da biste pronašli veb stranicu, izaberite stavku Pregledaj veb

-
-
Ako želite da kreirate vezu ka određenoj lokaciji u datoteci ili na veb stranici, izaberite stavku Obeleživač, a zatim kliknite dvaput obeleživač željenu lokaciju.
Napomena: Datoteka ili veb stranica ka kojoj kreirate vezu mora da sadrži obeleživač.
-
U polju Tekst za prikaz otkucajte tekst koji želite da koristite za predstavljanje veze.
-
Da biste prikazali korisne informacije kada zadržite pokazivač na vezi, izaberite ekranske napomene, otkucajte željeni tekst u okvir za tekst Ekranske napomene, a zatim kliknite na dugme U redu.
Da biste kreirali vezu ka lokaciji u trenutnoj ili nekoj drugoj radnoj svesci, možete da definišeteimeodredište ćelija ili da upotrebite referencu ćelije.
-
Da biste koristili ime, neophodno je da imenujete odredišne ćelije u odredišnoj radnoj svesci.
Kako imenovati ćeliju ili opseg ćelija?
-
Izaberite ćeliju, opseg ćelija ili nesusedne ćelije kojima želite da date ime.
-
Kliknite na polje Ime na levom kraju polje za formulu



-
U polju Ime otkucajte ime za ćelije, a zatim pritisnite taster Enter.
Napomena: Imena ne mogu da sadrže razmake i moraju počinjati slovom.
-
-
Na radnom listu izvorne radne sveske kliknite na ćeliju u kojoj želite da kreirate vezu.
Takođe možete izabrati objekat koji želite da predstavite kao vezu, na primer sliku ili element u grafikonu.
-
Idite na stavku Umetanje > veze > umetni vezu

Takođe možete kliknuti desnim tasterom miša na ćeliju ili objekat, a zatim izabrati stavku Veza u priručnom meniju ili pritisnuti kombinaciju tastera Ctrl+K.
-
-
U okviru Poveži sa uradite nešto od sledećeg:
-
Da biste kreirali vezu ka lokaciji u trenutnoj radnoj svesci, izaberite stavku Mesto u ovom dokumentu.
-
Da biste kreirali vezu ka lokaciji u drugoj radnoj svesci, izaberite stavku Postojeća datoteka ili veb stranica, pronađite i izaberite radnu svesku ka kojoj želite da kreirate vezu, a zatim izaberite stavku Obeleživač.
-
-
Uradite nešto od sledećeg:
-
U polju Ili izaberite mesto u ovom dokumentu, u okviru Referenca ćelije kliknite na radni list sa kojem želite da se povežete, otkucajte referencu ćelije u polju Otkucajte referencu ćelije, a zatim kliknite na dugme U redu.
-
Na listi u okviru Definisana imena izaberite ime koje predstavlja ćelije sa kojima želite da se povežete, a zatim kliknite na dugme U redu.
-
-
U polju Tekst za prikaz otkucajte tekst koji želite da koristite za predstavljanje veze.
-
Da biste prikazali korisne informacije kada zadržite pokazivač na vezi, izaberite ekranske napomene, otkucajte željeni tekst u okvir za tekst Ekranske napomene, a zatim kliknite na dugme U redu.
Funkciju HYPERLINK možete da koristite da biste kreirali vezu koja otvara dokument uskladišten na mrežnom serveru, na intranet ili internetu. Kada kliknete na ćeliju koja sadrži funkciju HYPERLINK, Excel otvara datoteku uskladištenu na lokaciji na koju ta veza upućuje.
Sintaksa
HYPERLINK(lokacija_veze,prepoznatljivo_ime)
Lokacija_veze je putanja i ime datoteke koja će biti otvorena kao tekst. Parametar link_location može da upućuje na mesto u dokumentu – na primer, na određenu ćeliju ili imenovani opseg u Excel radnom listu ili radnoj svesci ili na obeleživač u Microsoft Word dokumentu. Putanja može biti do datoteke uskladištene na čvrstom disku ili putanja može biti univerzalna konvencija imenovanja (UNC) putanja na serveru (u programu Microsoft Excel za Windows) ili Uniform Resource Locator (URL) putanja na internetu ili intranetu.
-
Parametar link_location može da bude tekstualna niska pod znakovima navoda ili ćelija koja sadrži vezu kao tekstualnu nisku.
-
Ako prelazak naveden u link_location ne postoji ili ne može da se kreće, pojavljuje se greška kada kliknete na ćeliju.
Prepoznatljivo_ime je tekst veze ili numerička vrednost koja se prikazuje u ćeliji. Parametar prepoznatljivo_ime se prikazuje plavom bojom i podvučeno. Ako je parametar friendly_name izostavljen, ćelija kao tekst veze prikazuje parametar link_location.
-
Friendly_name može da bude vrednost, tekstualna niska, ime ili ćelija koja sadrži tekst ili vrednost veze.
-
Ako argument friendly_name daje vrednost greške (na primer, #VALUE!), u ćeliji se umesto teksta veze prikazuje ta greška.
Primeri
Sledeći primer otvara radni list pod imenom "Izveštaj Report.xls koji je uskladišten na internetu na lokaciji pod imenom example.microsoft.com/report i prikazuje tekst "Kliknite za izveštaj":
=HYPERLINK("http://example.microsoft.com/report/budget report.xls", "Click for report")
Sledeći primer kreira vezu ka ćeliji F10 na radnom listu pod imenom "Godišnje" u radnoj svesci "Budžet Report.xls", koja je uskladištena na internetu na lokaciji pod imenom example.microsoft.com/report. Ćelija na radnom listu koja sadrži vezu prikazuje sadržaj ćelije D1 kao tekst veze:
=HYPERLINK("[http://example.microsoft.com/report/budget report.xls]Annual!F10", D1)
Sledeći primer kreira vezu ka opsegu pod imenom "Radna vrednost" na radnom listu pod imenom "Prvi kvartal" u radnoj svesci "Izveštaj o Report.xls", koja je uskladištena na internetu na lokaciji pod imenom example.microsoft.com/report. Ćelija na radnom listu koja sadrži vezu prikazuje tekst "Kliknite da biste videli zbir odeljenja u prvom kvartalu":
=HYPERLINK("[http://example.microsoft.com/report/budget report.xls]First Quarter!DeptTotal", "Click to see First Quarter Department Total")
Da biste kreirali vezu ka određenoj lokaciji u Microsoft Word dokumentu, morate da koristite obeleživač da biste definisali lokaciju na koju želite da pređete u dokumentu. Sledeći primer kreira vezu ka obeleživaču pod imenom "Kvartiprofiti" u dokumentu pod imenom "Godišnji Report.doc koji se nalazi example.microsoft.com:
=HYPERLINK("[http://example.microsoft.com/Annual Report.doc]QrtlyProfits", "Quarterly Profit Report")
U programu Excel za Windows, sledeći primer prikazuje sadržaj ćelije D5 kao tekst veze u ćeliji i otvara datoteku pod imenom 1stqtr.xls, koja je uskladištena na serveru pod imenom FINANSIJE u resursu "Izjave". Ovaj primer koristi UNC putanju:
=HYPERLINK("\\FINANCE\Statements\1stqtr.xls", D5)
Sledeći primer otvara datoteku 1stqtr.xls u programu Excel za Windows koja je uskladištena u direktorijumu pod imenom "Finansije" na disk jedinici D i prikazuje numeričku vrednost uskladištenu u ćeliji H10:
=HYPERLINK("D:\FINANCE\1stqtr.xls", H10)
U programu Excel za Windows, sledeći primer kreira vezu ka oblasti pod imenom "Ukupne vrednosti" u drugoj (spoljnoj) radnoj svesci, Mybook.xls:
=HYPERLINK("[C:\My Documents\Mybook.xls]Totals")
U programu Microsoft Excel za Macintosh, sledeći primer prikazuje tekst "Kliknite ovde" u ćeliji i otvara datoteku pod imenom "Prvi kvartal" koja je uskladištena u fascikli pod imenom "Izveštaji o budžetu" na čvrstom disku pod imenom Macintosh HD:
=HYPERLINK("Macintosh HD:Budget Reports:First Quarter", "Click here")
U okviru radnog lista možete da kreirate veze za prelazak sa jedne ćelije na drugu. Na primer, ako aktivni radni list pod imenom "Jun" u radnoj svesci pod imenom "Budžet", sledeća formula kreira vezu ka ćeliji E56. Sam tekst veze predstavlja vrednost iz ćelije E56.
=HYPERLINK("[Budget]June!E56", E56)
Za prelazak na drugi radni list u okviru iste radne sveske promenite ime lista u vezi. U prethodnom primeru, za kreiranje veze ka ćeliji E56 na listu „Septembar“ promenite reč „Jun“ u „Septembar“.
Kada kliknete na vezu ka e-adresi, program za e-poštu se automatski pokreće i kreira e-poruku sa ispravnom adresom u polju Za, podložan tome da imate instaliran program za e-poštu.
-
Na radnom listu kliknite na ćeliju u kojoj želite da kreirate vezu.
Takođe možete izabrati objekat koji želite da predstavite kao vezu, na primer sliku ili element u grafikonu.
-
Idite na Stavku Umetni > vezu > umetni vezu

Takođe možete kliknuti desnim tasterom miša na ćeliju ili objekat, a zatim izabrati stavku Veza u priručnom meniju ili pritisnuti kombinaciju tastera Ctrl+K.
-
-
U okviru Poveži sa izaberite stavku E-adresa.
-
U polju E-adresa otkucajte željenu e-adresu.
-
U polju Tema otkucajte temu e-poruke.
Napomena: Neki veb pregledači i programi za e-poštu neće prepoznati red za temu.
-
U polju Tekst za prikaz otkucajte tekst koji želite da koristite za predstavljanje veze.
-
Da biste prikazali korisne informacije kada zadržite pokazivač na vezi, izaberite ekranske napomene, otkucajte željeni tekst u okvir za tekst Ekranske napomene, a zatim kliknite na dugme U redu.
Vezu ka e-adresi možete da napravite i u ćeliji tako što ćete adresu otkucati direktno u ćeliju. Na primer, veza se automatski kreira kada otkucate adresu e-pošte, kao što je someone@example.com.
Možete da umetnete neke spoljne reference (nazivaju se i veze) iz radne sveske u drugu radnu svesku koja se nalazi intranet ili na internetu. Radna sveska ne sme da se sačuva kao HTML datoteka.
-
Otvorite izvornu radnu svesku i izaberite ćeliju ili opseg ćelija koje želite da kopirate.
-
Idite na karticu Početak > kopiranje.
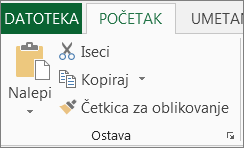
-
Prebacite se na radni list u koji želite da postavite informacije, a zatim kliknite na ćeliju u kojoj želite da se informacije pojave.
-
Idite na karticu Početak > nalepi > lepljenje.
-
Izaberite stavku Nalepi vezu.
Excel će kreirati vezu spoljne reference za ćeliju ili za svaku ćeliju u opsegu ćelija.
Napomena: Možda će vam biti jednostavnije da vezu spoljne reference kreirate bez otvaranja radne sveske na vebu. Za svaku ćeliju u odredišnoj radnoj svesci u kojoj želite vezu spoljne reference kliknite na ćeliju, a zatim otkucajte znak jednakosti (=), URL adresu i lokaciju u radnoj svesci. Na primer:
='http://www.someones.homepage/[file.xls]List1'! A1
='ftp.server.file.xls'! MyNamedCell
Da biste izabrali hiperveza, a da pritom ne aktivirate vezu ka njenom odredište, uradite nešto od sledećeg:
-
Kliknite na ćeliju koja sadrži vezu, držite pritisnut taster miša dok se pokazivač ne postane

-
Koristite tastere sa strelicama da biste izabrali ćeliju koja sadrži vezu.
-
Ako je veza predstavlјena grafikom, držite pritisnut taster Ctrl, a zatim izaberite grafiku.
Postojeću vezu u radnoj svesci možete promeniti tako što ćete promeniti njenu odredište, njen izgled ili tekst ili grafiku koji se koriste za njeno predstavljanje.
Promena odredišta veze
-
Izaberite ćeliju ili grafiku koja sadrži vezu koju želite da promenite.
Savet: Da biste izabrali ćeliju koja sadrži vezu, a da pritom ne odete na odredište veze, kliknite na ćeliju i držite taster miša sve dok pokazivač ne postane unakrsni

-
Idite na Stavku Umetni > veze > umetni vezu.

Takođe možete kliknuti desnim tasterom miša na ćeliju ili grafiku, a zatim izabrati stavku Uredi vezu u priručnom meniju ili pritisnuti kombinaciju tastera Ctrl+K.
-
-
U dijalogu Uređivanje hiperveze izvršite željene promene.
Napomena: Ako je veza kreirana pomoću funkcije radnog lista HYPERLINK, morate urediti formulu da biste promenili odredište. Izaberite ćeliju koja sadrži vezu, a zatim izaberite polje za formulu biste uredili formulu.
Izgled svih tekstova veze u trenutnoj radnoj svesci možete promeniti tako što ćete promeniti stil ćelije za veze.
-
Idite na karticu Početak > stilove ćelija.
-
U okviru Podaci i model uradite sledeće:
-
Da biste promenili izgled veza na koje nije kliknuto da biste otišli na njihova odredišta, kliknite desnim tasterom miša na vezu, a zatim izaberite stavku Izmeni.
-
Da biste promenili izgled veza na koje se klikne da bi otišli na njihova odredišta, kliknite desnim tasterom miša na stavku Praćena veza, a zatim izaberite stavku Izmeni.
Napomena: Stil ćelije Veza dostupan je samo kada radna sveska sadrži vezu. Stil ćelije Praćena veza dostupan je samo kada radna sveska sadrži vezu na koju je kliknuto.
-
-
U dijalogu Stil izaberite stavku Oblikovanje.
-
Na karticama Font i Popuna izaberite željene opcije oblikovanja, a zatim kliknite na dugme U redu.
Napomene:
-
Opcije koje izaberete u dijalogu Oblikovanje ćelija pojavljuju se kao izabrane u okviru Stil uključuje u dijalogu Stil. Možete opozvati izbor u poljima za potvrdu svih opcija koje ne želite da primenite.
-
Promene koje izvršite u stilovima ćelija Vezai Praćena veza primenjuju se na sve veze u trenutnoj radnoj svesci. Ne možete da promenite izgled pojedinačnih veza.
-
-
Izaberite ćeliju ili grafiku koja sadrži vezu koju želite da promenite.
Savet: Da biste izabrali ćeliju koja sadrži vezu, a da pritom ne odete na odredište veze, kliknite na ćeliju i držite taster miša sve dok pokazivač ne postane unakrsni

-
Uradite nešto od sledećeg:
-
Da biste promenili tekst veze, kliknite na polje za formulu, a zatim uredite tekst.
-
Da biste promenili format grafike, kliknite desnim tasterom miša na nju, a zatim izaberite opciju koja vam je potrebna da biste promenili njen format.
-
Da biste promenili tekst u grafici, kliknite dvaput na izabranu grafiku i unesite željene izmene.
-
Da biste promenili grafiku koja predstavlja vezu, umetnite novu grafiku, napravite vezu sa istim odredištem, a zatim izbrišite staru grafiku i vezu.
-
-
Kliknite desnim tasterom miša na hiperveza koju želite da kopirate ili premestite, a zatim u priručnom meniju izaberite stavku Kopiraj ili Iseci.
-
Kliknite desnim tasterom miša na ćeliju u koju želite da kopirate ili premestite vezu, a zatim u priručnom meniju izaberite stavku Nalepi.
Neodređene putanje do odredišnih hiperveza podrazumevano se relativne u odnosu na lokaciju aktivne radne sveske. Koristite ovu proceduru kada želite da postavite drugu podrazumevanu putanju. Svaki put kada kreirate vezu ka datoteci na toj lokaciji, u dijalogu Umetanje hiperveze treba samo da navedete ime datoteke, a ne putanju.
Pratite jedan od koraka u zavisnosti od verzije programa Excel koju koristite:
-
U Excel 2016, Excel 2013 i Excel 2010:
-
Izaberite karticu Datoteka.
-
Izaberite karticu Informacije.
-
Izaberite stavku Svojstva, a zatim stavku Više svojstava.
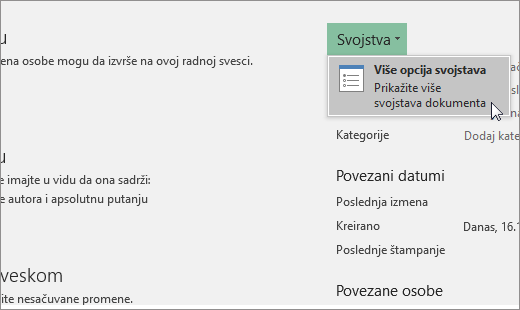
-
Na kartici Rezime , u okviru za tekst Osnova hiperveze otkucajte putanju koju želite da koristite.
Napomena: Osnovnu adresu veze možete zameniti pomoću pune ili apsolutne adrese veze u dijalogu Umetanje hiperveze .
-
-
U Excel 2007:
-
Kliknite na dugme Microsoft Office,

-
U oknu sa informacijama o dokumentu izaberite stavku Svojstva, a zatim stavku Više svojstava.
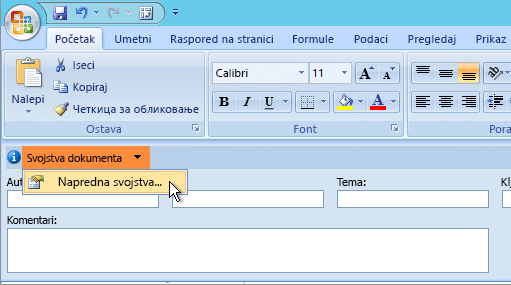
-
Izaberite karticu Rezime.
-
U polju Baza hiperveze otkucajte putanju koju želite da koristite.
Napomena: Osnovnu adresu veze možete zameniti pomoću pune ili apsolutne adrese veze u dijalogu Umetanje hiperveze .
-
Da biste izbrisali vezu, uradite nešto od sledećeg:
-
Da biste izbrisali vezu i tekst koji je predstavlja, kliknite desnim tasterom miša na ćeliju koja sadrži vezu, a zatim u priručnom meniju izaberite stavku Obriši sadržaj.
-
Da biste izbrisali vezu i grafiku koja je predstavlja, držite pritisnut taster Ctrl i kliknite na grafiku, a zatim pritisnite taster Delete.
-
Da biste isključili jednu vezu, kliknite desnim tasterom miša na vezu, a zatim u priručnom meniju izaberite stavku Ukloni vezu.
-
Da biste istovremeno isključili nekoliko veza, uradite sledeće:
-
U praznu ćeliju otkucajte broj 1.
-
Kliknite desnim tasterom miša na ćeliju, a zatim u priručnom meniju izaberite stavku Kopiraj.
-
Držite pritisnut taster Ctrl i izaberite svaku vezu koju želite da isključite.
Savet: Da biste izabrali ćeliju koja sadrži vezu, a da pritom ne odete na odredište veze, kliknite na ćeliju i držite taster miša sve dok pokazivač ne postane unakrsni

-
Na kartici Početak, u grupi Ostava kliknite na strelicu ispod stavke Nalepi, a zatim izaberite stavku Specijalno lepljenje.
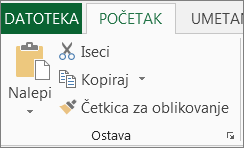
-
U okviru Operacija izaberite stavku Množenje, a zatim kliknite na dugme U redu.
-
Na kartici Početak, u grupi Stilovi izaberite stavku Stilovi ćelija.
-
U okviru Dobro, Loše i Neutralno izaberite stavku Normalno.
-
Veza otvara drugu stranicu ili datoteku kada kliknete na nju. Odredište je često druga veb stranica, ali to može biti i slika, e-adresa ili program. Sama veza može da bude tekst ili slika.
Kada korisnik lokacije klikne na vezu, odredište se prikazuje u Veb pregledač, otvorenom ili pokrenutom, u zavisnosti od tipa odredišta. Na primer, veza ka stranici prikazuje stranicu u veb pregledaču, a veza AVI datoteku otvara u programu za reprodukciju medija.
Kako se koriste veze
Veze možete da koristite da biste izvršili sledeće radnje:
-
Navigacija do datoteke ili veb stranice na mreži, intranet ili internetu
-
Kretanje do datoteke ili veb stranice koje u budućnosti planirate da kreirate
-
Slanje e-poruke
-
Pokretanje prenosa datoteke, kao što je preuzimanje ili FTP proces
Kada postavite pokazivač na tekst ili sliku koja sadrži vezu, pokazivač postaje ruka 
Šta je URL adresa i kako funkcioniše
Kada kreirate vezu, njeno odredište je kodirano kao Uniform Resource Locator (URL), kao što je:
http://example.microsoft.com/novosti.htm
file://ImeRačunara/DeljenaFascikla/ImeDatoteke.htm
URL adresa sadrži protokol, kao što su HTTP, FTP ili FILE, Veb server ili mrežna lokacija, kao i putanju i ime datoteke. Sledeća ilustracija definiše delove URL adrese:
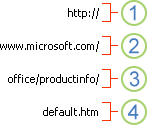
1. Protokol koji se koristi (http, ftp, file)
2. Veb server ili mrežna lokacija
3. Putanja
4. Ime datoteke
Apsolutne i relativne veze
Puna URL adresa sadrži punu adresu, uključujući protokol, Veb server i putanju i ime datoteke.
U relativnoj URL adresi nedostaju neki delovi. Informacije koje nedostaju preuzimaju se sa stranice koja sadrži URL. Na primer, ako nedostaju protokol i veb server, veb pregledač koristi protokol i domen (kao što je .com, .org ili .edu) trenutne stranice.
Uobičajeno je da stranice na vebu koriste relativne URL adrese koje sadrže samo delimičnu putanju i ime datoteke. Ako se datoteke premešte na drugi server, sve veze će nastaviti da funkcionišu sve dok relativne pozicije stranica ostanu nepromenjene. Na primer, veza na stranici Products.htm upućuje na stranicu pod imenom "apple.htm" u fascikli pod imenom "Hrana"; ako su obe stranice premeštene u fasciklu pod imenom "Hrana" na drugom serveru, URL u vezi će i dalje biti ispravan.
U Excel radnoj svesci, neodređene putanje za povezivanje odredišnih datoteka podrazumevano su u odnosu na lokaciju aktivne radne sveske. Možete da podesite drugu osnovnu adresu koja će se podrazumevano koristiti tako da svaki put kada kreirate vezu ka datoteci na toj lokaciji, u dijalogu Umetanje hiperveze treba samo da navedete ime datoteke, a ne putanju.
-
Na radnom listu izaberite ćeliju u kojoj želite da kreirate vezu.
-
Na kartici Umetanje izaberite stavku Hiperveza.
Možete i da kliknete desnim tasterom miša na ćeliju, a zatim izaberete stavku Hiperveza... u priručnom meniju ili da pritisnete kombinaciju tastera Ctrl+K.
-
U okviru Tekst za prikaz:, otkucajte tekst koji želite da koristite za predstavljanje veze.
-
U okviru URL:, otkucajte dovršenu Uniform Resource Locator (URL) veb stranice ka kojoj želite da se povežete.
-
Izaberite stavku U redu.
Da biste kreirali vezu ka lokaciji u trenutnoj radnoj svesci, možete da definišete ime odredišnih ćelija ili da koristite referencu ćelije.
-
Da biste koristili ime, morate imeniti odredišne ćelije u radnoj svesci.
Kako definisati ime za ćeliju ili opseg ćelija
Napomena: U programu Excel za veb ne možete da kreirate imenovane opsege. Iz kontrole Imenovani opsezi možete izabrati samo postojeći imenovani opseg. Druga mogućnost je da otvorite datoteku u Excel aplikaciji za računare, tamo kreirate imenovani opseg, a zatim da pristupite ovoj opciji iz Excel za veb.
-
Izaberite ćeliju ili opseg ćelija koje želite da imenujete.
-
U polju Polje za ime na levom kraju polje za formulu

Napomena: Imena ne mogu da sadrže razmake i moraju počinjati slovom.
-
-
Na radnom listu izaberite ćeliju u kojoj želite da kreirate vezu.
-
Na kartici Umetanje izaberite stavku Hiperveza.
Možete i da kliknete desnim tasterom miša na ćeliju, a zatim izaberete stavku Hiperveza... u priručnom meniju ili da pritisnete kombinaciju tastera Ctrl+K.
-
U okviru Tekst za prikaz:, otkucajte tekst koji želite da koristite za predstavljanje veze.
-
U okviru Mesto u ovom dokumentu:, unesite definisano ime ili referencu ćelije.
-
Izaberite stavku U redu.
Kada kliknete na vezu ka e-adresi, program za e-poštu se automatski pokreće i kreira e-poruku sa ispravnom adresom u polju Za, podložan tome da imate instaliran program za e-poštu.
-
Na radnom listu izaberite ćeliju u kojoj želite da kreirate vezu.
-
Na kartici Umetanje izaberite stavku Hiperveza.
Možete i da kliknete desnim tasterom miša na ćeliju, a zatim izaberete stavku Hiperveza... u priručnom meniju ili da pritisnete kombinaciju tastera Ctrl+K.
-
U okviru Tekst za prikaz:, otkucajte tekst koji želite da koristite za predstavljanje veze.
-
U okviru E-adresa:, otkucajte željenu e-adresu.
-
Izaberite stavku U redu.
Vezu ka e-adresi možete da napravite i u ćeliji tako što ćete adresu otkucati direktno u ćeliju. Na primer, veza se automatski kreira kada otkucate adresu e-pošte, kao što je someone@example.com.
Možete da koristite funkciju HYPERLINK da biste kreirali vezu ka URL adresi.
Napomena: Vrednost Link_location može biti tekstualna niska pod znacima navoda ili referenca na ćeliju koja sadrži vezu kao tekstualnu nisku.
Da biste izabrali hiperveza, a da pritom ne aktivirate vezu ka njenom odredište, uradite nešto od sledećeg:
-
Izaberite ćeliju tako što ćete kliknuti na nju kada je pokazivač strelica.
-
Koristite tastere sa strelicama da biste izabrali ćeliju koja sadrži vezu.
Postojeću vezu u radnoj svesci možete da promenite tako što ćete promeniti njen odredište, izgled ili tekst koji se koristi za njeno predstavljanje.
-
Izaberite ćeliju koja sadrži vezu koju želite da promenite.
Savet: Da biste izabrali hiperveza bez aktiviranja veze do njene odredište, koristite tastere sa strelicama da biste izabrali ćeliju koja sadrži vezu.
-
Na kartici Umetanje izaberite stavku Hiperveza.
Možete i da kliknete desnim tasterom miša na ćeliju ili grafiku, a zatim izaberete stavku Uredi hipervezu... u priručnom meniju ili možete da pritisnete kombinaciju tastera Ctrl+K.
-
U dijalogu Uređivanje hiperveze izvršite željene promene.
Napomena: Ako je veza kreirana pomoću funkcije radnog lista HYPERLINK, morate urediti formulu da biste promenili odredište. Izaberite ćeliju koja sadrži vezu, a zatim izaberite polje za formulu biste uredili formulu.
-
Kliknite desnim tasterom miša na hiperveza koju želite da kopirate ili premestite, a zatim u priručnom meniju izaberite stavku Kopiraj ili Iseci.
-
Kliknite desnim tasterom miša na ćeliju u koju želite da kopirate ili premestite vezu, a zatim u priručnom meniju izaberite stavku Nalepi.
Da biste izbrisali vezu, uradite nešto od sledećeg:
-
Da biste izbrisali vezu, izaberite ćeliju i pritisnite taster Delete.
-
Da biste isključili vezu (izbrišite vezu, ali zadržite tekst koji je predstavlja), kliknite desnim tasterom miša na ćeliju, a zatim izaberite stavku Ukloni hipervezu.
Potrebna vam je dodatna pomoć?
Možete uvek da postavite pitanje stručnjaku u Excel Tech zajednici ili da potražite pomoć u Zajednicama.










