Biblioteka slika Microsoft SharePoint omogućava vam da otpremate i skladištite fotografije i slike koje se mogu koristiti na lokaciji ili deliti sa drugima. Korišćenje različitog prikaza vam dozvoljava da ih organizujete i vidite na različit način. Da biste saznali kako da umetnete sliku u stranicu SharePoint lokacije i povežete je sa drugim stranicama, pogledajte članak Dodavanje slike ili datoteke slike na Veb stranicu
Ažuriran 25. januar 2017 zahvaljujući povratne informacijeklijenta.

Kreiranje biblioteke slika u sistemu SharePoint
SharePoint 2016 i 2013 biblioteke slika su optimizovane za slike, što vam omogućava da sortirate po veličini ili veličini datoteke, imenu ili kada je poslednja izmena. Možete da dodate i kolone za druge podatke. Unapred postavljeni prikazi prikazuju slike kao listu, sličice ili kao projekciju slajdova ili možete da kreirate sopstveni prikaz.
Najlakši način da otpremate slike je da ih prevučete u biblioteku. Za više datoteka i fascikli koristite otpremanje pomoću programa Windows Explorer.
-
Idite na lokaciju na kojoj želite da kreirate biblioteku slika.
-
Kliknite na dugme postavke

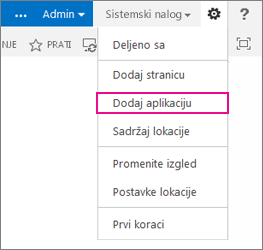
Napomena: SharePoint lokacija može znatno da se izmeni u izgledu i navigaciji. Ako ne možete da pronađete neku opciju, na primer komandu, dugme ili vezu, obratite se administratoru.
-
Na stranici aplikacije otkucajte sliku u polje za pretragu ili potražite i kliknite na ikonu biblioteke slika .
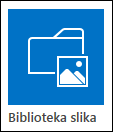
-
U dijalogu novi izaberite stavku Napredne opcije.
-
U polju Ime otkucajte ime biblioteke. Ime biblioteke je obavezno.
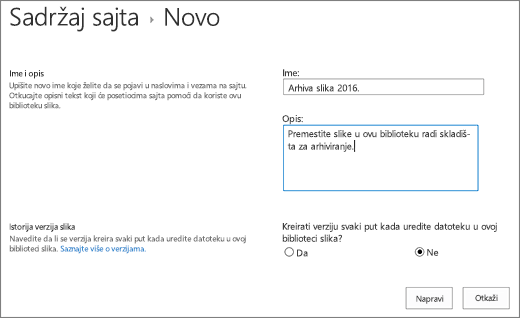
Ime se pojavljuje na vrhu stranice biblioteke, ono postaje deo adrese za stranicu biblioteke i pojavljuje se u navigacionim elementima koji korisnicima pomažu da pronađu i otvore biblioteku.
-
Opcionalno, možete da dodate Opis biblioteke ili da omogućite kreiranje verzija za biblioteku. Više informacija o kreiranju verzija potražite u članku Dodavanje kreiranja verzija.
-
Kliknite na dugme Kreiraj. Ime biblioteke slika se pojavljuje u okviru table za brzo pokretanje.
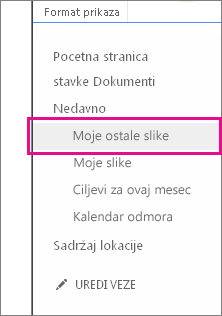
Napomena: Ako ne vidite opciju za biblioteku slika kada kliknete na dugme Dodaj aplikaciju, obratite se administratoru.
Otpremanje slika u SharePoint 2016 ili 2013
Možete da otpremite jednu ili više slika na nekoliko načina, prevlačite i otpustite, otpremate ili dodajete nove datoteke ili koristite stavku Otvori u programu Explorer. Evo kako:
Prevucite i otpustite slike
-
Idite na lokaciju koja sadrži biblioteku slika u kojoj želite da otpremite slike.
-
Kliknite na naslov biblioteke ili izaberite stavku Sadržaj sajta i kliknite na naslov biblioteke.
Napomena: SharePoint lokacija može znatno da se izmeni u izgledu i navigaciji. Ako ne možete da pronađete neku opciju, na primer komandu, dugme ili vezu, obratite se administratoru.
-
Otvorite Explorer na radnoj površini i idite na slike koje želite da otpremite. Postavite ih na ekranu da biste mogli da prevučete slike iz pregledača u SharePoint .
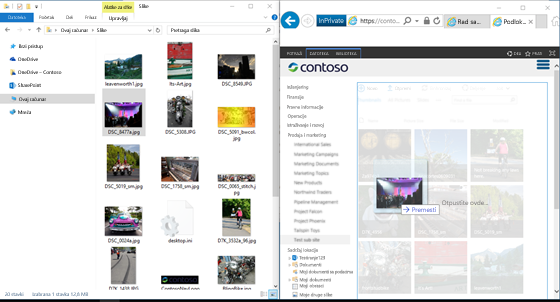
Napomena: Ako koristite barem Windows 8, možete da postavite SharePoint na jednoj strani ekrana i istraživača sa druge strane da biste olakšali prevlačenje datoteka. Da biste to uradili, izaberite stavku SharePoint , držite pritisnut Windows taster, a zatim pritisnite strelicu nadesno ili nalevo. Ponovite ovo pomoću Windows Explorera, ali koristite drugi taster sa strelicom. Ovo zakačiti svaki prozor na stranu ekrana.
-
Izaberite datoteke sa slikama u programu Explorer koje želite da otpremite, kliknite i prevucite ih u biblioteku SharePoint .
Napomena: Prevucite i otpustite ne funkcioniše sa Windows 10 Edge pregledačima, ali radi sa programom Internet Explorer 11. Ako morate da koristite Edge, isprobajte neki od drugih metoda otpremanja ovde.
Otpremite jednu ili više slika u SharePoint 2016 ili 2013
-
Idite na lokaciju koja sadrži biblioteku slika u kojoj želite da otpremite slike.
-
Kliknite na naslov biblioteke ili izaberite stavku Sadržaj sajta i kliknite na naslov biblioteke.
Napomena: SharePoint lokacija može znatno da se izmeni u izgledu i navigaciji. Ako ne možete da pronađete neku opciju, na primer komandu, dugme ili vezu, obratite se administratoru.
-
Izaberite stavku + novo, + novi dokumentili otpremanje na vrhu biblioteke slika.
-
Ako otpremate datoteke sa istim imenom, možete da odlučite da li želite da automatski zamenite postojeću datoteku sa istim imenom. Potvrdite ili opozovite izbor u polju za potvrdu Zameni postojeće datoteke da biste ga zamenili ili ne. Podrazumevana operacija je zamena datoteka sa istim imenom. Ako ga obrišete, bićete upitani da li želite da zamenite datoteku kada otpremite duplikat.
-
U dijalogu Dodavanje slike Pregledajte fascikle na računaru i izaberite datoteku slike. Ako koristite SharePoint ili SharePoint Server 2016 i želite da otpremite više datoteka, držite pritisnut taster SHIFT taster i kliknite na svaku datoteku.
-
Kliknite na dugme Otvori , a zatim na dugme u redu.
Otpremanje datoteka pomoću Windows istraživača datoteka
-
Idite na sajt koja sadrži biblioteku slika za koju želite da izaberete slike i izaberite naslov biblioteke slika.
-
Izaberite karticu Biblioteka , a zatim kliknite na dugme Otvori pomoću programa Explorer.
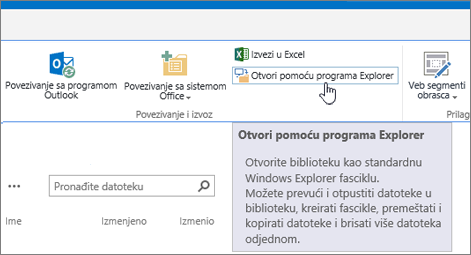
-
U zasebnom prozoru istraživača datoteka pronađite i izaberite datoteke slike koje želite da otpremite, a zatim ih prevucite u prozor biblioteka slika. Možete da kopirate jednu ili više datoteka ili fascikle na ovaj način.
-
Ako datoteka već postoji, možete dobiti dijalog koji vam dozvoljava da zamenite datoteku ili da preskočite datoteku. .
-
Zatvorite Explorer, osvežite prikaz biblioteke slika da biste videli nove datoteke.
-
Idite na sajt koja sadrži biblioteku slika sa fotografijama koje želite da izaberete.
-
Da biste otvorili biblioteku, kliknite na naslov biblioteke na stranici ili na traci za brzo pokretanje ili izaberite stavku Sadržaj sajta , a zatim kliknite na naslov biblioteke.
Napomena: SharePoint lokacija može znatno da se izmeni u izgledu i navigaciji. Ako ne možete da pronađete neku opciju, na primer komandu, dugme ili vezu, obratite se administratoru.
-
Uradite nešto od sledećeg:
Izbor jedne slike
-
Na kartici Biblioteka na traci, u grupi Upravljanje prikazima, u okviru Trenutni prikaz kliknite na strelicu nadole i izaberite Sve slike.
-
Kliknite desno od stavke tako da bude istaknuta i da se pojavi oznaka potvrde.
Izbor više slika
-
U prikazu Sve slike kliknite levo od više stavki tako da budu istaknute i da se pored svake pojavi oznaka potvrde.
-
U prikazu sličica , u donjem levom uglu svake stavke kliknite na dugme ček koji se pojavljuje. Sličica bi trebalo da bude istaknuta.
-
-
Idite na lokaciju koja sadrži biblioteku slika u kojoj želite da prikažete slike.
-
Da biste otvorili biblioteku, kliknite na naslov biblioteke na stranici ili na traci za brzo pokretanje ili izaberite stavku Sadržaj sajta , a zatim kliknite na naslov biblioteke.
Napomena: SharePoint lokacija može znatno da se izmeni u izgledu i navigaciji. Ako ne možete da pronađete neku opciju, na primer komandu, dugme ili vezu, obratite se administratoru.
-
Uradite nešto od sledećeg:
-
Da biste prikazali detalje slike u obliku tabele, izaberite stavku Biblioteka, kliknite na strelicu nadole u okviru trenutni prikaz na traci, a zatim izaberite stavku sve slike.
-
Da biste prikazali male verzije slika, izaberite stavku Biblioteka, kliknite na strelicu nadole u okviru trenutni prikaz na traci, a zatim izaberite stavku sličice.
-
Da biste prikazali slike u prikazu projekcije slajdova gde možete da kliknete kroz niz velikih verzija fotografija, izaberite stavku Biblioteka, kliknite na strelicu nadole ispod trenutnog prikaza, a zatim izaberite stavku Slajdovi. Da biste promenili slike, kliknite na strelice nalevo ili nadesno na vrhu slike.
Da biste kreirali sličnu, automatsku prezentaciju slajdova na stranici, umetnite Veb segment biblioteke slika projekcije slajdova, koji vam omogućava da kontrolišete trajanje slike, bilo da prikazujete slike nasumičnim ili sekvencijalnim redosledom i kako da prikažete određena svojstva slike. Više informacija o Veb segmentima potražite u članku Dodavanje, uređivanje, umanjivanje ili brisanje Veb segmenta sa stranice.
Druga dva načina da promenite kako se slike pregledaju: kliknite na tri tačke pored stavke Pronađi datoteku, a zatim izaberite stavku Izmeni ovaj prikaz. Ili izaberite stavku Sličice, Sve slike ili Slajdovi.
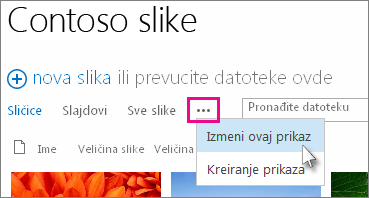
Više informacija potražite u članku Kreiranje, promena ili brisanje prikaza liste ili biblioteke
-
Da biste samo prikazali jednu sliku, kliknite na ime datoteke ili na sličicu. Ovo će prikazati sliku zajedno sa detaljima o datoteci.
-
-
Idite na lokaciju koja sadrži biblioteku slika u kojoj želite da prikažete i uredite svojstva slike.
-
Na traci za brzo pokretanje kliknite na ime biblioteke ili izaberite stavku Sadržaj sajta i kliknite na naslov biblioteke.
Napomena: SharePoint lokacija može znatno da se izmeni u izgledu i navigaciji. Ako ne možete da pronađete neku opciju, na primer komandu, dugme ili vezu, obratite se administratoru.
-
Da biste prikazali dijalog sa svojstvima slike, uradite nešto od sledećeg:
-
Ako ste u prikazu sličice , kliknite na sličicu. Da biste uredili svojstva slike, na kartici Prikaz izaberite stavku Uredi stavku .
-
Ako ste u prikazu sve slike , kliknite na tri tačke ... pored datoteke sa slikom koju želite da uredite. Kliknite na tri tačke ... ponovo u oblačić koji se pojavljuje, a zatim izaberite stavku Svojstva, Prikaz svojstava ili uređivanje svojstava.
-
-
Možete da uredite sledeće parametre za sliku:
-
Promenite imedatoteke. Ovo je ime datoteke kao uskladištene u biblioteci.
-
Promenite naslov (ili natpis) slike. Ovo je dobro koristiti ako više slika u biblioteci ima isto ime, a vi želite da ih različate. Kada imate naslov, on se prikazuje u sličici, umesto imena datoteke.
-
Dodavanje ili promena slike datuma. Na primer, želite da hronološki organizujete i pratite slike. To se obično već popunjava datumom datoteke (obično datum kada je uzet).
-
Unesite Opis slike. Koristite ovo da biste obezbedili više informacija o slici za druge korisnike.
-
Unesite jednu ili više ključnih reči. To može da vam olakša da tražite sliku ili da kreirate prilagođene prikaze.
Napomena: U zavisnosti od načina na koji je vaša biblioteka slika podešena, možda postoji još svojstava za prikaz i uređivanje.
-
-
Kliknite na dugme Sačuvaj.
Da biste uredili slike, najbolje je da koristite stavku Otvori pomoću programa Explorer, a zatim da otvorite datoteke slike u uređivaču izbora. Na ovaj način možete da koristite bilo koji tip uređivača koji vam se dopada, na primer Windows Bojanka ili Windows foto-galerija, aplikacije koje možete da preuzmete iz Microsoft prodavniceili alatku nezavisnog proizvođača kao što su Gimp, Photoshopili paintshop pro.
Uređivanje slika sa spoljnim uređivačem
-
Na traci za brzo pokretanje kliknite na ime biblioteke ili izaberite stavku Sadržaj sajta , a zatim kliknite na naslov biblioteke.
Napomena: SharePoint lokacija može znatno da se izmeni u izgledu i navigaciji. Ako ne možete da pronađete neku opciju, na primer komandu, dugme ili vezu, obratite se administratoru.
-
Izaberite karticu Biblioteka , a zatim kliknite na dugme Otvori pomoću programa Explorer.
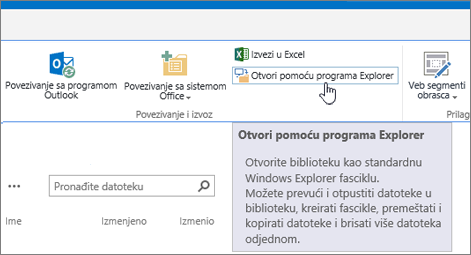
-
U prozoru programa Explorer kliknite desnim tasterom miša na datoteku koju želite da uredite, kliknite na dugme Otvori sa..., a zatim izaberite uređivač fotografija koji želite da koristite (Uređivač mora da se instalira na računaru).
-
Uredite datoteku i kada završite, samo sačuvajte datoteku.
-
Kada uredite sve datoteke koje želite, zatvorite Windows Explorer i vratite se i osvežite SharePoint biblioteci slika. Promene bi trebalo da su sada vidljive.
-
Idite na lokaciju koja sadrži biblioteku slika za koju želite da preuzmete slike.
-
Na traci za brzo pokretanje kliknite na ime biblioteke ili izaberite stavku Sadržaj sajta , a zatim kliknite na naslov biblioteke.
Napomena: SharePoint lokacija može znatno da se izmeni u izgledu i navigaciji. Ako ne možete da pronađete neku opciju, na primer komandu, dugme ili vezu, obratite se administratoru.
-
Izaberite sliku.
-
Kliknite na tri tačke (...) pored slike.
Napomena: Ako ste u prikazu sličice , prebacite se na sve slike da biste videli tri tačke.
-
Kliknite na tri tačke (...) u oblačić koji se pojavljuje, a zatim kliknite na dugme Preuzmi ili Preuzmi kopiju.
-
Datoteku treba preuzeti u fasciklu za Preuzimanje . Ako koristite Internet Explorer, imaćete opciju da otvorite datoteku ili fasciklu kada se preuzimanje dovrši.
Preuzimanje više datoteka i fascikli pomoću Windows istraživača datoteka
-
Idite na sajt koja sadrži biblioteku slika za koju želite da izaberete slike i izaberite naslov biblioteke slika.
-
Izaberite karticu Biblioteka , a zatim kliknite na dugme Otvori pomoću programa Explorer.
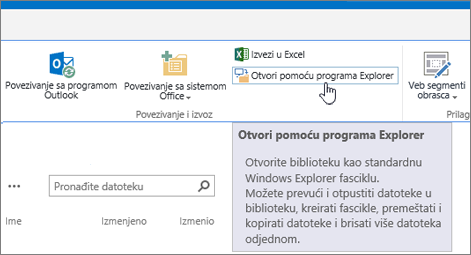
-
Otvorite zasebni prozor istraživača datoteka u koji želite da kopirate datoteke.
-
Pronađite i izaberite datoteke slike koje želite da preuzmete, a zatim ih prevucite iz prozora biblioteka slika u zasebni prozor istraživača datoteka. Možete da kopirate jednu ili više datoteka ili fascikle na ovaj način.
-
Ako datoteka ili fascikla već postoji, možete dobiti dijalog koji vam dozvoljava da zamenite ili preskočite datoteku.
-
Idite na lokaciju koja sadrži biblioteku slika za koju želite da preuzmete slike.
-
Na traci za brzo pokretanje kliknite na ime biblioteke ili izaberite stavku Sadržaj sajta , a zatim kliknite na naslov biblioteke.
Napomena: SharePoint lokacija može znatno da se izmeni u izgledu i navigaciji. Ako ne možete da pronađete neku opciju, na primer komandu, dugme ili vezu, obratite se administratoru.
-
Izaberite neke slike.
-
U prikazu Sve slike kliknite levo od više stavki tako da budu istaknute i da se pored svake pojavi oznaka potvrde.
-
U prikazu sličica , u donjem levom uglu svake stavke kliknite na dugme ček koji se pojavljuje. Sličica bi trebalo da bude istaknuta.
-
-
U grupi upravljanje na kartici datoteke na traci izaberite stavku Izbriši dokumentili pritisnite taster Del.
Dodavanje biblioteke na traku za brzo pokretanje i dodavanje opisa
Ako želite lak pristup novoj biblioteci slika, slijedite ove korake.
-
Idite u biblioteku slika koju želite da stavite u meni.
-
Izaberite stavku Biblioteka na traci, a zatim stavku Postavke biblioteke.

-
Izaberite stavku ime liste, opis i navigacija na stranici postavke.
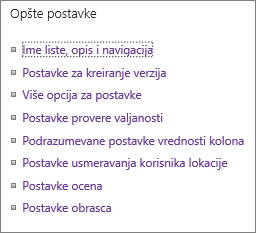
-
Ovde možete da promenite ime, otkucate Opisili dodate biblioteku na traku za brzo pokretanje. Traka za brzo pokretanje je navigacija na levoj strani stranice SharePoint .
Dodavanje kreiranja verzija u biblioteku slika
Kreiranje verzija vam omogućava da čuvate verzije slika kada ih proveravate i uredite. To može biti naročito korisno ako više autora radi na slikama. Možete da dodate kreiranje verzija kada prvi put kreirate biblioteku ili kasnije. Evo kako:
-
Idite u biblioteku slika koju želite da omogućite za kreiranje verzija.
-
Izaberite stavku Biblioteka na traci, a zatim stavku Postavke biblioteke.

-
Izaberite stavku Postavke kreiranja verzija na stranici postavke.
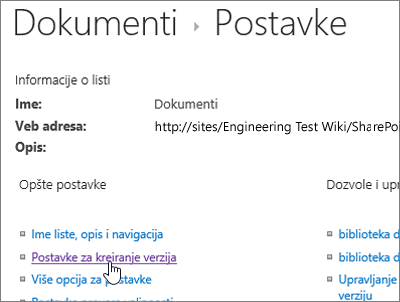
-
Na stranici kreiranje verzija možete da navedete:
-
Odobravanje sadržaja obavezno za prosleđene slike.
-
Glavni, minorni ili bez njih.
-
Broj glavnih i međuverzija za održavanje.
-
Ko može da prikazuje i uređuje slike.
-
Kada slike treba da se provere za uređivanje.
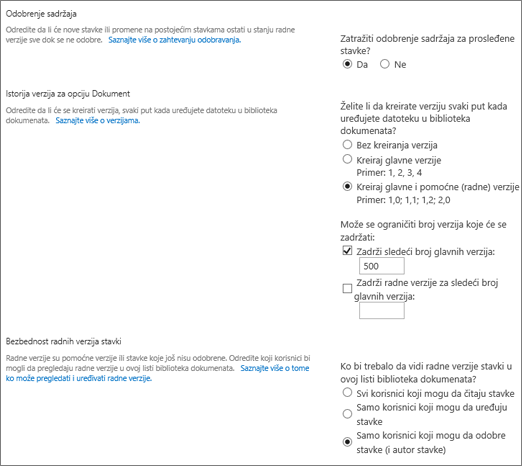
-
-
Kliknite na dugme U redu da biste završili.
Kreiranje biblioteke slika u SharePoint 2010
-
Idite na lokaciju na kojoj želite da kreirate biblioteku slika.
-
Izaberite stavku Radnje na sajtu, a zatim izaberite stavku Prikaži sav sadržaj sajta.
Napomena: SharePoint lokacija može znatno da se izmeni u izgledu i navigaciji. Ako ne možete da pronađete neku opciju, na primer komandu, dugme ili vezu, obratite se administratoru.
-
Na stranici sve sadržaj sajta izaberite stavku Kreiraji otkucajte sliku u polje za pretragu ili potražite i izaberite stavku Biblioteka slika.
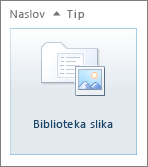
-
U dijalogu Biblioteka slika izaberite stavku Još opcija .
-
U polju Ime otkucajte ime biblioteke. Ime biblioteke je obavezno.
Ime se pojavljuje na vrhu stranice biblioteke, ono postaje deo adrese za stranicu biblioteke i pojavljuje se u navigacionim elementima koji korisnicima pomažu da pronađu i otvore biblioteku.
-
Opcionalno, izaberite stavku još opcija u dijalogu biblioteka slika.
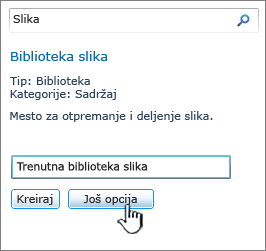
Odavde možete da dodate opis, stavite povezivanje na tablu za brzo pokretanje ili omogućite kreiranje verzija za biblioteku.
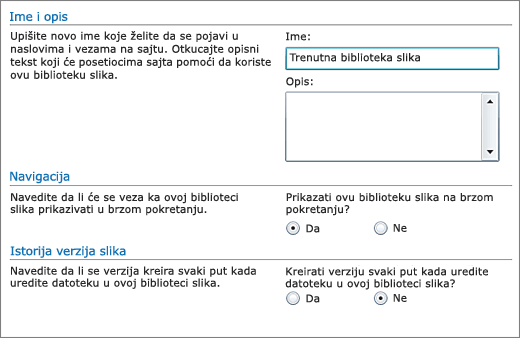
-
Kliknite na dugme Kreiraj. Ime biblioteke slika pojavljuje se u okviru Nedavno na traci za brzo pokretanje.
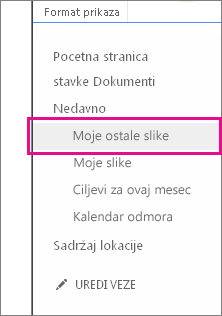
Napomena: Ako ne vidite opciju za biblioteku slika kada kliknete na dugme Dodaj aplikaciju, obratite se administratoru.
Kreiranje biblioteke slika u SharePoint 2007
Razmotrite kreiranje biblioteke slika ako vaš tim koristi mnogo grafika, kao što su logotipi i korporativne slike ili ako želite da uskladištite slike događaja tima ili pokretanja proizvoda.
-
Izaberite stavku Prikaži sav sadržaj lokacije, a zatim kliknite na dugme Kreiraj na stranici „Sav sadržaj lokacije“.
Savet: U većini slučajeva možete da koristite meni "Radnje na sajtu "

-
U okviru bibliotekeizaberite stavku Biblioteka slika.
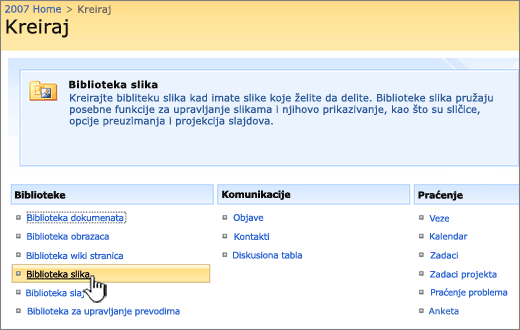
-
U polju Ime otkucajte ime biblioteke. Ime biblioteke je obavezno.
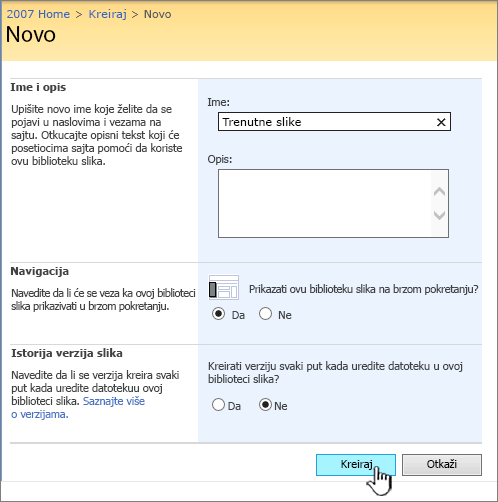
Ime se pojavljuje na vrhu stranice biblioteke, ono postaje deo adrese za stranicu biblioteke i pojavljuje se u navigacionim elementima koji korisnicima pomažu da pronađu i otvore biblioteku.
U polju Opis otkucajte opis namene biblioteke. Opis je opcionalan.
Opis se pojavljuje na vrhu stranice biblioteke, ispod imena biblioteke. Ako planirate da omogućite biblioteci da prima sadržaj putem e-pošte, možete da dodate e-adresu biblioteke u njen opis, kako bi ljudi mogli lako da je pronađu.
-
Da biste dodali veze do ove biblioteke na traci za brzo pokretanje, proverite da li je izabrana opcija " da " u odeljku Navigacija .
-
Ako se pojavi odeljak dolaznog e-pošte , administrator je omogućio sajtu da prima sadržaj putem e-pošte. Ako želite da ljudi dodaju datoteke u biblioteku tako što će ih slati kao priloge e-porukama, kliknite na dugme da. Zatim, u polju e-adresa otkucajte prvi deo adrese koju želite da ljudi koriste za biblioteku.
-
Da biste kreirali verziju svaki put kada se datoteka prijavi u biblioteku, u odeljku Istorija verzija slike izaberite stavku da.
-
Kliknite na dugme Kreiraj.
Biblioteka slika omogućava vam da delite kolekciju digitalnih fotografija ili grafike. Iako fotografije mogu da se skladište u drugim tipovima SharePoint biblioteka, biblioteke slika imaju nekoliko prednosti. Iz biblioteke slika možete da prikažete slike u projekciji slajdova, da preuzmete slike u određenu veličinu i oblikovanje na računar i uredite slike. Možete se jednostavno povezati sa fotografijama u biblioteci slika sa nekog drugog mesta na lokaciji, kao što su stranice, wiki stranice i blogovi.
Razmotrite kreiranje biblioteke slika ako vaš tim koristi dosta grafike, kao što su logotipi i korporativne slike, odnosno ako želite da uskladištite fotografije timskih događaja ili plasiranja proizvoda.
Ostavite komentar
Da li je ovaj članak bio koristan? Ako nije, obavestite nas ako je nešto bilo zbunjujuжe ili nedostaje na dnu ove stranice. Navedite kako ste pronašli ovaj članak, unesite svoju verziju sistema SharePoint , operativnog sistema i pregledača. Iskoristićemo vaše povratne informacije da bismo dodatno proverili podatke, dodali informacije i ažurirali ovaj članak.










