Ako želite da organizujete vaše poruke u Outlook na vebu, možete da kreirate nove fascikle ili da ih preimenujete, premestite ili obrišete postojeće fascikle. Takođe možete podesiti pravila tako da Outlook na vebu automatski premešta poruke u fascikle u zavisnosti od uslova koje ste postavili.
Napomena: Ako se uputstva ne podudaraju sa onim što vidite, možda koristite stariju verziju Outlook na vebu. Isprobajte uputstva za klasičnu Outlook na vebu.
Podrazumevano, vaš nalog počinje ovim fasciklama:
-
Direktno Dolazne poruke dolaze u prijemno poštansko sanduče ukoliko niste kreirali pravilo prijemnog poštanskog sandučeta koje ih preusmerava u drugu fasciklu ili identifikuje kao neželjenu e-poštu.
-
Neželjena e-pošta Poruke koje imaju karakteristike neželjene e-pošte, ali koje filter za bezvrednu poštu ne blokira pre nego što stignu u poštansko sanduče, automatski će biti premeštene u ovu fasciklu. Naučite više o tome kako da filtrirate neželjenu i bezvrednu poštu u Outlook on the web.
-
Radne verzije Ako kreirate poruku ali je odmah ne završite, ona će biti automatski sačuvana u fascikli „Radne verzije". Kasnije se možete ponovo vratiti na poruku da biste nastavili da je uređujete i potom je poslali.
-
Poslate stavke Kopija svake poruke koju pošaljete podrazumevano se stavlja u fasciklu „Poslate stavke".
-
Izbrisane stavke Kada izbrišete poruku, ona se premešta u fasciklu „Izbrisane stavke".
Većinu onoga što možete da uradite sa fasciklom možete pronaći u kontekstualnom meniju koji se pojavljuje kada kliknete na fasciklu desnim tasterom miša.
-
Kreiraj novu podfasciklu Koristite ovo da biste kreirali novu podfasciklu u fascikli na koju ste kliknuli desnim tasterom miša.
-
Izbriši fasciklu Briše celu fasciklu i ceo njen sadržaj u „Izbrisane stavke“.
-
Izbrišite sve Premešta sve stavke u izabranoj fascikli u "Izbrisane stavke".
-
Označi sve kao pročitano Označava kao pročitane sve stavke u izabranoj fascikli.
-
Preimenovanje Daje fascikli drugo ime. Podrazumevane fascikle, kao što je Prijemno poštansko sanduče, ne mogu biti preimenovane.
Kreirajte nove fascikle da biste organizovali poruke na željeni način. Na primer, možete kreirati fasciklu za određeni projekat, za sve poruke koje je poslala određena osoba ili za sve poruke poslate grupi za distribuciju čiji ste član.
Kreiranje nove fascikle
-
Na dnu liste fascikli izaberite stavku Nova fascikla.
-
Unesite ime fascikle u polje za novu fasciklu i pritisnite taster Enter.
Kreiranje nove podfascikle
-
U oknu fascikle kliknite desnim tasterom miša na fasciklu u koju želite da dodate podfasciklu.
-
Izaberite stavku Kreiraj novu fasciklu.
-
Unesite ime fascikle u polje za novu fasciklu i pritisnite taster Enter.
Napomena: Nije moguće preimenovati podrazumevane fascikle kao što su „Prijemno poštansko sanduče“, „Radne verzije“ ili „Izbrisane stavke“.
-
U oknu fascikle kliknite desnim tasterom miša na fasciklu koju želite da preimenujete.
-
Izaberite stavku Preimenuj.
-
Unesite ime fascikle i pritisnite taster Enter.
Napomena: Nije moguće izbrisati podrazumevane fascikle kao što su prijemno poštansko sanduče i poslate stavke.
-
U oknu fascikle kliknite desnim tasterom miša na fasciklu ili potfasciklu koju želite da izbrišete.
-
Izaberite Izbriši fasciklu.
-
Kliknite U redu da biste potvrdili.
U Outlook na vebu, fascikla Omiljeno automatski uključuje ove fascikle: Prijemno poštansko sanduče, Poslate stavke i Izbrisane stavke. Vi možete da dodate fascikle u „Omiljeno“ da biste lakše pratili fascikle koje su vam najbitnije. Dodavanje fascikle u „Omiljene lokacije“ ne premešta fasciklu, već umesto toga kreira vezu do nje. Fascikle koje su dodate u Omiljene stavke se i dalje nalaze u vašoj ličnoj fascikli.
-
Da biste dodali fasciklu u Omiljene lokacije, kliknite desnim tasterom miša na fasciklu u okviru lične fascikle i izaberite stavkuDodaj u Omiljeno.
-
Da biste reorganizovali fascikle u Omiljenim lokacijama, izaberite fasciklu i prevucite je na novu poziciju u hijerarhiji fascikli. Ili kliknite desnim tasterom miša na fasciklu, a zatim izaberite stavku Premesti nagore na listi ili Premesti nadole na listi.
-
Da biste uklonili fasciklu, kliknite desnim tasterom miša na fasciklu koju želite da uklonite iz „Omiljene lokacije“ i izaberite Ukloni iz Omiljenih lokacija. Ova radnja samo uklanja vezu ka fascikli; fascikla je i dalje u vašoj ličnoj fascikli.
U zavisnosti od smernica organizacije, možda ćete moći da dodate javni folder u Omiljene lokacije. Za informacije o tome kako kreirati javnu fasciklu u Outlook na vebu i da ga dodate u Omiljene lokacije potražite u Kreirajte i delite javne fascikle.
Napomena: Smernice kontroliše administrator u organizaciji. Smernice ne moraju biti dostupne za vaš nalog.
Smernice za arhiviranje i smernice za zadržavanje mogu da se koriste za automatsko premeštanje ili brisanje poruka kad se u poštanskom sandučetu nalaze određeno vreme. Da biste saznali više o ovim smernicama i kako da ih dodelite, pogledajte članak dodeljivanje nalepnica za zadržavanje i smernice za arhiviranje u programu Outlook na vebu.
Kada izbrišete poruku ili fasciklu, ona se prvo premešta u fasciklu „Izbrisane stavke“. Možete ili da ručno izbrišete poruku iz fascikle ili da podesite program Outlook na vebu da automatski prazni fasciklu „Izbrisane stavke“ kada se odjavite.
Napomena: Sadržaj izbrisanih fascikli je vidljiv samo kada raširite Izbrisane stavke ":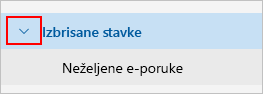
Ispraznite fasciklu „Izbrisane stavke“ kada se odjavite
-
Na vrhu ekrana, izaberite Postavke .
-
Izaberite stavku Pošta > Rukovanje porukama.
-
U okviru Opcije poruke, potvrdite izbor u polju za potvrdu pored stavke ispraznite moje fascikle "Izbrisane stavke".
-
Kliknite na dugme Sačuvaj.
Da biste saznali kako da povratite izbrisane poruke, pogledajte članak Oporavak izbrisanih e-poruka u programu Outlook na vebu.
Koristite komande na Outlook na vebu komandnoj traci ili podesite pravila da bi Outlook na vebu automatski premestili poruke u fascikle dok ih primate.
Koristite komande za automatsko rukovanje porukama
Komande kao što su Počisti i Premeštanje u omogućavaju automatsko brisanje ili premeštanje poruka od određenog pošiljaoca. Komande se pojavljuju na komandnoj traci Outlook na vebu kada izaberete poruku u vašem prijemnom poštanskom sandučetu.
-
Počisti vam omogućava da brzo izbrišete neželjene e-pošte u prijemnom poštanskom sandučetu. Kada izaberete poruku, možete automatski da izbrišete svu dolaznu e-poštu od tog pošiljaoca, zadržite samo najnovije e-poruke i izbrišete ostale, ili obrišete poruke starije od 10 dana.
-
Premesti u omogućava vam da premestite određenu poruku u drugu fasciklu.
Podesite pravila za automatsko rukovanje porukama
Koristite pravila da biste automatski premestili poruke u fascikle dok ih primate.
-
U vašem prijemnom poštanskom sandučetu izaberite poruku kojoj želite da dodelite pravilo i izaberite

-
Izaberite Kreiranje pravila. Otvara se dijalog Kreiranje pravila .
-
Odaberite fasciklu u koju želite da premestite poruke od tog pošiljaoca.
-
Da biste odabrali druge uslove i radnje, izaberite Više opcija.
Podrazumevano je potvrđen izbor u polju za potvrdu Zaustavi obradu dodatnih pravila. Kada je ovo izabrano, naredna pravila će biti ignorisana, čak i ako se odnose na poruku.
-
Izaberite stavkuU redu da biste sačuvali pravila.
Uputstva za klasični
Podrazumevano, vaš nalog počinje ovim fasciklama:
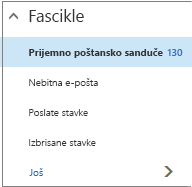
-
Prijemno poštansko sanduče Dolazne poruke dolaze u prijemno poštansko sanduče osim ukoliko ste kreirali pravilo prijemnog poštanskog sandučeta koje ih preusmerava u drugu fasciklu ili ukoliko su identifikovane kao neželjena e-pošta.
-
Pretrpanost Pomaže vam da filtrirate poštu zasnovanu na tome kako ste rukovali dolaznim porukama u prošlosti. Kada je uključen, server e-pošte prati poruke koje čitate ili ne čitate. Poruke koje ne čitate premeštaju se u fasciklu „Pretrpanost“.
-
Poslate stavke Kopija svake poruke koju pošaljete podrazumevano se stavlja u fasciklu „Poslate stavke".
-
Izbrisane stavke Kada izbrišete poruku, ona se premešta u fasciklu „Izbrisane stavke".
Ako u Outlook na vebu odaberete višefascikli, videćete da su te podrazumevane fascikle organizovane u okviru Omiljene lokacije. Iste podrazumevane fascikle takođe su navedene u okviru vaše fascikle, kao i da postanu deo duže liste fascikli, od kojih se mnogi od njih možda kreiraju. Fascikle koje je Vaš administrator možda dodao uključuju:
-
Radne verzije Ako kreirate poruku ili odgovarate na poruku, ali ne možete odmah da je završite, ona će biti automatski sačuvana u fascikli „Radne verzije". Kasnije se možete ponovo vratiti na poruku da biste nastavili da je uređujete i potom je poslali.
-
Neželjena e-pošta Poruke koje imaju karakteristike neželjene e-pošte, ali koje filter za bezvrednu poštu ne blokira pre nego što stignu u poštansko sanduče, automatski će biti premeštene u ovu fasciklu. Više informacija o neželjenoj e-pošti i phishing-u ovaj članak sadrži više informacija o fascikli „Neželjena e-pošta".
-
Beleške Ovo je fascikla samo za čitanje. Morate koristiti program Outlook da biste kreirali ili uređivali stavke u ovoj fascikli.
-
Istorija razgovora Po podrazumevanim postavkama, kopija svakog razgovora koji ste imali preko usluge Skype za posao stavlja se u fasciklu „Istorija razgovora“.
Većinu onoga što možete da uradite sa fasciklom možete pronaći u meniju sa prečicom (kontekst) koji se pojavljuje kada izaberete fasciklu i kliknite desnim tasterom miša. Koja prečica se pojavljuje zavisi od toga da li ste izabrali fasciklu u grupi omiljene ili u okviru lične fascikle.
Fascikla sa omiljenim stavkama
Fascikla sa omiljenim stavkama prikazuje prve fascikle pošte. Meni sa prečicama sadrži opcije koje se najčešće koriste ili su najpotrebnije pri radu sa ovim fasciklama.
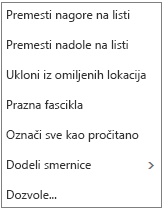
-
Premeštanje nagore u listi ili premeštanje nadole na listi koristite jednu od ovih opcija da biste premestili fasciklu više ili manje u hijerarhiji fascikli.
-
Ukloni iz Omiljenih stavki Uklanja fasciklu iz „Omiljenih stavki“. Uklanjanje fascikli iz „Omiljenih stavki“ ne uklanja je iz vaše lične fascikle.
-
Isprazni fasciklu Briše sve u fascikli, uključujući sve podfascikle.
-
Označi sve kao pročitano Označava svaku stavku u fascikli kao pročitanu.
-
Dodeljivanje smernica Dodeljivanje smernica za arhiviranje ili zadržavanje poruka u fascikli. Ova opcija možda neće biti dostupna ako je administrator nije omogućio.
-
Dozvole Dozvolite pristup fasciklama u svom poštanskom sandučetu drugim korisnicima.
Lične fascikle
Vaša lična fascikla je zbirka svih fascikli pošte koje su vam dostupne. Priručni meni (Kontekst) povezan sa Vašim ličnim fasciklima nudi više opcija nego priručni meni povezan sa fasciklom „Omiljene lokacije“. Međutim, sve opcije nisu dostupne za sve fascikle, a neke opcije možda neće biti dostupne zbog administratorske dozvole.

Priručni meni za lične fascikle ima četiri opcije koje priručni meni za fasciklu omiljene lokacije nema:
-
Kreirajte novu fasciklu Koristite ovo da biste kreirali novu potfasciklu u fascikli na koju ste kliknuli desnim tasterom miša.
-
Preimenovanje Daje fascikli drugo ime. Podrazumevane fascikle, kao što je Prijemno poštansko sanduče, ne mogu biti preimenovane.
-
Dodajte u omiljene lokacije Dodaje trenutnu fasciklu u Vaše omiljene lokacije.
-
Premeštanje Otvara prozor tako da možete da premestite izabranu fasciklu na novu lokaciju u hijerarhiji fascikli. Takođe možete izabrati i prevući fasciklu na novu lokaciju.
Napomena: Sledeći put kada se prijavite, fascikle koje ste kreirali biće raspoređene po abecednom redu.
Kreirajte nove fascikle da biste organizovali poruke na željeni način. Na primer, možete kreirati fasciklu za određeni projekat, za sve poruke koje je poslala određena osoba ili za sve poruke poslate grupi za distribuciju čiji ste član.
Kreiranje nove fascikle
-
Ispod Fascikle, izaberite Više.
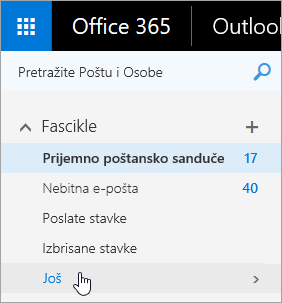
-
Uradite nešto od sledećeg:
-
Pored Omiljeno ili imena lične fascikle, kliknite na Kreiranje nove fascikle.

-
Kliknite desnim tasterom miša na ličnu fasciklu, a zatim izaberite Kreiranje nove fascikle.
-
-
Unesite ime fascikle u polje za novu fasciklu i pritisnite taster Enter.
Saveti:
-
Svaka nova fascikla će se automatski pojaviti ispod podrazumevanih fascikli.
-
Svaka nova fascikla kreirana u Omiljene lokacije automatski će biti dodata u vašu ličnu fasciklu, ali može biti obrisana samo iz lične fascikle.
-
Sve nove fascikle kreirane u vašoj ličnoj fascikli, međutim, možgu se pojaviti u fascikli "Omiljene lokacije" samo ako kliknete desnim tasterom miša i odaberete Dodaj u omiljene lokacije.
Kreirajte novu potfasciklu
-
Ispod Fascikle, izaberite Više.
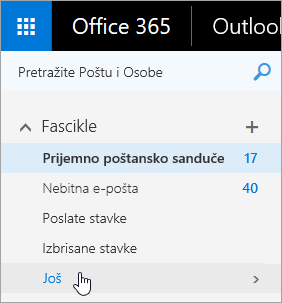
-
U vašoj ličnoj fascikli kliknite desnim tasterom miša na fasciklu u koju želite da dodate potfasciklu i izaberite Kreiraj novu potfasciklu.
-
U novom oknu za folder unesite ime za potfasciklu i pritisnite Enter.
Napomena: Nije moguće preimenovati podrazumevane fascikle kao što su Prijemno poštansko sanduče, Radne verzije ili Izbrisane stavke.
-
Ispod Fascikle, izaberite Više.
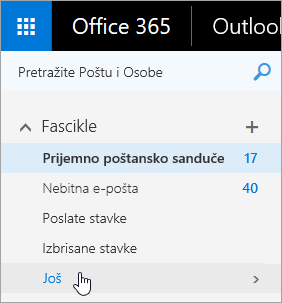
-
U vašoj ličnoj fascikli, kliknite desnim tasterom miša na fasciklu koju želite da preimenujete i izaberite stavku Preimenuj.
-
Unesite ime fascikle i pritisnite taster Enter.
Možete da prevučete u fasciklu na novo mesto u hijerarhiji fascikli, ili možete da koristite opciju Premesti u priručnom meniju.
Napomena: Sledeći put kada se prijavite, fascikle koje ste kreirali će biti raspoređene po abecednom redu.
-
Ispod Fascikle, izaberite Više.
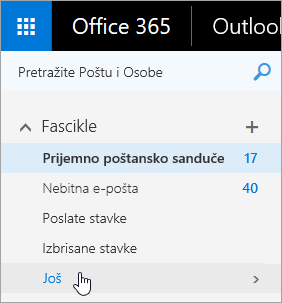
-
U vašoj ličnoj fascikli, kliknite desnim tasterom miša na fasciklu koju želite da premestite i izaberite Premesti.
-
U prozoru Premeštanje fascikle koji se otvara izaberite novu fasciklu da biste u nju premestili fasciklu i izaberite stavku Premesti.
Takođe možete da kreirate novu fasciklu da biste premestili fasciklu tako što ćete kliknuti desnim tasterom miša na nadređenu fasciklu i izabrati opciju Kreirajte novu fasciklu. Koristite Pravila prijemnog poštanskog sandučeta da biste automatski premeštali dolazne poruke u određene fascikle na osnovu kriterijuma koje ste odabrali.
Napomena: Nije moguće izbrisati podrazumevane fascikle kao što su prijemno poštansko sanduče i poslate stavke.
-
Ispod Fascikle, izaberite Više.
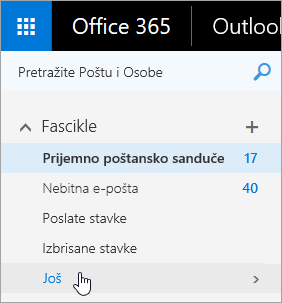
-
Kliknite desnim tasterom miša na fasciklu ili podfasciklu koju želite da izbrišete i izaberite stavku Izbriši.
-
Kliknite na dugme U redu da biste potvrdili.
U usluuzi Outlook na vebu, fascikla „Omiljene lokacije“ automatski uključuje ove fascikle: „Prijemno poštansko sanduče“, „Nebitna e-pošta“, „Poslate stavke“, „Izbrisane stavke“. Možete da dodate fascikle u „Omiljene lokacije“ da biste olakšali praćenje fascikli koje su vam najbitnije. Dodavanje fascikle u „Omiljene lokacije“ ne premešta fasciklu, već umesto toga kreira vezu do nje. Fascikle koje su dodate u Omiljene stavke se i dalje nalaze u vašoj ličnoj fascikli.
-
Da biste dodali fasciklu u Omiljene lokacije, kliknite desnim tasterom miša na fasciklu u okviru lične fascikle i izaberite Dodaj u Omiljeno.
-
Da biste reorganizovali fascikle, izaberite fasciklu i prevucite je na novu poziciju u hijerarhiji fascikli. Ili kliknite desnim tasterom miša na fasciklu, a zatim izaberite stavku Premesti nagore na listi ili Premesti nadole na listi.
-
Da biste uklonili fasciklu, kliknite desnim tasterom miša na fasciklu koju želite da uklonite iz „Omiljene lokacije“ i izaberite Ukloni iz Omiljenih lokacija. Ova radnja samo uklanja vezu ka fascikli; fascikla je i dalje u vašoj ličnoj fascikli.
U zavisnosti od smernica organizacije, možda ćete moći da dodate javni folder u Omiljene lokacije. Za informacije o tome kako kreirati javnu fasciklu u Outlook na vebu i da ga dodate u Omiljene lokacije potražite u Kreirajte i delite javne fascikle.
Napomena: Smernice kontroliše administrator u organizaciji. Smernice ne moraju biti dostupne za vaš nalog.
Smernice za arhiviranje i smernice za zadržavanje mogu da se koriste za automatsko premeštanje ili brisanje poruka kad se u poštanskom sandučetu nalaze određeno vreme. Da biste saznali više o ovim smernicama i kako da ih dodelite, pogledajte članak dodeljivanje nalepnica za zadržavanje i smernice za arhiviranje u programu Outlook na vebu.
Kada izbrišete poruku, ona se prvo premešta u fasciklu „Izbrisane stavke". Možete ručno ukloniti poruke iz fascilkle ili možete da podesite uslugu Outlook na vebu da automatski prazni fasciklu „Izbrisane stavke" kada se odjavite. Vaš administrator je možda podesio smernice za pražnjenje stavki iz fascikle „Izbrisane stavke" nakon što su tamo unapred određeni broj dana.
Ispraznite fasciklu „Izbrisane stavke“ kada se odjavite
-
Na vrhu ekrana izaberite stavku postavke

-
U okviru Postavke aplikacije, izaberite Pošta.
-
Izaberite Automatska obrada > Opcije poruke > Isprazni fasciklu "Izbrisane stavke" kada se odjavim.
-
Kliknite Sačuvaj

Da biste saznali kako da obnovite izbrisane poruke, pogledajte Vraćanje izbrisanih e-poruke u programu Outlook na vebu.
Koristite komande na traci sa menijima Outlook na vebu ili podesite pravila da bi Outlook na vebu se poruke automatski premeštale u fascikle kako ih primate.
Koristite komande za automatsko rukovanje porukama
Komande kao što su Počisti i Premesti u omogućavaju automatsko brisanje ili premeštanje poruka od određenog pošiljaoca. Komande se pojavljuju na traci sa menijima Outlook na vebu kada izaberete poruku u prijemnom poštanskom sandučetu.
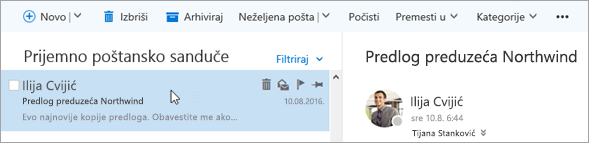
-
Počisti omogućava Vam da brzo izbrišete neželjenu e-poštu u prijemnom poštanskom sandučetu. Kada izaberete neku poruku, možete automatski da izbrišete svu dolaznu e-poštu od tog pošiljaoca, zadržite samo najnovije e-poruke ili brišete e-poruke starije od 10 dana.
-
Premestite u omogućava Vam da premestite neku određenu poruku ili automatski premestite sve poruke od tog pošiljaoca u drugu fasciklu.
Podesite pravila za automatsko rukovanje porukama
Koristite pravila da biste automatski premestili poruke u fascikle dok ih primate.
-
U prijemnom poštanskom sandučetu izaberite poruku kojoj želite da dodelite pravilo i na traci sa menijima na Outlook na vebu kliknite na

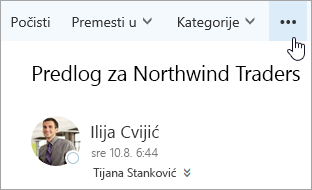
-
Kliknite na Kreirajte pravilo. Otvara se dijalog Novo pravilo prijemnog poštanskog sandučeta (obrazac).
-
Ime Prikazuje ime pošiljaoca.
-
Kada poruka stigne i podudara se sa svim ovim uslovima Tri uslova su podrazumevano podešena za primljene poruke. Izaberite strelice da biste odabrali druge uslove. Ako želite da koristite više uslova, odaberite stavku Dodaj uslov.
-
Uradite sve navedeno Po podrazumevanim postavkama, jedna od tri unapred definisanih radnji je podešena. Kliknite na strelicu da biste odabrali druge radnje. Ako želite da dodate radnju, odaberite stavku Dodaj radnju.
-
Osim ako se podudara sa bilo kojim od ovih uslova Po podrazumevanim postavkama, nije postavljen nijedan izuzetak. Kliknite na strelicu da biste podesili izuzetak za gorenavedene uslove. Odaberite stavku Dodaj izuzetak ako je potrebno više od jedne.
-
Zaustavi obradu dodatnih pravila Po podrazumevanim postavkama, izabrano je polje za potvrdu. Kada je ono izabrano, naredna pravila će biti zanemarena, čak i ako se ona odnose na poruku.
-
-
Kliknite na U redu da biste sačuvali pravilo. U zavisnosti od strukture vašeg naloga, možete da dobijete upozorenje o izmeni pravila. Ako je potrebno, obratite se administratoru.
Napomena: Ako morate da premestite poruke van poštanskog sandučeta, ali želite da ih sačuvate, možete da upotrebite Outlook da biste sačuvali vaše poruke u .pst datoteci. Te poruke će biti dostupne samo kad koristite Outlook i kad možete da pristupite .pst datoteci. Više informacija pronaći ćete u člancima Uvod u Outlook datoteke sa podacima (.pst i .ost) i Kreirajte Outlook datoteke sa podacima (.pst) da biste sačuvali vaše informacije.










