Napomena: Želimo da vam što pre pružimo najnoviji sadržaj pomoći čim na vašem jeziku. Ova stranica je prevedena automatski i može da sadrži gramatičke greške ili netačnosti. Naš cilj je da ovaj sadržaj bude koristan. Možete li nam na dnu ove stranice saopštiti da li su vam informacije bile od koristi? Ovo je članak na engleskom jeziku za brzu referencu.
Možete da koristite vašu lokaciju za deljenje informacija i povezivanje sa drugim osobama da biste kreirali profesionalne mreže. Ovaj članak opisuje neke od ključnih funkcija i pruža neki koraci će vam pomoći da počnete.
U ovom članku
Pregled
Vašoj lokaciji mog portala je čvorište gde možete mreža sa kolegama i prate informacije koji vas zanima. Možete da vidite kolege aktivnosti feeda za vesti, vodili evidenciju o sadržaju označili vama i vašim kolegama i delite ažuriranja statusa.
Da biste proširili profesionalni mreže, SharePoint Server može predložiti novih kolega i ključne reči da biste pratili zasnovana na e-poruke koje šaljete iz programa kompatibilni e-pošte. U feedu za vesti, kao što su osobe koje oznake sadržaj povezanim sa vašim interesovanjem mogu da otkriju novih kolega ili ključne reči do informacija.
Napomena: Ovaj članak se odnosi na Contoso, koja predstavlja izmišljeni proizvodnje i maloprodajne kompanije.
Na primer, Diane Preskot je Director Online Ad prodaje u Contoso. S obzirom da je o oglašavanje Metrika, dodala je termina Metrika odeljku Pitaj Me o njen profil. Osobe mogu jednostavno kliknite na ključnu reč Metrika pitanje Diane.
Imajte na umu da vaše organizacije možete prilagoditi lične lokacije i profila, kao što su kontrolisanjem koje vrste informacija možete da dodate ili prilagođavanje i deljenje. Vaša organizacija može dodati informacije profila iz drugih izvora podataka, kao što su ljudski resursi baze podataka.
Načini na koje najviše na vašoj lokaciji mog portala
Postoji nekoliko načina da se uključite sa kolegama i ažurira na nove događaje. Da biste maksimalno lične lokacije i profila, evo koraka koje možete preduzeti:
Prikaz i ažuriranje profila – neke detalje u lični profil može se popunjavaju već iz usluge kataloga u vašoj organizaciji, ali možete da dodate više detalja tako da vaše kolege mogu da proširite mreže. Ako vaša organizacija ne pruža slike profila, možda ćete želeti da ga dodate tako da osobe prepoznala u sastanke i događaje. Možete da delite kratki statusa, koje osobe mogu da vide kada posetite stranicu profila ili koju pratite u svom feedu za vesti.
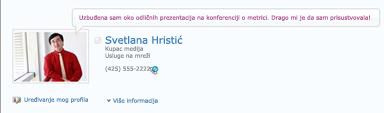
Pratite nove kolege – možete da pratite aktivnosti kolega, tako da možete da vidite kada su označavanje sadržaja, promenili status rada ili stupite u kontakt sa posla jubilarni. Profil možda već sadrži neke kolege – obično članovi neposrednom timu, upravljač i direktne izveštaje. Možete da dodate još osoba, kao što su osobama u drugim odeljenjima kojima često radite ili ljudi sa sličnim interesovanja.
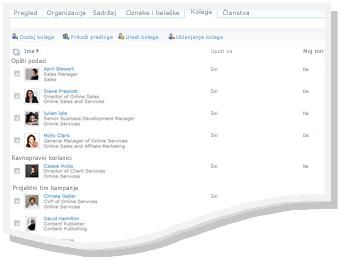
Dodavanje sadržaja na lokaciji mog portala - u zavisnosti od toga kako se podešava vašu lokaciju, možete da delite dokumente, slike, i čak i delite ideje na vašem blogu.
Napomena: Vaše ime često sadrži vezu ka lokaciji mog portala kada se pojavljuje u nekoliko mesta na SharePoint lokaciji. Razmislite o dodavanju veza ka vaše u potpis za e-poštu ili na drugim lokacijama gde vaše ime se pojavljuje na intranetu vaše organizacije.
Interakcija sa sadržajem i kolege
Dok se povezujete sa kolegama, možete da proširite mreže osoba i znanja.
Na primer, Diane Prescott takođe je identifikovao nekim oblastima želi da biste istražili, kao što su filijalu marketinga. Zato što je dodala filijalu marketinga kao interesovanje za njen profil, ona može da vidi kada drugima označavanje sadržaja pomoću te ključne reči. Ona ima saznao više o novim resursima i identifikovanih nove kolege koji su delili njen interesovanja.
Evo nekih načina da biste vršili interakciju sa kolegama:
Upotreba oznaka i beležaka za deljenje informacija – možete da označite i pisali beleške o sadržaju koji želite da zapamtite kasnije ili delili sa drugima. Osobe u vašoj organizaciji može da biste saznali više o interesovanja tako što ćete prikazati oznake, a možete da koristite oznake da biste identifikovali povezani sadržaj.
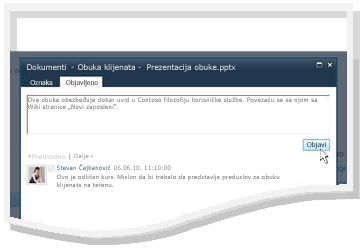
Informacije o statusu obezbedi – možete da delite trenutne informacije o sebi, kao što su uzbudjeni o projektu ili kako ljudi mogu najbolje kontakt sa vama.
Proverite da li postoje ispravke feeda za vesti – kolege aktivnosti, na primer kada su ažuriranje njihove blog ili primanje promocije, pojaviće se u feedu za vesti. Potvrđivanjem izbora feeda za vesti, možete da saznate o sadržaju kamate i važne ključne tačke za vaše kolege. Ako vidite stavke koje želite da odgovorite, možete da kliknete na vaše kolege imena koja želite da posetite svoje profile. Na primer, ako vidite da kolege dobio promocija, možete da posetite kolege profila i ostavite čestitku.
Ostavite beleške za vaše kolege – posetite profila drugih osoba da biste saznali više o svoje projekte ili čak i beleške za ih ostavite na njihove tabla sa beleškama. Na primer, ako ispunite nekoga u sastanku, možda ćete želeti da biste proverili njen profil da biste videli ako su veze ili oznake za dodatne resurse, ili čak i da ih postavite pitanje.
Prikaz i ažuriranje profila mog portala
Možda neke detalje koji se nalaze u vašem profilu, kao što su ime i radno mesto, pod uslovom da vaše preduzeće tako ne možete da promenite ili izbrišite ih. Da biste ispravili greške u ovaj tip informacija, obratite se osobi zaduženi za vašu lokaciju i vaš sektor ljudskih resursa.
Prikaz profila
-
Na SharePoint lokaciji, u gornjem desnom uglu, izaberite stavku Lične lokacije. Ako ne vidite stavku "Moja lokacija" u gornjem desnom uglu, zatim idite na stranicu koja sadrži vezu ili pretragu za profil. Preskočite ovaj korak ako već prikazujete vašoj lokaciji mog portala.
-
Kliknite na dugme moj profil.
-
Da biste videli detalje dodatne profila,kliknite na dugmeviše informacija.
Ažuriranje profila
Profil možete opišite svoje radno uloge, kao i pružanje kontakt informacije i druge detalje. Može da pomogne drugim osobama razumevanje vaša uloga posao i bolje komunikacije sa vama. Stranica profila sadrži nekoliko detalja, od kojih upravlja vaše organizacije i koji možda ćete moći da prilagodite.
Kada dodajete informacije o profilu, kao što su slike, on postaje vidljiva svima koji posete vaš profil. Međutim, možete da primenite kategorija privatnosti da nekih detalja u profilu tako da samo određenim osobama da ih vidite. Pomoću kategorija privatnosti možete da ograničite informacije kao što je broj mobilnog telefona u izabranu grupu pojedinaca.
Unesite reči koje se odnose na vaš posao opis u Pitaj Me o odeljku. Kada ljudi posete vaš profil, oni kliknite na uslovima i zatim pitanje sa tabla sa beleškama. Unesite stavke koje vas zanimaju i želite da biste saznali više o u odeljku interesovanja . Stavke u vezi sa tom ključnu reč će se pojaviti u feedu za vesti. Pronalaženje više detalja o uređivanje profila u odeljku Takođe pogledajte .
-
Uradite sledeće:
-
Ako već prikazujete nečijem profilu ili na stranicu na lokaciji mog portala, kliknite na dugme Moj profil.

-
Ako prikazujete drugačijeg tipa stranice na SharePoint lokaciji, kliknite na svoje ime u gornjem desnom uglu

-
-
U okviru slike, izaberite stavku Uređivanje profila.
-
Na stranici " Uređivanje detalja ", uradite nešto od sledećeg:
-
Da biste dodali detalje o sebi, otkucajte u polju pored detalja koje želite da ažurirate. U odeljku o meni , možete da oblikujete tekst, uključujući dodavanje hiperveze. Vaša organizacija može ograničiti ili obezbeđuju informacije za neke detalje o zaposlenom.
-
Da biste dodali ili promenili svoju sliku, izaberite stavku Izbor slike, pronađite sliku koju želite i kliknite na dugme u redu.
-
Da biste izbrisali tekst, izaberite ga, a zatim pritisnite taster DELETE.
-
-
Ako je polje u koloni Prikaži u aktivno, možete da ograničite prikazivanje ličnih informacija tako da se prikazuju samo privatnoj grupi, a ne svim osobama iz vaše kompanije.
-
Kliknite na dugme Sačuvaj i zatvori.
Pratite novih kolega
U zavisnosti od toga kako je podešena vašu lokaciju, možete da primite obaveštenja putem e-pošte kada ljudi prate aktivnosti, kao i predloge za nove kolege da pratite. Možete odabrati da biste pratili te kolegama tako što ćete kliknuti na veze u e-pošte.
Takođe možete da pratite nove kolege kada posetite njihove profile. U mnogim slučajevima na SharePoint lokaciji, možete prikazati nečijem profilu tako što ćete kliknuti na dugme njegovo ili njeno ime. Na primer, ako vidite ime kolege koji je označen relevantan sadržaj u feedu za vesti, možete kliknuti na ime te osobe.

-
Pregledaju ili pretražuju profil osobe koju želite da pratite. Ako ime osobe pojavljuje se na SharePoint lokaciji, kao što su pored dokumenta su nedavno menjali, možete da kliknete njeno ime da biste posetite njen profil.
-
Kliknite na dugme Dodaj kao kolegu.
Savet: Da biste pronašli kolege možete da koristite pregledač organizacije i pretragu osobe.
Korišćenje oznaka i beležaka za deljenje informacija
Ključne reči koje možete primeniti dokumenata i stranice koje želite da lako praćenje i zapamtite. U zavisnosti od toga kako je vaša organizacija podešena ključne reči koje možete da primenite i stranica ili članaka koji vas zanima na internetu.
Napomena: Vaša organizacija može da ograničite korišćenje društvenog označavanja ili ograničite ključne reči koje možete da koristite za unapred definisani skup termina.
Oznake i beleške su organizovane u „oznake oblak” koji možete da pregledate na različite načine. Oznake koje najčešće koristite izgleda veće od ostatka oznake. Možete da pregledate i filtrirate oznake na različite načine.

Postoji nekoliko različitih načina za označavanje sadržaja. Da biste označili na mreži informacije o bilo kom mestu, možete da koristite SharePoint alatku oznake i beleške, koje možete dodati u pregledaču "Omiljene lokacije", obeleživače ili trake sa vezama.
Kada prikazujete sadržaj na SharePoint lokaciji, možete da koristite dugmad da biste primenili oznake i beleške i da biste brzo naveli koji kao što su stavke i želite da ponovo ili delili sa drugima.
Dodavanje SharePoint alatku oznake i beleške u pregledaču
Potpuno korake za dodavanje oznaka i tabla sa beleškama prečice mogu se razlikovati u zavisnosti od pregledača, ali najpre posete na vezu za alatku na stranici "oznake i beleške" na vašoj lokaciji mog portala.
-
Uradite sledeće:
-
Ako već prikazujete nečijem profilu ili na stranicu na lokaciji mog portala, kliknite na dugme Moj profil.

-
Ako prikazujete drugačijeg tipa stranice na SharePoint lokaciji, kliknite na svoje ime u gornjem desnom uglu

-
-
Kliknite na dugme oznake i beleške.
-
U okviru Dodavanje SharePoint oznake i beleške alatka, kliknite desnim tasterom miša na vezu i dodate u omiljene lokacije, veze ili obeleživača u pregledaču. U nekim pregledačima kao što su Internet Explorer, na traci sa alatkama veze možete dodati vezu. Pogledajte pomoć u pregledaču za više informacija.
Da biste olakšali da biste primenili obeleživače, možda ćete želeti da biste prikazali omiljene lokacije pregledača ili veze na traci sa alatkama pregledača.
Dodavanje oznaka i beležaka stranicama pomoću Veb pregledača
Nakon što ste dodali oznake i napomena table vezu u pregledač, možete da koristite dok ste označili Veb stranice koje želite da zapamtite ili deljenje.
-
Idite na stranicu koju želite da dodate oznake i beleške.
-
U pregledaču, kliknite na dugme oznake i tabla sa beleškama.
-
Unesite oznake koje će vam pomoći da zapamtite ili klasifikovanje sadržaja na stranici. Posebne oznake koje tačkom i zarezom.
-
Pisati takođe belešku o stranice, izaberite stavku Tabla sa beleškamai otkucajte Napomena o stranici.
-
Kliknite na dugme Sačuvaj.
Dodavanje oznake i beleške na stranice na lokaciji SharePoint Server
Možete da koristite oznake i napomena table alatke iz pregledača za bilo koje Veb stranice. Ako prikazujete stranicu na SharePoint lokaciji, možete da koristite se kao što je dugmad "i" oznake i beleške . Koristite „Se sviđaju” kada brzo želite da oznake sadržaja da se seti kasnije, ali ne želite da primenite dodatne oznake i beleške odmah. Možete da ih kasnije, ako želite da dodate.
-
Idite na stranicu na lokaciji SharePoint servera koji želite da dodate oznake i beleške da biste.
-
Uradite sledeće:
-
Da biste brzo oznake sadržaja da se seti kasnije bez dodavanja druge oznake ili beleške, kliknite na dugme da kao što je.
-
Da biste dodali druge oznake i beleške, koristite sledeće korake:
-
Kliknite na dugme oznake i beleške.
-
Unesite oznake koje će vam pomoći da zapamtite ili klasifikovanje sadržaja na stranici. Posebne oznake koje tačkom i zarezom.
-
Da biste i napisali poruku o stranice, izaberite stavku Tabla sa beleškama, i otkucajte Napomena o stranici.
-
Kliknite na dugme Sačuvaj.
Dodavanje sadržaja na stranicu „Moja lokacija“
Možete da dodate dokumente koje želite da delite sa drugim osobama, kao i kreiranje bloga da delite ideje. Na primer, možete razmisliti blog da pružite informacije o razvoju ideja ili projekta u toku.
Da biste dodali dokumente koje želite da drugi vide, koristite biblioteci deljenih dokumenata. Da biste dodali dokumente koje želite da se pristupi, dodajte ih u biblioteku ličnih dokumenata. Možete da dodate druge biblioteke, kao i da prilagodite dozvole i druge postavke za biblioteku, kao i za druge biblioteke na SharePoint lokaciji.
U zavisnosti od toga kako je podešena vašu lokaciju, možete da dodate druge biblioteke i liste, na sličan način možete da kreirate liste ili biblioteke na bilo koji tip lokacije.
Dodavanje deljene dokumente na lokaciji mog portala
-
Uradite sledeće:
-
Ako već prikazujete nečijem profilu ili na stranicu na lokaciji mog portala, kliknite na dugme Moj sadržaj.

-
Ako prikazujete drugačijeg tipa stranice na SharePoint lokaciji, kliknite na svoje ime u gornjem desnom uglu

.
Napomena: Ako su kliknuti na Ostani po prvi put, može potrajati nekoliko minuta za liste i biblioteke da se podese.
-
-
U okviru Deljeni dokumenti, kliknite na dugme Dodaj novi dokument.
-
Potražite dokument koji želite da otpremite i dodajte druge detalje koje želite.
-
Kliknite na dugme U redu.
Kreiranje lične bloga
-
Uradite sledeće:
-
Ako već prikazujete nečijem profilu ili na stranicu na lokaciji mog portala, kliknite na dugme Moj sadržaj.

-
Ako prikazujete drugačijeg tipa stranice na SharePoint lokaciji, kliknite na svoje ime u gornjem desnom uglu

.
Napomena: Ako su kliknuti na Ostani po prvi put, može potrajati nekoliko minuta za liste i biblioteke da se podese.
-
-
Na desnoj strani stranice, izaberite stavku Kreiranje bloga.
-
Da biste dodali novu objavu na blogu, izaberite stavku Kreiraj poruku, a zatim unesite detalje za objavu.
Ostavite belešku na nečijem profilu
Kada napustite belešku na nečijem profilu, obično se prikazuje dok osoba dobija noviji beleške. U zavisnosti od toga kako vaša organizacija podesila lične lokacije, osobe mogu takođe obaveštenje putem e-pošte u belešci.
Beleške možete da koristite za različite namene, kao što je komentarišu kolege nedavni projekat ili jubilarni ili postavlja pitanje.
-
Pregledaju ili pretražuju profil osobe kojoj želite da ostavite poruku. Ako ime osobe pojavljuje se na SharePoint lokaciji, kao što su pored dokumenta su nedavno menjali, možete da kliknete njeno ime da biste posetite njen profil.
-
U okviru Tabla sa beleškama, otkucajte poruku u polju.
-
Kliknite na dugme Pošalji.
Deljenje statusa
Možete da delite brzo ideja ili poruku o statusu sa kolegama na profilu. Na primer, možda ćete recite osobama da niste na predstojeće konferencije ili projekat.
-
Uradite sledeće:
-
Ako već prikazujete nečijem profilu ili na stranicu na lokaciji mog portala, kliknite na dugme Moj profil.

-
Ako prikazujete drugačijeg tipa stranice na SharePoint lokaciji, kliknite na svoje ime u gornjem desnom uglu

-
-
Kliknite naŠta se događatekst u balončiću statusa.
-
Otkucajte kratak tekst koji želite da delite.
-
Pritisnite taster ENTER.
Proverite da li postoje ispravke feeda za vesti
Da biste proverili da li postoje ispravke feeda za vesti, uradite nešto od sledećeg:
-
Ako već prikazujete nečijem profilu ili na stranicu na lokaciji mog portala, kliknite na dugme Lične lokacije u gornjem levom uglu. Takođe možete izabrati stavku Moje feedove za vesti.

-
Ako prikazujete drugačijeg tipa stranice na SharePoint lokaciji, kliknite na svoje ime u gornjem desnom uglu

Savet: Ako ne vidite sve stavke, vaše kolege možda nemate nedavne aktivnosti. Da biste povećali količine informacija u feedu za vesti, razmislite o ostavite beleške za vaše kolege da biste podstakli ih da biste vršili interakciju ili razmislite o tome da pratite više kolegama. Da biste videli manje ispravke, razmislite o pratite manje kolegama ili smanjivanje broja aktivnosti koje prate u profilu.










