Čuli ste za Microsoft 365 grupe i kako možete da ih koristite u programu Outlook, ali možda niste sigurni kako da počnete. U ovom članku ćemo vas provesti kroz nekoliko osnovnih koraka kako vi i vaš tim možete da počnete da koristite Microsoft 365 Groups u programu Outlook. Takođe ćemo vam dati neke veze ka detaljnijem sadržaju kada budete spremni da uradite više.
Ako niste sigurni šta su to grupe, trebalo bi prvo da posetite stranicu Saznajte više o Microsoft 365 grupama .
Da biste na najbolji način iskoristili Microsoft 365 grupe u programu Outlook, morate da imate Microsoft 365 plan koji podržava Exchange Online i SharePoint online, kao što su Business Premium, E3 ili E5.
Napomena: Da biste koristili Microsoft 365 grupe u programu Outlook u operativnom sistemu Windows, morate da koristite Outlook u keširanom Exchange režimu. Više informacija o tome potražite u članku Uključivanje keširanog Exchange režima.
Izaberite karticu ispod da biste pronašli više informacija o prvim koracima sa tom funkcijom.
Prva stvar koju treba da uradite jeste da kreirate grupu. Kreiranje grupe u programu Outlook je veoma jednostavan proces. Kratka verzija rubrike je:
-
Izaberite stavku Nova grupa iz odeljka grupe na traci. Ako koristite program Outlook na vebu verziju za računare, možete da pokrenete ovaj proces tako što ćete kliknuti na strelicu padajućeg menija pored stavke Novo i izabrati stavku Grupa. Druga mogućnost je da odete na traku za navigaciju na levoj margini i izaberete ikonu Grupe koja se nalazi Osobe ikone. Zatim izaberite stavku "Nova grupa" u gornjem levom uglu.
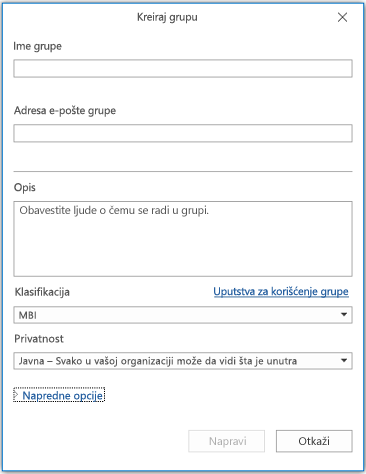
-
Dajte ime grupi.
-
Podesite postavku privatnosti. Grupe su podrazumevano privatne. To znači da ih članovi grupe mogu pregledati samo i zahtevaju dozvolu vlasnika grupe da se pridruže. Svako u vašoj organizaciji može da prikaže javne grupe i da im se pridruži. Nijedno podešavanje ne izlaže grupe osobama izvan organizacije osim ako ih izričito ne pozovete kao goste.
Savet: Grupe su podrazumevano privatne kada kreiraju pomoću Outlook na vebu. U sledećim mesecima one će podrazumevano biti privatne kada se kreiraju pomoću bilo koje Outlook aplikacije.
-
Odlučite da li želite da novi članovi prate grupu (Napredne opcije). Članovi koji prate grupu dobijaće kopije svake grupne poruke u ličnom prijemnom poštanskom sandučetu. Članovi koji su samo pridruženi moraće da odu u deljeno prijemno sanduče grupe da bi učestvovali u grupnim razgovorima.
Uradite više:
-
Više informacija o kreiranju grupe potražite u članku Kreiranje grupe u programu Outlook.
-
Više informacija o pridruživanju grupi koju je neko drugi kreirao potražite u članku Pridruživanje grupi u programu Outlook.
-
Više informacija o tome kako da prestanete da primate grupne poruke u prijemno poštansko sanduče ili da potpuno izađete iz grupe potražite u članku Napuštanje grupe u programu Outlook.
Kada napravite grupu, možete da dodate članove u grupu. Da biste dodali nove članove:
-
Idite u grupu u programu Outlook tako što ćete je pronaći u oknu za navigaciju sa leve strane. Trebalo bi da se nalazi ispod poštanskog sandučeta u odeljku Grupe. Ako koristite aplikacijuOutlook na vebu,
-
Kada budete u grupi, kliknite na dugme Dodaj članove na traci. Ako koristite opciju Outlook na vebu piše koliko članova vaša grupa ima, u gornjem desnom uglu prozora, a zatim izaberite stavku Dodaj članove. Druga mogućnost je da odete na traku za navigaciju na levoj margini i izaberete ikonu Grupe koja se nalazi Osobe ikone. U levom oknu, u okviru Grupe izaberite grupu kojoj želite da pozovete ljude da se pridruže. Izaberite stavku "Dodaj članove" pored dugmeta "Pošalji e-poštu" i ikone "Postavke".
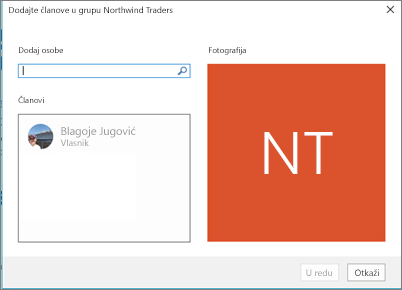
-
Otkucajte ime ili adresu e-pošte svake osobe koju želite da dodate u navedeno polje. Kada završite, kliknite na dugme U redu i one će biti dodate. Svaka od njih će primiti e-poruku koja ih pozdravlja u grupu i pruža im praktične veze za pristup sadržaju grupe.
Savet: Ako želite da dodate sve članove postojeće liste distribucije, samo otkucajte ime liste distribucije i svi će biti dodati u jednom koraku.
Uradite više:
-
Dodatne informacije o pozivanju gostiju izvan vaše firme u grupu potražite u članku Pristup gosta u Microsoft 365 grupama.
-
Više informacija o dodavanju ili uklanjanju članova iz grupe potražite u članku Dodavanje i uklanjanje članova grupe u programu Outlook.
Razgovori u Microsoft 365 grupama u Outlook se dešavaju u deljenom prijemnom poštanskom sandučetu grupe. Korisnici mogu da čitaju poruke i odgovaraju na njih, a članovi mogu lako da pretražuju ili da se vraćaju unazad kroz istoriju poruka da bi bili u toku sa sadržajem o čemu je ranije diskutovano. Deljeno prijemno sanduče izgleda isto kao lično prijemno poštansko sanduče Outlook su korisnici upoznati sa njim. Svaki razgovor se pojavljuje zasebno na listi poruka sa leve strane, a klik na njega otvoriće ga u oknu za čitanje. Ako korisnik obeleži poruku ili razgovor, dok ga čita ne utiče na način na koji se poruke prikazuju drugim članovima grupe, tako da ne morate da brinete da bi drugi članovi mogli da propustiju važnu poruku.
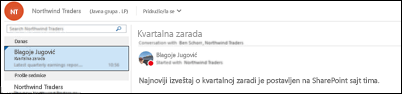
Savet: Nedavna promena načina na koji se poruke prikazuju i prebrojava,Outlook je možda uspostavila početne vrednosti broja koji vidite pored imena grupe u Outlook za navigaciju. Ako želite da uspostavite početne vrednosti tog broja na nulu, možete da kliknete desnim tasterom miša na grupu i izaberete stavku Označi sve kao pročitano.
Sada kada ste napravili grupu, započnimo novi razgovor. Novu poruku možete objaviti tako što ćete otvoriti deljeno prijemno sanduče za grupu i kliknuti na dugme Novi razgovor na traci. Ili možete jednostavno da pošaljete e-poruku pseudonimu grupe. Svi članovi grupe moći će da pročitaju novu poruku koju ste objavili, a svi članovi koji prate grupu će dobiti kopiju poruke u svom ličnom prijemnom poštanskom sandučetu.
Uradite više:
-
Ako želite da koristite aplikaciju Outlook na vebupročitajte članak Imate grupni razgovor u programu Outlook.
Svaka Microsoft 365 grupa dobija biblioteku deljenih datoteka u kojoj možete da skladištite, delite i sarađujete na dokumentima, radnim svescima, prezentacijama ili bilo kojoj vrsti datoteke.
Pristupite biblioteci datoteka tako što ćete otići u grupu u Outlook (u levom oknu za navigaciju) i izabrati stavku Datoteke na traci. Biblioteka datoteka će se otvoriti u pregledaču i odavde možete da kreirate nove datoteke, otpremate datoteke sa računara i uradite baš sve što SharePoint biblioteka dokumenata može da uradi. Razmislite o tome koja vrsta datoteka bi bila korisna za deljenje sa grupom i nemojte se osećati ograničeno na Microsoft Office datoteke. Takođe možete da delite PDF datoteke, fotografije ili bilo koju drugu vrstu datoteke koju bi grupa smatrala korisnim.
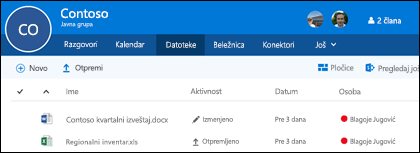
Da biste preuzeli ili izbrisali datoteku, samo je izaberite i te opcije će se pojaviti na traci sa alatkama na vrhu.
Uradite više:
-
Više informacija o radu sa datotekama u grupi potražite u članku Deljenje datoteka grupe.
Svaka Microsoft 365 grupa dobija sopstvenu deljenu beležnicu OneNote gde može da prikuplja ideje, sarađuje i skladišti istraživanja.
Idite u grupu u programu Outlook tako što ćete je pronaći u levom oknu za navigaciju ili u programuOutlook na vebu tako što ćete otići Osobe pločicu. Kada ste tamo, izaberite stavku Beležnica na traci da biste otvorili deljenu beležnicu grupe.
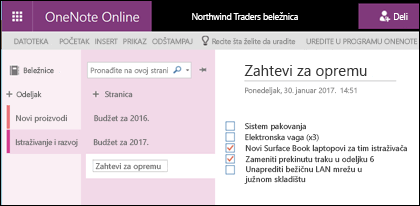
Kada prvi put otvorite deljenu beležnicu grupe, ona će se otvoriti u pregledaču u programu OneNote za veb. Tamo možete da uređujete ili ako ste OneNote 2016 i radije biste da koristite to jednostavno izaberite stavku Uredi u programu OneNote sa trake. Kada je otvorite u programu OneNote, beležnica će se sinhronizovati sa listom otvorenih beležnica i možete joj pristupiti direktno iz programa OneNote bez potrebe da prvo idete u grupu.
Pokušajte da odete u OneNote beležnicu vaše grupe i razmislite o tome šta može biti korisno grupi za prikupljanje ideja i saradnju. Na primer, možda imate odeljak koji koristite za prikupljanje i komentarisanje veb sadržaja koji je relevantan za vaš tim.
Napomena: Beležnica grupe vam je dostupna i na pametnom telefonu ili tabletu pomoću programa OneNote za iOS ili Android.
Uradite više:
-
Da biste počeli da koristite OneNote, pogledajte članak Osnovni zadaci u programu OneNote 2016 za Windows.
Dobre su šanse da vaša grupa ima događaje, sastanke, kontrolne tačke ili druge stavke koje bi imale koristi od deljenog kalendara. Svaka Microsoft 365 grupa ima deljeni kalendar u koji svi članovi mogu da vide i doprinose.
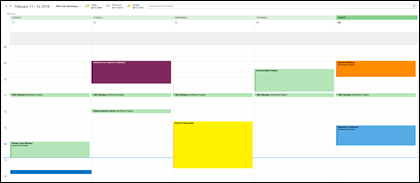
Rad sa kalendarom grupe ne razlikuje se od rada sa ličnim kalendarom. Ako izaberete dugme kalendara u oknu za navigaciju, videćete lični kalendar, kao i deljene kalendare svih grupa u koje ste član. Možete da potvrdite izbor u poljima za potvrdu pored svakog kalendara koji želite da vidite i da ih prikažete naporedno ili preklopljeno.
Dodavanje stavke u deljeni kalendar funkcioniše isto kao u ličnom kalendaru. Svaki sastanak koji dodate u deljeni kalendar poziva i ostale članove grupe na taj događaj kako bi mogli da ga imaju u svojim kalendarima. Zakazane obaveze dodate u kalendar deljene grupe ne pojavljuju se u ličnim kalendarima drugih članova.
Sada kada imate deljeni kalendar, pokušajte da dodate sve predstojeće sastanke ili događaje na kojima možda učestvuje vaša grupa.
Uradite više:
-
Više informacija o korišćenju deljenog kalendara grupe potražite u članku Planiranje sastanka u kalendaru grupe u programu Outlook.
Dakle, sada kada je vaša grupa pokrenuta i gde idete odatle?
-
Microsoft Planner vam omogućava da dodelite zadatke osobama u grupi i upravljate im. Potražite više informacija u Planner pomoći.
-
Možete da pozovete goste izvan vaše organizacije da se pridruže grupi i sarađujete na njima. Pogledajte pristup gosta u Microsoft 365 grupama.
-
Migrirajte postojeće liste distribucije u Microsoft 365 grupe. Pogledajte članak Zašto bi trebalo da nadogradite liste distribucije na grupe u programu Outlook.
-
Dodajte Microsoft tim u grupu radi neprekidnog ćaskanja. Pogledajte članak Brzi početak za Microsoft Teams.
Takođe pogledajte
Imate pitanja?
Posetite stranicu Microsoft Tech Community biste objavili pitanja i učestvovali u razgovorima o Microsoft 365 grupe.
Slušamo vas
Ben je poslednji put ažurirao ovaj članak 25. juna 2021. kao rezultat povratnih informacija. Ako vam je bio koristan, a naročito ako to nije bio problem, kliknite na dolenavedene kontrole povratnih informacija i ostavite nam konstruktivne komentare kako bismo nastavili da ga poboljšavamo. Hvala!










