Kada instalirate Microsoft OneDrive aplikacija za sinhronizaciju za Mac, kopija OneDrive se preuzima na Mac i stavlja u fasciklu OneDrive računaru. Ta fascikla se sinhronizuje sa uslugom OneDrive. Ako dodate, izmenite ili izbrišete datoteku ili fasciklu na veb lokaciji OneDrive, ta datoteka ili fascikla se dodaje, menja ili briše u OneDrive fascikli i obrnuto.
Da biste datoteke automatski otpremili u OneDrive, samo ih kopirajte ili premestite u fasciklu OneDrive pomoću funkcije Finder ili ih sačuvajte u fascikli OneDrive iz aplikacije. Datoteke koje otpremate na ovaj način mogu da budu veličine do 250 GB ako ste prijavljeni na Microsoft nalog, ili 15 GB ako ste prijavljeni na poslovni ili školski nalog. Ako ste aplikaciju OneDrive instalirali na drugim računarima, datoteke se automatski dodaju u fascikle OneDrive i na tim računarima.
Finder možete da koristite i da biste preimenovali i brisali datoteke, pravili nove fascikle i premeštali datoteke u fascikli OneDrive. Promene će se automatski izvršiti OneDrive na drugim računarima na koji je aplikacija za sinhronizaciju instalirana.
Ova aplikacija za sinhronizaciju vam omogućava da sinhronizujete datoteke iz usluge OneDrive za posao ili školu čak i sa Microsoft SharePoint lokacija ako je to omogućio administrator. (Ako ste IT administrator za organizaciju, pogledajte članak Omogućavanje korisnicima da sinhronizuju SharePoint datoteke pomoću nove OneDrive aplikacija za sinhronizaciju aplikacije.)
Napomena: Da biste koristili aplikacija za sinhronizaciju sinhronizovanje poslovnih datoteka, potreban vam jeMicrosoft 365 poslovni nalog.
Napomene:
-
OneDrive je podržan na macOS uređajima sa Apple silikonom putem Rosetta 2 emulacije. Za većinu korisnika nije potrebno dodatno podešavanje za korišćenje usluge OneDrive na Mac računaru sa Emulatorom Rosetta 2.
-
Apple je 10. novembra 2020. objavio svoje nove Mac računare koristeći Apple silicon CPU-ove. Ako koristite Mac koji ima Apple procesor silikona umesto Intel procesora, neke Office funkcije možda još nisu dostupne. Više informacija potražite u članku Podrška za Microsoft 365 i Office 2019 za Apple silicon
-
-
Od 1. februara 2019, OneDrive podržava samo nove instalacije na Mac OS 10.12 ili novijoj verziji. Za više informacija pogledajte članak Obaveštenje o prestanku podrške za OneDrive
Instalirajte i podesite
Ako ste se prijavili u uslugu OneDrive aplikacija za sinhronizaciju pomoću Microsoft naloga (na primer, someone@outlook.com), trebalo bi da već imate aplikacija za sinhronizaciju i možete da preskočite na 2. korak ispod.
-
Važno: Ako trenutno koristite aplikaciju OneDrive Mac Store, prvo morate da je deinstalirate pre nego što instalirate najnoviju verziju aplikacija za sinhronizaciju.
-
Pokrenite instaliranje usluge OneDrive.
1. metod: Ako nalog na koji ste prijavljeni nije dodat u OneDrive
Ako niste prijavljeni da OneDrive bilo kojim nalogom, pokrenite OneDrive biste povezali poslovni ili školski nalog.
-
Pokrenite OneDrive tako što ćete pritisnuti kombinaciju tastera cmd+Space da biste pokrenuli upit u žiži interesovanja i otkucati OneDrive. To pokreće OneDrive instalaciju.
-
Unesite poslovni ili školski nalog, a zatim izaberite stavku Prijavi se da biste podesili nalog.
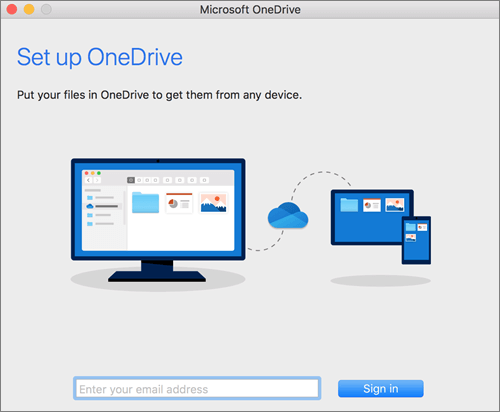
2. metod: Ako je lični nalog na koji ste prijavljeni dodat u OneDrive
Ako ste već prijavili lični nalog na OneDrive, trebalo bi da dodate poslovni ili školski nalog u OneDrive željenim postavkama.
-
Kliknite na OneDrive oblaka na traci sa menijima, kliknite na tri tačke da biste otvorili meni i izaberite stavku Željene postavke.
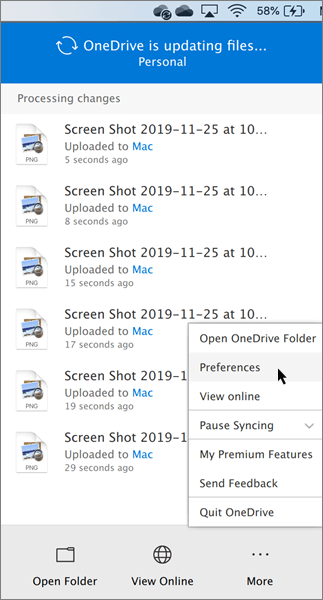
-
Izaberite karticu Nalog , a zatim izaberite stavku Dodaj nalog da biste pokrenuli OneDrive podešavanje.
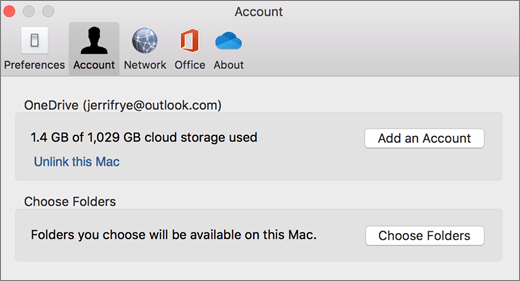
-
Unesite poslovni ili školski nalog i kliknite na dugme Prijavi se.
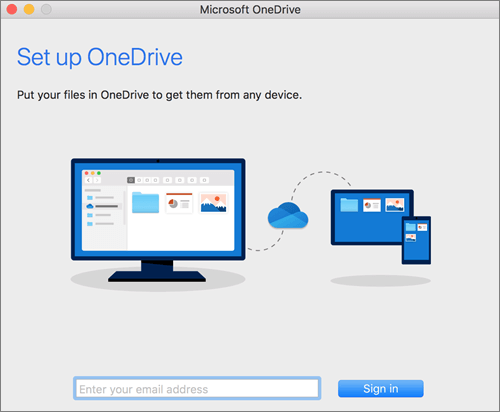
Ključni delovi OneDrive instalacije
Postoji nekoliko tačaka OneDrive koje možete da pratite:
-
Kada podešavate OneDrive, on ima podrazumevani skup lokacija. Međutim, to možete da promenite tokom instalacije. Na ekranu Ovo je vaša OneDrive izaberite stavku Promeni lokaciju.
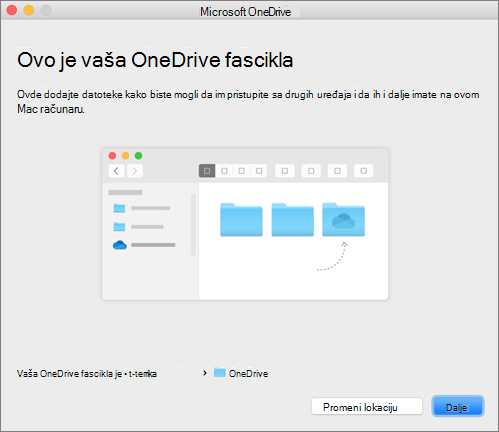
Izaberite lokaciju na kojoj želite da sačuvate OneDrive datoteke i izaberite stavku Odaberite ovu lokaciju.
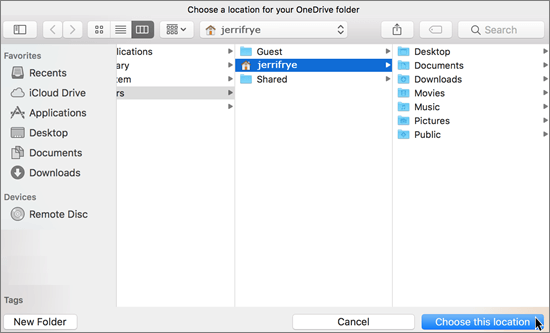
Kada vidite ekran Ovo je vaša OneDrive fascikla, videćete putanju do fascikle koju ste izabrali. Kliknite na dugme Dalje da biste nastavili.
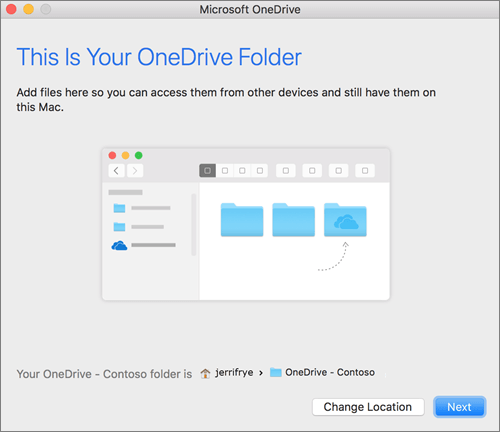
-
Na ekranu Sinhronizacija datoteka sa OneDrive možete da odaberete fascikle koje želite da sinhronizujete sa računarom i kliknete na dugme Dalje. To štedi prostor na računaru i smanjuje propusni opseg potreban za procese sinhronizacije.
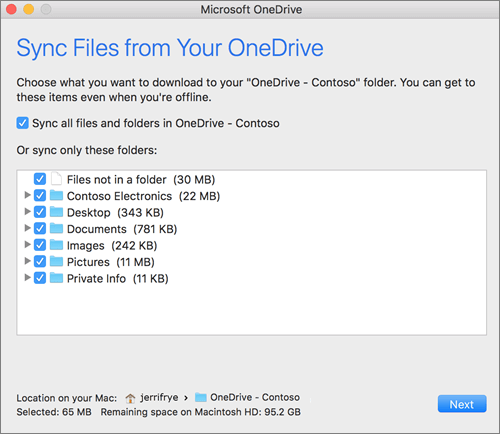
-
Završili ste! Izaberite stavku Otvori OneDrive fasciklu da biste videli datoteke sinhronizovane sa fasciklom.
OneDrive možete da pronađete na traci sa menijima. Imaćete ikonu oblaka za svaki nalog koji ste povezali sa uslugom OneDrive. To znači da ćete imati jedan oblak ako sinhronizujete samo poslovni ili školski nalog, jedan oblak ako sinhronizujete samo lični nalog ili dva oblaka ako sinhronizujete oba.
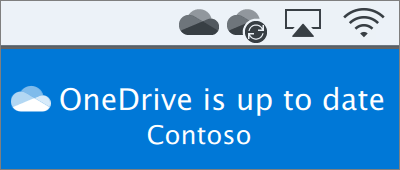
Takođe ćete videti fasciklu u aplikaciji Finder pod imenomOneDrive – ime zakupca.
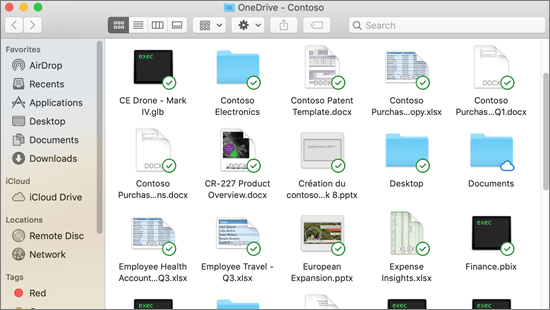
Napomena: Contoso je primer imena. Videćete ime organizacije.
Uključivanje integracije sa aplikacijom Finder
Ako koristite OS X 10.10 ili noviju verziju, status sinhronizacije možete dobiti direktno iz aplikacije Finder ako omogućite preklapanja aplikacije Finder u postavkama.
Prvo kliknite na Apple logotip u gornjem levom uglu Mac radne površine i izaberite stavku System Preferences (Željene postavke sistema), a zatim stavku Extensions (Proširenja) u meniju najvišeg nivoa (koji je prikazan u 3. redu odozgo).
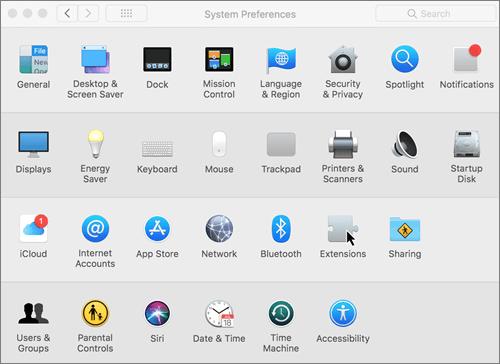
Uključite OneDrive integraciju aplikacije Finder da biste omogućili preklapanja aplikacije Finder.
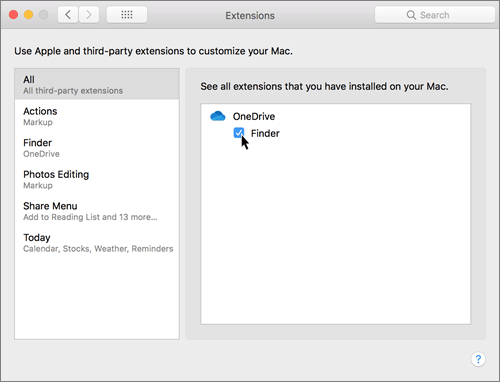
Sve je spremno. Otvorite OneDrive fasciklu u aplikaciji Finder da biste videli preklapanja na datotekama i fasciklama.
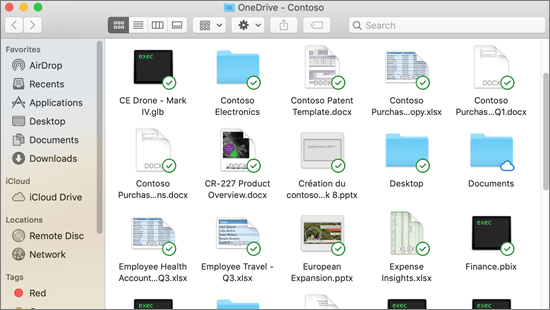
Ako ste administrator i želite da omogućite preklapanja ikona sinhronizacije na više računara, možete da koristite ovu komandu terminala:
/usr/bin/pluginkit -e use -i com.microsoft.OneDrive-mac.FinderSync
Sinhronizovanje SharePoint sajtova
Korisnici imaju dve opcije prilikom sinhronizovanja datoteka u SharePoint bibliotekama i usluzi Teams. Oni mogu da dodaju prečice do biblioteka i fascikli u oneDrive ili da koriste dugme za sinhronizaciju u biblioteci.
Obe opcije omogućavaju suštinski istu stvar – korisnici mogu da pristupe datotekama na lokalnom računaru u programu Finder. Međutim, dodavanje OneDrive prečica omogućava pristup sadržaju na svim uređajima, dok je sinhronizacija povezana sa određenim uređajem. Pored toga, OneDrive prečice nude poboljšane performanse u nasmere na korišćenje dugmeta za sinhronizaciju.
Preporučujemo da koristite OneDrive prečice kao svestranu opciju kada su dostupne.
Da biste sinhronizovali biblioteke i fascikle pomoću dugmeta "Sinhronizuj"
-
Kliknite na Microsoft 365 aplikacije i

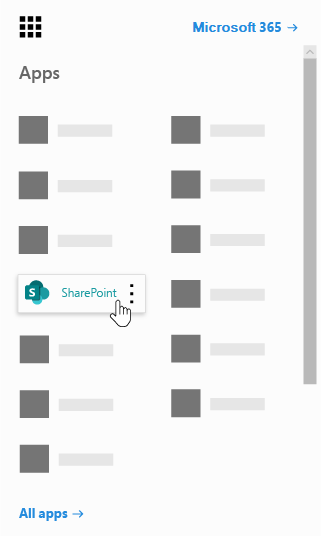
-
Kliknite na lokaciju koju želite da sinhronizujete.
-
Izaberite stavku Dokumenti ili idite na potfasciklu koju želite da sinhronizujete.
-
Kliknite na dugme Sinhronizuj.
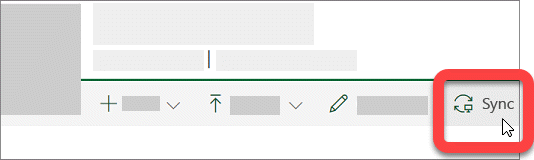
-
Ako pregledač zahteva dozvolu za korišćenje usluge "Microsoft OneDrive", potvrdite da je to u redu.
Napomena: Vaša organizacija mora da omogući SharePoint sinhronizaciju sajta sa aplikacija za sinhronizaciju da biste sinhronizovali sajtove na Mac računaru. Ako ste IT administrator za organizaciju, pogledajte članak Omogućavanje korisnicima da sinhronizuju SharePoint datoteke sa novom aplikacijom OneDrive aplikacija za sinhronizaciju aplikaciji. Ako niste IT administrator, obratite se IT sektoru.
-
Odaberite fascikle koje želite da sinhronizujete, a zatim kliknite na dugme Pokreni sinhronizaciju.
SharePoint lokacije tima sinhronizuju se u okviru fascikle sa imenom zakupca. Ova fascikla se automatski dodaje u levo okno za navigaciju u aplikaciji Finder.
Upravljanje sajtovima za sinhronizaciju
Možete da upravljate sajtovima za sinhronizaciju u aplikacija za sinhronizaciju postavke.
-
Kliknite na ikonu OneDrive na traci sa menijima.
-
Izaberite stavku Željene postavke, a zatim izaberite karticu Nalog.
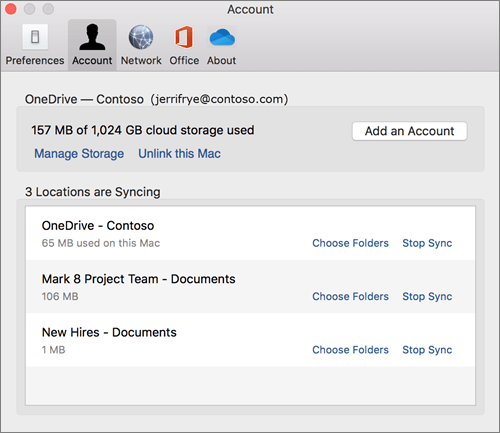
-
Da biste promenili fascikle koje sinhronizujete, izaberite stavku Odaberi fascikle za tu lokaciju, a zatim odaberite fascikle koje želite da sinhronizujete. Da biste zaustavili sinhronizaciju sajta, kliknite na dugme Zaustavi sinhronizaciju pored lokacije. (Kopije datoteka ostaju na računaru. Možete da ih izbrišete ako želite.)
Dodatni resursi
Dodatni resursi o usluzi aplikacija za sinhronizaciju:
|
Naslov |
Opis |
|---|---|
|
Primena i konfigurisanje nove aplikacije OneDrive aplikacija za sinhronizaciju za Mac |
Saznajte kako administratori mogu da primene aplikacija za sinhronizaciju OS X za korisnike u poslovnom okruženju. |
|
Napomene uz izdanje o aplikacija za sinhronizaciju. |
|
|
Nevažeća imena datoteka i tipovi datoteka u uslugama OneDrive, OneDrive for Business i SharePoint |
Članak u bazi znanja pokriva ograničenja i ograničenja (kao što su nevažeći znakovi u imenima datoteka). |
Potrebna vam je dodatna pomoć?
|
|
Obratite se podršci
Za tehničku podršku idite na Obratite se Microsoft podršci, unesite problem i izaberite stavku Pronalaženje pomoći. Ako vam je i dalje potrebna pomoć, izaberite stavku Obratite se podršci da biste se usmerili na najbolju opciju podrške. |
|
|
|
Administratori
|












