U izvedenoj tabeli ili izvedenom grafikonu možete da razvijete ili skupite prikaz na bilo koji nivo detalja podataka, pa čak i za sve nivoe detalja u jednoj operaciji. U operativnim sistemima Windows i Mac možete i da razvijete ili skupite nivo detalja izvan sledećeg nivoa. Na primer, počevši od nivoa zemlje/regiona, možete da razvijete prikaz na nivo grada koji zatim širi i nivo države/pokrajine i grada. To može da bude operacija koje štedi vreme kada radite sa mnogo nivoa detalja. Pored toga, možete da razvijete ili skupite sve članove za svako polje u izvoru podataka analitičke obrade podataka na mreži (OLAP). Možete da vidite i detalje koji se koriste za sabiranje vrednosti u polju „vrednost“.
U izvedenoj tabeli, uradite nešto od sledećeg:
-
Kliknite na dugme za razvijanje ili skupljanje pored stavke koju želite da razvijete ili skupite.
Napomena: Ako ne vidite dugmad za razvijanje ili skupljanje, pročitajte odeljak Prikazivanje ili sakrivanje dugmadi za razvijanje i skupljanje u izvedenoj tabeli u ovom članku.
-
Kliknite dvaput na stavku koju želite da razvijete ili skupite.
-
Kliknite desnim tasterom miša na stavku, kliknite na Razvij/skupi i zatim uradite nešto od sledećeg:
-
Da biste videli detalje za aktuelnu stavku, izaberite stavku Razvij.
-
Da biste sakrili detalje za aktuelnu stavku, izaberite stavku Skupi.
-
Da biste sakrili detalje za sve stavke u polju, kliknite na dugme Skupi celo polje.
-
Da biste videli detalje za sve stavke u polju, kliknite na dugme Razvij celo polje.
-
Da biste videli nivo detalja izvan sledećeg nivoa, izaberite stavku Razvij u „<ime polja>“.
-
Da biste sakrili nivo detalja izvan sledećeg nivoa, izaberite stavku Skupi u „<ime polja>“.
-
Na izvedenom grafikonu kliknite desnim tasterom miša na oznaku kategorije za koju želite da prikažete ili sakrijete detalje o nivou, izaberite stavku Razvij/skupi, a zatim uradite nešto od sledećeg:
-
Da biste videli detalje za aktuelnu stavku, izaberite stavku Razvij.
-
Da biste sakrili detalje za aktuelnu stavku, izaberite stavku Skupi.
-
Da biste sakrili detalje za sve stavke u polju, kliknite na dugme Skupi celo polje.
-
Da biste videli detalje za sve stavke u polju, kliknite na dugme Razvij celo polje.
-
Da biste videli nivo detalja izvan sledećeg nivoa, izaberite stavku Razvij u „<ime polja>“.
-
Da biste sakrili nivo detalja izvan sledećeg nivoa, izaberite stavku Skupi u „<ime polja>“.
Dugmad za razvijanje i skupljanje podrazumevano se prikazuju, ali ste ih možda sakrili (na primer, kada ne želite da se pojave u štampanom izveštaju). Da biste mogli da koristite ovu dugmad za razvijanje ili skupljanje nivoa detalja u izveštaju, morate da proverite da li su oni prikazani.
U Excel 2016 programu i Excel 2013: Na kartici Analiza, u grupi Prikaz kliknite na +/- dugmad da biste prikazali ili sakrili dugmad za razvijanje i skupljanje.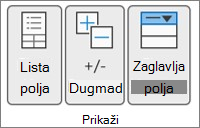
Napomena: Dugmad za razvijanje i skupljanje su dostupna samo za polja koja imaju detaljne podatke.
Možete da prikažete ili sakrijete detalje i onemogućite ili omogućite odgovarajuću opciju.
Prikaz detalja polja „vrednosti“
-
U izvedenoj tabeli, uradite nešto od sledećeg:
-
Desnim tasterom miša kliknite na polje za vrednost u izvedenoj tabeli, a zatim kliknite stavku Prikaži detalje.
-
Kliknite dvaput na polje u oblasti vrednosti u izvedenoj tabeli.
Detaljni podaci na osnovu kojih se zasniva polje za vrednost postavljaju se na novi radni list.
-
Skrivanje detalja polja „vrednosti“
-
Kliknite desnim tasterom miša na karticu lista u radnom listu koja sadrži podatke polja vrednosti, a zatim kliknite na dugme Sakrij ili Izbriši.
Onemogućavanje ili Omogućavanje opcije za prikaz detalja polja vrednosti
-
Kliknite bilo gde u izvedenoj tabeli.
-
Na kartici Opcije ili Analiza (u zavisnosti od verzije programa Excel koju koristite) na traci, u grupi Izvedena tabela, kliknite na Opcije.
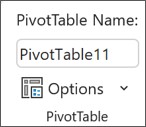
-
U dijalogu Opcije izvedene tabele izaberite karticu Podaci.
-
U okviru Podaci izvedene tabele opozovite ili potvrdite izbor u polju za potvrdu Omogući prikaz detalja da biste onemogućili ili omogućili ovu opciju.
Napomena: Ova postavka nije dostupna za izvor podataka koji pripada analitičkoj obradi podataka na mreži (OLAP).
U izvedenoj tabeli, uradite nešto od sledećeg:
-
Kliknite na dugme za razvijanje ili skupljanje pored stavke koju želite da razvijete ili skupite.
Napomena: Ako ne vidite dugmad za razvijanje ili skupljanje, pročitajte odeljak Prikazivanje ili sakrivanje dugmadi za razvijanje i skupljanje u izvedenoj tabeli u ovom članku.
-
Kliknite dvaput na stavku koju želite da razvijete ili skupite.
-
Kliknite desnim tasterom miša na stavku, kliknite na Razvij/skupi i zatim uradite nešto od sledećeg:
-
Da biste videli detalje za aktuelnu stavku, izaberite stavku Razvij.
-
Da biste sakrili detalje za aktuelnu stavku, izaberite stavku Skupi.
-
Da biste sakrili detalje za sve stavke u polju, kliknite na dugme Skupi celo polje.
-
Da biste videli detalje za sve stavke u polju, kliknite na dugme Razvij celo polje.
-
Da biste videli nivo detalja izvan sledećeg nivoa, izaberite stavku Razvij u „<ime polja>“.
-
Da biste sakrili nivo detalja izvan sledećeg nivoa, izaberite stavku Skupi u „<ime polja>“.
-
Na izvedenom grafikonu kliknite desnim tasterom miša na oznaku kategorije za koju želite da prikažete ili sakrijete detalje o nivou, izaberite stavku Razvij/skupi, a zatim uradite nešto od sledećeg:
-
Da biste videli detalje za aktuelnu stavku, izaberite stavku Razvij.
-
Da biste sakrili detalje za aktuelnu stavku, izaberite stavku Skupi.
-
Da biste sakrili detalje za sve stavke u polju, kliknite na dugme Skupi celo polje.
-
Da biste videli detalje za sve stavke u polju, kliknite na dugme Razvij celo polje.
-
Da biste videli nivo detalja izvan sledećeg nivoa, izaberite stavku Razvij u „<ime polja>“.
-
Da biste sakrili nivo detalja izvan sledećeg nivoa, izaberite stavku Skupi u „<ime polja>“.
Dugmad za razvijanje i skupljanje podrazumevano se prikazuju, ali ste ih možda sakrili (na primer, kada ne želite da se pojave u štampanom izveštaju). Da biste mogli da koristite ovu dugmad za razvijanje ili skupljanje nivoa detalja u izveštaju, morate da proverite da li su oni prikazani.
U Excel 2016 programu i Excel 2013: Na kartici Analiza, u grupi Prikaz kliknite na +/- dugmad da biste prikazali ili sakrili dugmad za razvijanje i skupljanje.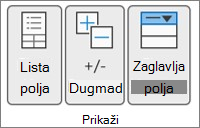
Napomena: Dugmad za razvijanje i skupljanje su dostupna samo za polja koja imaju detaljne podatke.
Možete da prikažete ili sakrijete detalje i onemogućite ili omogućite odgovarajuću opciju.
Prikaz detalja polja „vrednosti“
-
U izvedenoj tabeli, uradite nešto od sledećeg:
-
Desnim tasterom miša kliknite na polje za vrednost u izvedenoj tabeli, a zatim kliknite stavku Prikaži detalje.
-
Kliknite dvaput na polje u oblasti vrednosti u izvedenoj tabeli.
Detaljni podaci na osnovu kojih se zasniva polje za vrednost postavljaju se na novi radni list.
-
Skrivanje detalja polja „vrednosti“
-
Kliknite desnim tasterom miša na karticu lista u radnom listu koja sadrži podatke polja vrednosti, a zatim kliknite na dugme Sakrij ili Izbriši.
Onemogućavanje ili Omogućavanje opcije za prikaz detalja polja vrednosti
-
Kliknite bilo gde u izvedenoj tabeli.
-
Na kartici Opcije ili Analiza (u zavisnosti od verzije programa Excel koju koristite) na traci, u grupi Izvedena tabela, kliknite na Opcije.
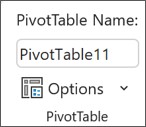
-
U dijalogu Opcije izvedene tabele izaberite karticu Podaci.
-
U okviru Podaci izvedene tabele opozovite ili potvrdite izbor u polju za potvrdu Omogući prikaz detalja da biste onemogućili ili omogućili ovu opciju.
Napomena: Ova postavka nije dostupna za izvor podataka koji pripada analitičkoj obradi podataka na mreži (OLAP).
U izvedenoj tabeli, uradite nešto od sledećeg:
-
Kliknite na dugme za razvijanje ili skupljanje pored stavke koju želite da razvijete ili skupite.
Napomena: Ako ne vidite dugmad za razvijanje ili skupljanje, pročitajte odeljak Prikazivanje ili sakrivanje dugmadi za razvijanje i skupljanje u izvedenoj tabeli u ovom članku.
-
Kliknite dvaput na stavku koju želite da razvijete ili skupite.
-
Kliknite desnim tasterom miša na stavku, kliknite na Razvij/skupi i zatim uradite nešto od sledećeg:
-
Da biste videli detalje za aktuelnu stavku, izaberite stavku Razvij.
-
Da biste sakrili detalje za aktuelnu stavku, izaberite stavku Skupi.
-
Da biste sakrili detalje za sve stavke u polju, kliknite na dugme Skupi celo polje.
-
Da biste videli detalje za sve stavke u polju, kliknite na dugme Razvij celo polje.
-
Dugmad za razvijanje i skupljanje podrazumevano se prikazuju, ali ste ih možda sakrili (na primer, kada ne želite da se pojave u štampanom izveštaju). Da biste mogli da koristite ovu dugmad za razvijanje ili skupljanje nivoa detalja u izveštaju, morate da proverite da li su oni prikazani.
Na kartici Izvedena tabela, u grupi Prikaži kliknite na dugme +/- dugmad da biste prikazali ili sakrili dugmad za razvijanje i skupljanje.
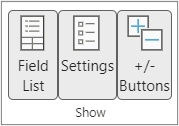
Napomena: Dugmad za razvijanje i skupljanje su dostupna samo za polja koja imaju detaljne podatke.
Prikazivanje ili skrivanje detalja je podržano za izvedene tabele kreirane iz tabele ili opsega.
Prikaz detalja polja „vrednosti“
-
U izvedenoj tabeli, uradite nešto od sledećeg:
-
Kliknite bilo gde u izvedenoj tabeli. Na kartici Izvedena tabela izaberite stavku Prikaži detalje.
-
Desnim tasterom miša kliknite na polje za vrednost u izvedenoj tabeli, a zatim kliknite stavku Prikaži detalje.
-
Kliknite dvaput na polje u oblasti vrednosti u izvedenoj tabeli.
Detaljni podaci na osnovu kojih se zasniva polje za vrednost postavljaju se na novi radni list.
-
Skrivanje detalja polja „vrednosti“
-
Kliknite desnim tasterom miša na karticu lista u radnom listu koja sadrži podatke polja vrednosti, a zatim kliknite na dugme Sakrij ili Izbriši.
Izvedena tabela na iPad uređaju postepeno se izdaje klijentima koji koriste Excel na iPad verziji 2.80.1203.0 i novijim verzijama.
Razvijanje i skupljanje nivoa u izvedenoj tabeli
U izvedenoj tabeli pritisnite i držite stavku koju želite da razvijete ili skupite.

Uradite nešto od sledećeg:
-
Dodirnite stavku Razvij polje da biste videli detalje za trenutnu stavku.
-
Dodirnite stavku Skupi polje da biste sakrili detalje za trenutnu stavku.
Potrebna vam je dodatna pomoć?
Možete uvek da postavite pitanje stručnjaku u Excel Tech zajednici ili da potražite pomoć u Zajednicama.
Takođe pogledajte
Korišćenje liste polja za raspoređivanje polja u izvedenoj tabeli
Pravljenje izvedenog grafikona
Korišćenje modula „Slicer“ za filtriranje podataka
Pravljenje vremenske ose izvedene tabele za filtriranje datuma










