Savet: Saznajte više o funkciji Microsoft Forms ili počnite sa radom odmah i kreirajte anketu, test ili upitnik. Želite naprednije brendiranje, tipove pitanja i analizu podataka? Isprobajte Dynamics 365 korisnički glas.
Microsoft Forms pruža obogaćeni tok posla za ocenjvanje koji omogućava vama, kao autoru, da efikasno dodeli poene po pitanju studentima i pruži povratne informacije na više načina. Rezultate testa možete da izvezete u Microsoft Excel biste dobili dublju analizu i grafikone, kao i da izbrišete ili odštampate rezime svih odgovora.
Prikaz sažetih informacija o odgovoru za test
U aplikaciji Microsoft Formsotvorite test za koji želite da pregledate rezultate, a zatim izaberite karticu Odgovori.
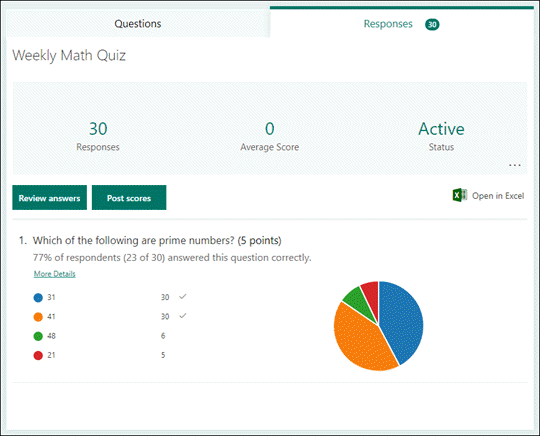
U vrhu ćete videti sažete informacije o testu u realnom vremenu, kao što su broj odgovora i prosečni rezultat. Pored svakog pitanja videćete broj odgovora i grafikon koji prikazuje raspodelu odgovora za sve moguće odgovore.
Napomena: Ako su uvidi zasnovani na inteligenciji utvrđeni za pitanje, videćete ikonu Uvidi pored njega. Saznajte više.
Možete da izaberete stavku Više 
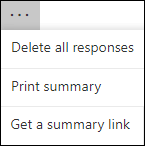
Pregled odgovora na svako pitanje
Izaberite stavku Pregledaj odgovore da biste pružili poene i povratne informacije.
Na kartici Osobe možete da vidite pojedinačne detalje za svakog studenta, kao što je vreme potrebno za završavanje testa, broj osrađenih poena i opcije koje je izabrao vaš učenik.
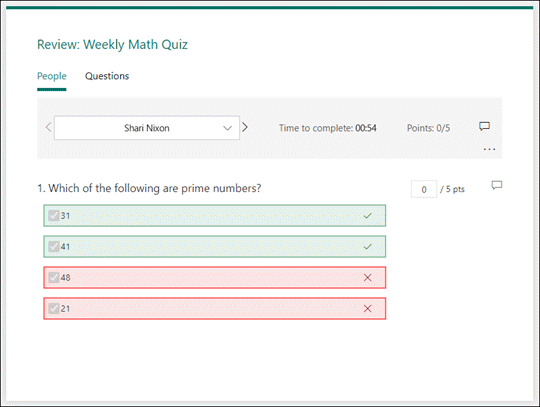
U ovom prikazu možete da ocenite sva pitanja za jednog studenta, a zatim da uradite isto za naredne studente. Izaberite strelicu pored imena studenta da biste prešli na rezultate drugog studenta. Takođe možete da izaberete strelice nalevo i nadesno da biste se pomerali kroz detalje rezultata drugih studenata.
Da biste studentu pružili opšte povratne informacije, izaberite ikonu za povratne informacije 
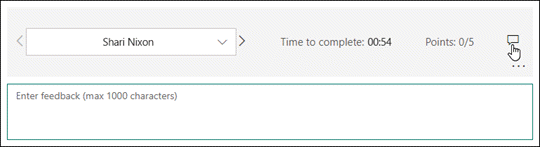
Da biste pružili povratne informacije za određeno pitanje, izaberite ikonu za povratne informacije 
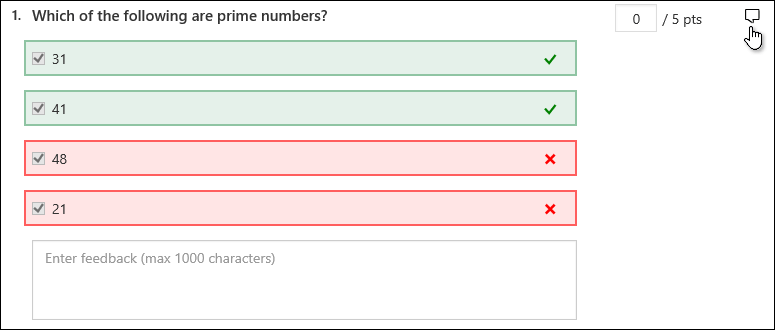
Možete i da izaberete stavku Više 
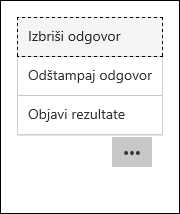
Napomena: Brisanje odgovora nije moguće opozvati.
Savet: Saznajte više o štampanju obrazaca.
Na kartici Pitanja možete da vidite svako pitanje i broj odgovora za svaki odgovor.
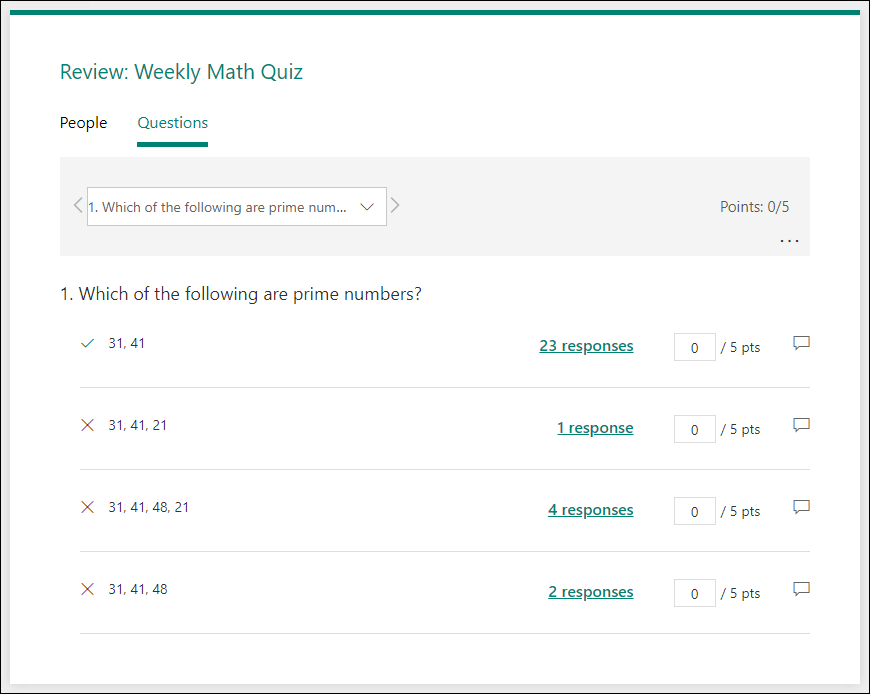
U ovom prikazu možete da ocenite jedno pitanje za sve učenike tako što ćete dodeljivati poene po odgovoru. Kliknite na vezu za odgovore svakog odgovora da biste dobili snimak toga koji su studenti izabrali taj određeni odgovor. Izaberite ikonu za 
Izaberite strelice nalevo i nadesno da biste se pomerali kroz detalje drugih pitanja.
Objavljivanje rezultata
Kada budete spremni da delite povratne informacije i upućuje na studente, izaberite stavku Objavi rezultate na kartici Odgovori.
Za svakog studenta možete da vidite status testa i broj osrađenih poena. Ako želite da objavite rezultate svih studenata, postavite polje za potvrdu sa leve strane imena u koloni Ime. Da biste objavili pojedinačne rezultate, postavite polje za potvrdu sa leve strane imena svakog učenika.
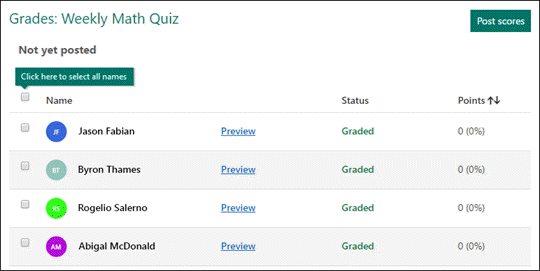
Izaberite stavku Objavi rezultate.
Kada objavite rezultate, možete da se vratite na test da biste pregledali rezultate i povratne informacije. Učenici mogu da prikaže rezultate i povratne informacije otvaranjem testa.
Savet: Ako se student posle prosleđivanja vrati na test, moći će da vidi svoje prethodne odgovore. Ako želite da ponovo daju test, a da ne vide njihove odgovore, možete da napravite kopiju originalnog testa.
Analiziranje rezultata testa u Excel
U programu Microsoft Excel lako možete da prikažete sve podatke o odgovorima za test. Izaberite stavku Otvori Excel na kartici Odgovori.
U Excel radnoj svesci detalji o svakom pitanju u testu predstavljeni su u kolonama, a svaki odgovor se pokazuje redom. Prvih pet kolona prikazuju ispitani ID, vremena početka i završetka za svaki odgovor, kao i ime i e-adresu svakog studenta. Naredne kolone prikazuju ukupan broj tačaka, povratne informacije testa, vreme koje je objavljeno na testu, pitanja na testu, poene za pojedinačna pitanja i povratne informacije za pojedinačna pitanja.

Napomene:
-
Ispitani ID je isključivo za svakog studenta.
-
Promene koje napravite na podacima testa u Excel neće izmeniti sadržaj testa.
-
Imena i e-adrese se neće prikazati ako omogućite da test prihvata anonimne odgovore.
Deljenje rezultata sa drugima
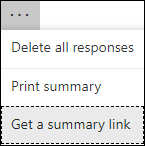
-
Izaberite karticu Odgovori.
-
Izaberite stavku Još opcija

-
Izaberite stavku Kopiraj.
Kada nalepite ovu vezu, svako ko ima vezu moći će da prikaže rezime odgovora za test.
Napomene:
-
Ako sarađujete na testu sa određenim nastavnicima u školi, samo vi, kao vlasnik testa, možete da kreirate vezu rezimea za test ako još uvek ne postoji. Koautori i dalje mogu da kopiraju i dele vezu rezimea, ali ne mogu sami da je kreiraju. U drugim režimima saradnje koji nisu postavljeni za određene osobe u vašoj organizaciji, koautori mogu da kreiraju nove veze rezimea.
-
Takođe budući da ako delite odgovore na test sa bilo kim u školi, a zatim odlučite da ih delite samo sa određenim osobama u školi, svim vezama za deljenje rezimea koja već postoji i dalje može da pristupi bilo ko iz škole ili izvan škole. Možete izbrisati postojeću vezu rezimea da biste je onemogućili, što će smanjiti pristup podacima odgovora. To možete da uradite tako što ćete na kartici Odgovori ići na karticu Odgovori > Više opcija

Povratne informacije za Microsoft Forms
Želimo da čujemo vaše mišljenje! Da biste poslali povratne informacije o usluzi Microsoft Forms, idite u gornji desni ugao obrasca i izaberite stavke Dodatne postavke obrasca 
Takođe pogledajte
Kako da se uverite da su obrazac i radna sveska sinhronizovani










