Provera gramatike, pravopisa i još mnogo toga u programu Word
Microsoft uređivač se pokreće u programu Word za Microsoft 365 da analizira dokument i nudi predloge za pravopisne, gramatičke i stilske probleme, kao što su sažetije rečenice, izbor jednostavnijih reči ili pisanje sa više formalnosti.
Da biste Uređivač, na kartici Početak odaberite stavku Uređivač.
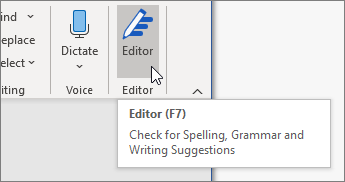
Pregled predloga
Da biste se fokusirali na probleme do kojih vam je najviše stalo, odaberite ispravku ili tip sužavanja obima, kao što su gramatika ili Clarity. Zatim koristite strelice pri vrhu okna da biste prošli kroz svaki od tog tipa problema.
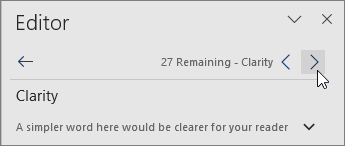
Odaberite predlog da biste ga ubacili u dokument. Ako vam se ne dopada predlog, odaberite stavku Zanemari jednom. Ili, ako nikada ne želite ovaj tip predloga, odaberite stavku Ne proveravaj da li postoji ovaj problem.

Napomena: Ako se predomislite u vezi sa problemom koji ste zanemarili, zatvorite i ponovo otvorite dokument i vratite se na Uređivač. Uređivač će ponovo pronaći problem.
Krojenje onoga Uređivač proverava
Podrazumevano Uređivač proverava da li postoji nekoliko kategorija problema, a predlozi mogu ili ne odgovaraju vašem stilu pisanja. Da biste precizno Uređivač željene predloge, uradite sledeće:
-
U oknu Uređivač odaberite stavku Postavke.
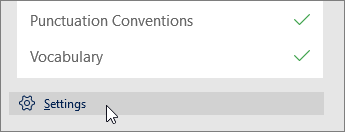
-
U dijalogu Word Opcije, pored stavke Gramatičke & sužavanja obima odaberite stavku Postavke.
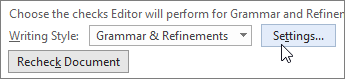
-
Pomerajte se kroz listu opcija. Izaberite probleme koje želite Uređivač proverite i opozovite izbor problema koje želite da Uređivač zanemarite.
Napomena: Ako odaberete stavku Vrati na podrazumevane postavke, vratiće se na podrazumevane postavke.
-
Odaberite stavku U redu.
Savet: Uređivač je osmišljena da vas podstiče da pružite najbolje što možete u pisanju. Neprestano ažuriramo njene predloge i eksperimentišemo da bismo saznali koji su predlozi najpribliženiji. Ako imate povratne informacije za nas, odaberite stavku Pomozite da se unapredi Office? na vrhu Word prozora da biste otvorili okno "Povratne informacije".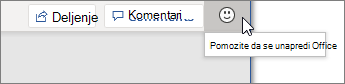
Možda ćete Uređivač da su crvena, plava i ljubičasta podvlačenja u dokumentu čak i kada je Uređivač okno . To je zbog toga što Uređivač u pozadini, proverava pravopis, gramatiku i neke probleme sa stilom.
Kliknite desnim tasterom miša na podvučeni tekst da biste videli predlog. Koristite kontekstualni meni da biste:
-
Preslušajte predlog tako što ćete kliknuti na strelicu pored predloga, a zatim odabrati stavku Čitanje naglas.
-
Preskočite ovu instancu problema tako što ćete odabrati stavku Zanemari jednom.
-
Recite Uređivač da prestanete da proveravate ovaj problem tako što ćete odabrati opciju Ne proveravaj da li postoji ovaj problem.
-
Precizno podesite postavke za ovaj tip problema tako što ćete odabrati vezu Opcije .
-
Pronađite više informacija o problemu tako što ćete odabrati stavku Pogledajte više.
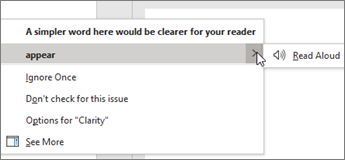
Dokument je možda napisan na više jezika ili želite da se prebacite na drugi jezik da biste Uređivač proverili. Ako ste podešeni da koristite više jezika za kreiranje (datoteka > Opcije > jezik), Word otkriva jezik na kome pišete i Uređivač da li postoje problemi na tom jeziku.
Međutim, možda pišete na jeziku koji Word ne otkriva automatski. U tom slučaju, možete dobiti informacije Uređivač da proverite tekst na tom jeziku tako što ćete izabrati tekst i otići na Redigovanje> Jezik > Podešavanje jezika za proveru, a zatim odaberite jezik.
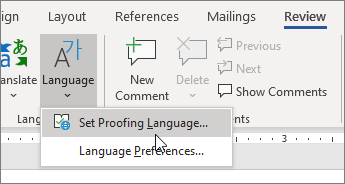
Kada Uređivač proverava više jezika, okno Uređivač navodi ispravke i sužavanja obima za svaki jezik u dokumentu.
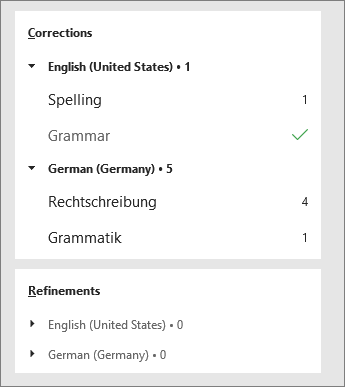
Informacije o problemima koji Uređivač proverava na različitim jezicima potražite u članku Uređivač dostupnost pravopisa, gramatike i sužavanja obima po jeziku.
Kada radite na dokumentima u usluzi Word na vebu, Uređivač obezbeđuje bogat skup funkcija koje uskoro stižu u Word za Windows. Čak i kada ne koristite Word, proširenje Uređivač pregledača vam pomaže da pišete na veb lokacijama kao što su LinkedIn, Twitter, Facebook i Gmail.

Savet: Video zapis nije na vašem jeziku? Pokušajte da izaberete Skriveno titlovanje 
Word podvlačenjem označava pravopisne, gramatičke i stilske probleme. Kliknite desnim tasterom miša na podvučenu reč, a zatim odaberite željeni predlog ili saznajte više o grešci i načinu ispravljanja.
Možete i da otvorite okno Uređivač biste rešili probleme po kategorijama.
-
Na kartici Redigovanje izaberite stavku Proveri dokument.
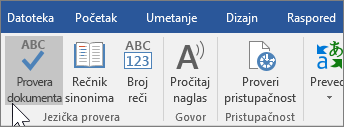
-
Okno Uređivač kategorizuje pravopisne, gramatičke i stilske probleme.
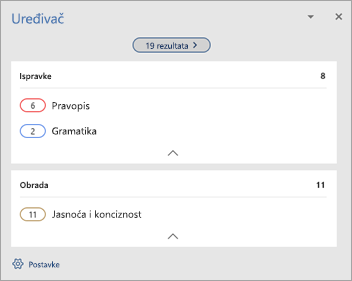
-
Kliknite na svaku kategoriju da biste rešili probleme.
Napomena: Za tasterske prečice u Uređivač, nema potrebe da pritiskate taster Alt. Jednostavno koristite podvučeno slovo da biste izabrali komandu (kao što je i za Zanosimjednom, g za Neznamsve, itd. .
-
U oknu Uređivač izaberite stavku Postavke.
-
U okviru stavke Prilikom ispravljanja pravopisa i gramatike Wordizaberite stavku Postavke
-
Za stil pisanja izaberite stavku Gramatika & sužavanja obima .
-
Pomerite se nadole da biste videli sve dostupne opcije i izaberite ili opozovite željena pravila. Postavke se primenjuju na sve dokumente koje uređujete, a ne samo na trenutni.
Zahtevi i dostupnost okna Uređivač uključuju sledeće:
-
Internet veza: Uverite se da veza funkcioniše.
-
Inteligentne usluge su uključene: Idite na stavke Opcije> datoteka > Opšte i uključite Office Intelligence Services.
-
Dostupnost jezika: Informacije o problemima koje Word proverava na različitim jezicima potražite u članku Uređivač dostupnost pravopisa, gramatike i sužavanja obima po jeziku.
Word podvlačenjem označava pravopisne, gramatičke i stilske probleme. Kontrola kliknite na reč ili frazu i odaberite neku od opcija.
Ako Word pogrešno podvučenu reč kao pogrešno napisanu i želite da je dodate u rečnik kako bi je Word ubuduće ispravno prepoznao, pogledajte članak Dodavanje ili uređivanje reči u rečnik za proveru pravopisa.
Ako pravopisne ili gramatičke greške nisu podvučene, možda ćete morati da uključite automatsku proveru pravopisa i gramatike na sledeći način.
Uključivanje (ili isključivanje) automatske provere pravopisa i gramatike
-
U meniju Word izaberite stavku Željene postavke >u & gramatiku.
-
U dijalogu & Gramatika, u okviru Pravopis potvrdite ili opozovite izbor u polju za potvrdu Proveravaj pravopis tokom kucanja.
-
U okviru Gramatika potvrdite ili opozovite izbor u polju za potvrdu Proveravaj gramatiku tokom kucanja .
-
Zatvorite dijalog da biste sačuvali promene.
-
Na kartici Redigovanje kliknite na dugme Pravopis i gramatika.
-
Word prikazuje probleme koje pronađe u dijalogu Pravopis & gramatike.
-
Da biste rešili problem, uradite nešto od sledećeg:
-
Otkucajte ispravku u polju, a zatim kliknite na dugme Promeni.
-
U okviru Predlozi izaberite reč koju želite da koristite, a zatim kliknite na dugme Promeni.
Da biste preskočili grešku, uradite nešto od sledećeg:
-
Kliknite na dugme Zanemari jednom da biste preskočili samo tu instancu greške.
-
Kliknite na dugme Zanemari sve da biste preskočili sve instance greške.
-
Kliknite na dugme Sledeća rečenica da biste preskočili tu instancu greške i prešli na sledeću grešku.
Da biste preskočili pogrešno napisanu reč u svim dokumentima, kliknite na dugme Dodaj da biste je dodali u rečnik. Ovo funkcioniše samo za pravopis. Nije moguće dodati prilagođenu gramatiku u rečnik.
-
-
Kada ispravite, zanemarite ili preskočite problem, Word pređete na sledeći. Kada Word završi sa pregledanjem dokumenta, videćete poruku sa obaveštenjem da je provera pravopisa i gramatike dovršena.
-
Kliknite na dugme U redu da biste se vratili u dokument.
Možete da obrišete ili resetujete listu zanemarinih reči i gramatike da Word proveriti da li postoje pravopisni i gramatički problemi koje ste joj ranije rekli da zanemaruje.
Napomena: Kada poništite listu zanemarenih reči i gramatike, ona se briše samo za trenutno otvoreni dokument. To neće uticati na pravopisne i gramatičke Word koje ste Word zanemariti u drugim dokumentima.
-
Otvorite dokument koji treba proveriti.
-
U meniju Alatke postavite pokazivač na stavku Pravopis i gramatika, a zatim izaberite stavku Poništi zanemarivanje reči i gramatike.
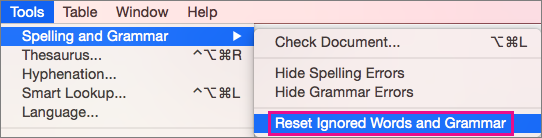
Word prikazuje upozorenje o operaciji uspostavljanja početnih vrednosti kontrolora pravopisa i kontrolora gramatike.
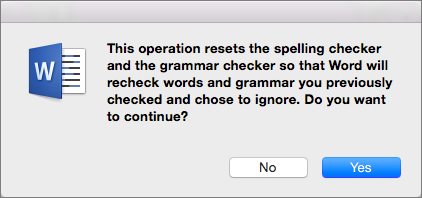
-
Kliknite na dugme Da da biste nastavili.
-
Izaberite karticu Redigovanje , a zatim stavku & gramatiku da biste proverili pravopis i gramatiku.
Takođe pogledajte
Dodatne informacije o Microsoft uređivač potražite Microsoft uređivač provere gramatike i još mnogo toga u dokumentima, pošti i na vebu.
Više tema o pravopisu i gramatici potražite u članku Pravopis i gramatika u programu Word.
Da biste Microsoft uređivač kreirali, koristite Word predložak.










