Napomena: Želimo da vam što pre pružimo najnoviji sadržaj pomoći čim na vašem jeziku. Ova stranica je prevedena automatski i može da sadrži gramatičke greške ili netačnosti. Naš cilj je da ovaj sadržaj bude koristan. Možete li nam na dnu ove stranice saopštiti da li su vam informacije bile od koristi? Ovo je članak na engleskom jeziku za brzu referencu.
Dodavanje prosleđivanju omogućava korisniku da prosledite informacije koje su unete u obrazac u preciziranom izvoru podataka kada se rade. Ovo vam omogućava da dizajnirate obrasce kao jednostavni kao ankete u potpuna koja pita kolegama koji ručak željene postavke su za predstojeće proslava i e-poruke, rezultati ili složene kao obrazac koji prikuplja informacije za kredit aplikaciju i prosleđuje koji podataka na SharePoint serveru.
U ovom članku
O prosleđivanju
Kada korisnik prosleđuje obrasca, to znači da je korisnik vrši popunite obrazac. U tom trenutku, podaci se prosleđuje kroz prosledi podatke za povezivanje koji čuva podatke u spoljnog izvora podataka, kao što je SharePoint biblioteka obrazaca. Ovo se razlikuje od act čuvanja obrasca. Na primer, kao dizajner obrasca prilikom čuvanja obrasca, vašem napretku razvoj obrazac se čuva tako da možete da nastavite da radite na njemu kasnije, kao i prilikom čuvanja u Word dokument. Slično tome, kada korisnik je popunjavanje obrasca, mogu sačuvati na obrazac da biste sačuvali njihov napredak popunjavanje obrasca da biste mogli da biste se vratili na obrazac kasnije. Čak i ako korisnik ima sačuvali obrasca, kada se rade ga popuniti su i dalje treba da je prosledite.
Kada dizajnirate novi obrazac koji je zasnovan na Web usluzi ili SharePoint liste početni podatke za povezivanje postaje podrazumevani primarni skup podataka za povezivanje za obrazac. InfoPath odražava strukturu polja primarnog podataka veze podataka tako da možete da podesite vrednosti koje sadrže kad prosledite obrazac. Takođe, možete da pokrenete obrasca ispočetka i dodavanje prosleđivanju u predložak obrasca koji nije zasnovan na vezu za prenos podataka ili čak i dodati dodatne podatke za povezivanje kada je već prosleđivanju na mestu.
Dok je većina obrazaca konfigurisani tako da imate jednu podatke za povezivanje i prosledite sve podatke u obrascu, imate više prosledite podatke za povezivanje omogućava vam da kontrolu polja koja proslede koji izvora podataka tako što ćete koristiti pravila ili prilagođeni kôd. Na primer, možete da konfigurišete obrazac da biste dozvolili korisnicima da prosleđuju popunjene obrasce Web usluzi, kao i putem e-poruke.
Obrasci se šalju na osnovu pravila koje ste naveli. Prosledi pravila možete dodati dugme, tako da obrazac se prosleđuje kada korisnik klikne na dugme prosledi, ili možete da se zasniva na događaj koji se dešava dok korisnik popunjava obrazac:
Više informacija u vezi sa radnje pravila i prosleđivanje podataka potražite u članku Dodavanje pravila za izvršavanje drugih radnji.
Prosledite tipovi podataka za povezivanje
Možete da kreirate sledeće tipove podatke za povezivanje:
Napomena: Da biste dodali prosleđivanju prosleđivanju udaljenog izvora podataka, trebalo bi lokaciju podataka izvor i pristup prava da ga od administratora.
-
Veb usluge (SOAP) Veb usluga prosledite podatke za povezivanje prosleđuje web usluzi SOAP (jednostavan Object Access Protocol). SOAP je komunikacioni protokol koji definiše XML poruke koje se koriste za komunikaciju sa Veb usluge. Kada prosledite podatke putem veze Veb usluga, InfoPath određuje koje zahteva Veb usluga i podataka, na osnovu te informacije, možete da navedete šta polja u obrascu treba da prosleđivanje podataka u Web uslugu.
-
SharePoint biblioteka za povezivanje Ova opcija omogućava InfoPath obrasca za prosleđivanje podataka kao dokument u SharePoint biblioteci dokumenata.
-
E-poruke Ovo omogućava InfoPath da biste prosledili obrazac odgovora u e-poruci. Ovo je korisno za manjeg obrazac primene, gde velike odgovor će preplaviti korisnik odgovoran za dobijanje odgovora na obrascu.
-
Hosting okruženje, kao što su ASP.NET stranica ili hostinga aplikacije Ovo je više opcija prosleđivanja opciju koja zapravo prosleđivanje podataka, ali podiže događaja u aplikaciji ili ASP .NET stranicu koja je domaćin obrazac. Ovo je koristiti kada izgradnja Windows aplikacija u programu Visual Studio koji koristi FormControl klase hosta obrasce ili prilikom kreiranja u ASP .NET stranicu koja koja hostuje obrasca pomoću XMLFormView klase. Ovaj tip prosledi takođe se koristi pri kreiranju obrasca alatke za SharePoint Workspace.
-
Veb server (HTTP) Veb server (HTTP) opcija se može pristupiti na kartici Podaci , u grupi Prosledite obrazac tako što ćete kliknuti na dugme Opcije prosleđivanja. Ovo vam omogućava da kreirate podatke za povezivanje koje šalje čitavog obrasca kao telo e HTTP POST navedene URL adrese. Odredišni URL može biti aplikaciju na Veb serveru, kao što su ASP.NET aplikacije, CGI skriptu ili neku drugu aplikaciju koja koristi ISAPI.
Napomena: Obrazac može da sadrži samo jednu podatke za povezivanje koji prosleđuju podatke u aplikaciju na Veb serveru.
Dodavanje veze za prosleđivanje spoljnih podataka
Postoje dva načina za dodavanje prosleđivanju, na sledeći način:
-
Na kartici Podaci , u grupi prosleđivanje obrasca, kliknite na odgovarajuće dugme da biste tip izvora podataka koje želite da dodate.
-
Na kartici Podaci , u grupi Preuzmi spoljne podatke kliknite na dugme Podaci za povezivanje, a zatim uradite sledeće:
-
Kliknite na dugme Dodaj.
-
Kliknite na dugme Prosledi podatke.
-
Kliknite na dugme Dalje.
-
Kliknite na izvor željene podatke, a zatim ponovo kliknite na dugme dalje .
Bez obzira na to koji metod koristite da počnete da dodajete prosleđivanju, posle toga, nastavite sa odgovarajuću opciju, na sledeći način.
Kada konfigurišete prosleđivanju, često možete koristiti funkcije i formule. Više informacija u vezi sa funkcija i formula u programu InfoPath potražite u članku Dodavanje formula i funkcija u programu InfoPath 2010.
E-pošta
-
Unesite e-adresu ili adrese koje obrazac će biti poslata u polju .
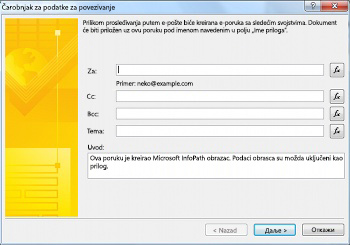
-
Ako obrazac će biti CC kopirane ili slepe CC kopirali nekom drugom, unesite željenu e-adrese u poljima "Cc" i "Bcc" .
-
Unesite temu za obrazac odgovora u polje Tema .
-
Unesite uvod koji obrazac primalac će videti u okviru Uvod .
-
Kliknite na dugme Dalje.
-
Izaberite kako želite da se šalje kada korisnik završi sa radom obrazac ga popunjavanja:
-
Ako želite da pošaljete samo snimak trenutni prikaz obrasca u telu e-poruke, kliknite na dugme Pošalji samo aktivni prikaz obrasca i nema priloga.
Napomena: Obrazac nije moguće popunjavati ili komunicirali sa tako što ćete primaocima, to je snimak trenutni prikaz obrasca u vreme prosleđivanja.
-
Ako želite da pošaljete ceo obrazac u vidu priloga, uključujući trenutni prikaz, kao i sve dodatne prikaze, tako da primaoci mogu da popune u obrascu, izaberite stavku Pošalji obrazac kao prilogi unesite ime za prilog u Ime priloga polje za.
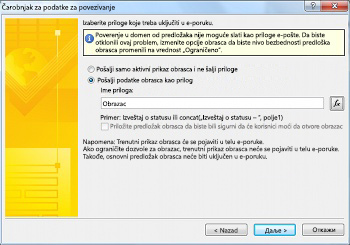
-
-
Kliknite na dugme Dalje.
-
Unesite ime za podatke za povezivanje i naznačite li to bi trebalo da bude podrazumevani prosledite vezu.
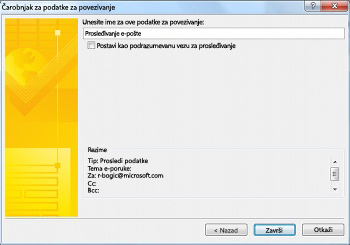
SharePoint biblioteke
Napomena: Ne možete da dodate vezu za prosleđivanje podataka SharePoint liste u postojeći obrazac. Da biste kreirali tako vezu, morate da pokretanje unutar SharePoint tako što ćete prilagoditi SharePoint liste ili tako što ćete kreirati novi obrazac pomoću obrasca SharePoint liste. Informacije u vezi sa prilagođavanjem SharePoint liste obrasca potražite u članku Prilagođavanje obrasca SharePoint liste.
-
Unesite lokaciju sistema SharePoint server u okviru biblioteke dokumenata .
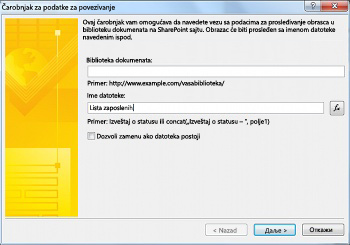
-
U polju ime datoteke unesite ime za obrazac, ukazuju na to ako treba da InfoPath zameniti obrazac ako nešto sa istim imenom već postoji, a zatim kliknite na dugme dalje.
Informacije o tome kako da koristite funkcije i formule u polju Ime obrasca potražite u članku Dodavanje formula i funkcija u programu InfoPath 2010.
-
Unesite ime za podatke za povezivanje u polju, a zatim izaberite stavku u polju za potvrdu da postavite kao podrazumevani prosledite veze ako ovo će biti podrazumevani skup podataka za povezivanje.
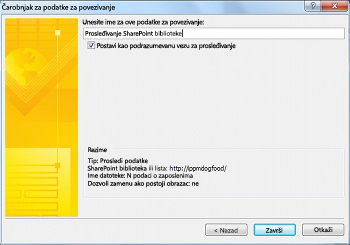
Veb usluge (SOAP)
-
Unesite URL adresu veb serveru koji je domaćin SOAP vezu ili izaberite UDDI pretragu da biste potražili povezivanja sa serverom i zatim kliknite na dugme dalje.
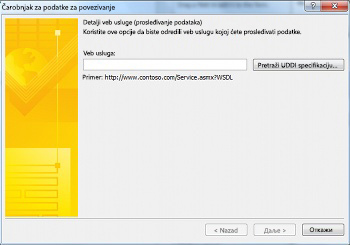
-
Izaberite Veb usluge koje želite da prosledite podatke.
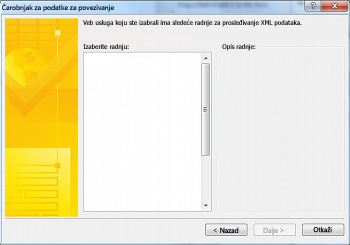
-
Kliknite na dugme Dalje.
-
Za svaki od parametre, izaberite polja ili grupe koje će biti povezan sa njom tako što ćete kliknuti na polje ili grupu, a zatim Izmeniili kliknite na dugme ceo obrazac da biste obuhvatili sve podatke u obrascu.
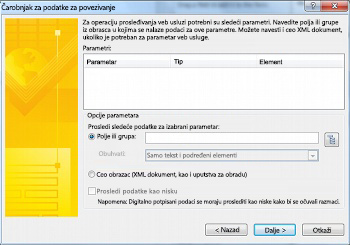
-
Kliknite na dugme Dalje.
-
Unesite ime za podatke za povezivanje u polju, a zatim izaberite stavku u polju za potvrdu da postavite kao podrazumevani prosledite veze ako ovo će biti podrazumevani skup podataka za povezivanje.
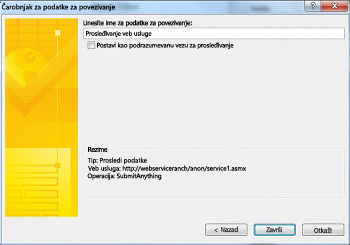
Hosting okruženje, kao što su u ASP.NET stranicu ili hostinga aplikacije
Ovo je napredno programiranje opciju koja zahteva korišćenje prilagođeni kôd i kao rezultat, ne pokriva ovde. Pogledajte sledeće veze za informacije vezane za neke srodne klase i komande.
-
Informacije u vezi sa SubmitToHostConnection razredu, pogledajte članak SubmitToHostConnection klase.
-
Informacije u vezi sa FormControl razredu, pogledajte članak FormControl klase.
-
Informacije u vezi sa XMLFormView razredu, pogledajte članak XmlFormView klase.
SharePoint biblioteka za povezivanje
SharePoint biblioteka podataka za povezivanje je biblioteka koje mogu da sadrže datoteke sa podacima za povezivanje koje skladišti postavke koje se koriste za povezivanje sa spoljnim izvorima podataka. Povezivanje datoteke sa podacima koji se nalaze u biblioteci za povezivanje SharePoint da opišete Veb usluge veze ili SharePoint biblioteka za povezivanje i može da se koristi u Filler i predloške obrazaca kompatibilne sa pregledačem. Slede neke od prednosti korišćenja SharePoint biblioteka podataka za povezivanje:
-
Više obrazaca može da koristi istu datoteku sa podacima za povezivanje, pa nije potrebno da za svaki obrazac ponovo kreirate iste podatke za povezivanje.
-
Ako je lokacija ili postavke veze za spoljni izvor podataka, treba da ažurirate samo datoteku sa podacima za povezivanje, ne svaki obrazac.
-
Datoteka sa podacima za povezivanje može sadržati alternativne informacije o potvrdi identiteta koje server može upotrebiti kada korisnik popunjava obrazac pomoću pregledača.
-
Obrasci popunjeni u pregledaču koji nema potpuno pouzdan nivo bezbednosti mogu se povezati sa računarom u nekom drugom domenu ako svi podaci za povezivanje u obrascu koriste datoteke sa podacima za povezivanje.
Više informacija o Opšti podaci za povezivanje potražite u članku univerzalni podatke za povezivanje v2.0 Reference i šemom.
Kreiranje i prosleđivanje podataka na vezu definisano u SharePoint biblioteka podataka za povezivanje
Uradite sledeće da biste kreirali datoteku sa podacima za povezivanje na serveru, ako već ne postoji:
Napomena: InfoPath možete da kreirate datoteku sa podacima za povezivanje za e-poštu ili hosting okruženje veze.
-
Pratite korake navedene u članku Dodavanje veze za prijem spoljnih podataka da biste dodali tip podataka za povezivanje koje želite da kreirate datoteku za povezivanje sa podacima za.
-
Na kartici Podaci , u grupi Preuzmi spoljne podatke kliknite na dugme Podaci za povezivanje.
-
Izaberite željene podatke za povezivanje, a zatim izaberite stavku Konvertuj u datoteku za povezivanje.
-
Unesite URL adresu biblioteke podataka za povezivanje i ime datoteke za dodavanje do kraja u okvir za tekst ili kliknite na dugme Potraži da potražite željenu lokaciju i unesite ime datoteke, a zatim kliknite na dugme Sačuvaj.
Napomena: Morate da unesete punu URL adresu za biblioteke podataka za povezivanje, kao i datoteke. Na primer, http://department/site/dataconnectionlibrary/file.udcx, gde je http://department/site/dataconnectionlibrary URL adresu biblioteke podataka za povezivanje, i file.udcx novu vezu datoteku sa podacima koja je ime datoteke da kreirate. Ako ova datoteka je već postoji na serveru zatim kreirate još jedan sa istim imenom će zameniti kopiju na serveru.
-
Kliknite na dugme U redu.
-
Kliknite na dugme Zatvori.
-
Idite na SharePoint biblioteke podataka za povezivanje i, ako je potrebno, Potvrdite izbor u i odobri UDC datoteka kreirana.
Uradite sledeće da biste dodali vezu za prenos podataka putem datoteku za povezivanje sa SharePoint podacima:
-
Na kartici Podaci , u grupi Prosledite obrazac , kliknite na dugme Sa druge lokacije, a zatim izaberite stavku Veze u sistemu SharePoint Server.
-
Izaberite željeni server sa lokacije padajućeg menija.
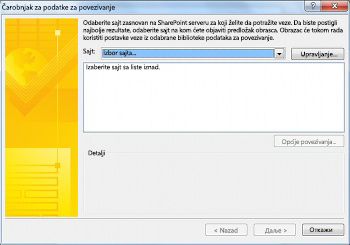
-
Izaberite datoteku za povezivanje željene podatke.
-
Kliknite na dugme Dalje.
-
Pratite korake za izabrane opcije, kao što je prikazano u članku Dodavanje veze za prijem spoljnih podataka.
Ako na SharePoint lokaciju koju želite nije na listi, uradite sledeće da biste ga dodali na listu:
-
Izaberite stavku Upravljanje lokacijama.
-
Kliknite na dugme Dodaj.
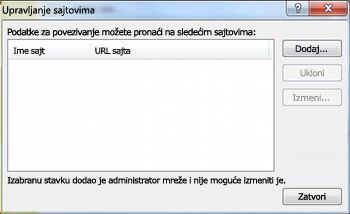
-
Unesite URL adresu SharePoint lokacije u polju URL adresa i ime u polju ime za prikaz .
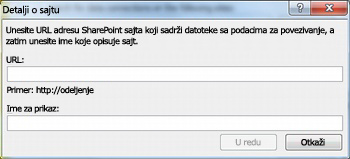
Podešavanje opcija prosleđivanja
Kada dodate prosleđivanju, InfoPath ćete podesiti prosleđivanje kroz podrazumevane podatke za povezivanje obrasca. Možete da konfigurišete ove opcije u dijalogu Opcije prosleđivanja . Da biste otvorili dijalog Opcije prosleđivanja , na kartici Podaci , u grupi Prosledite obrazac , kliknite na dugme Opcije prosleđivanja.
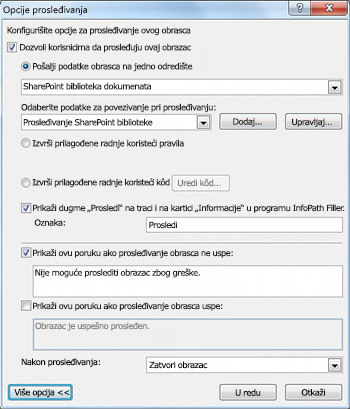
Na ekranu Opcije prosleđivanja , možete da konfigurišete opcije prosleđivanja obrasca na sledeće načine:
-
Omogućavanje ili onemogućavanje korisnicima mogućnost da prosledite obrazac.
-
Izaberite način kojim prosleđivanja, ili na jedno odredište putem pravila ili pomoću prilagođenog koda.
Korišćenjem pravila ili prilagođeni kôd, možete da konfigurišete prosleđivanje podataka putem više podataka za povezivanje kada korisnici kliknite na dugme Prosledi. Na primer, ako dizajnirate obrazac izveštaja o troškovima, možete da prosledite obrazac jedan SharePoint biblioteci dokumenata ako iznos u okviru 1.000 RSD ili ste je prosleđen drugu SharePoint biblioteku dokumenata za obrasce koji zahtevaju veću proveru ako je iznos 1.000 RSD ili više njih, i obeležite je zastavicom za elektronsku menadžeru korisnika.
-
Dodavanje ili uklanjanje dugme za prosleđivanje sa kartice trake i informacije u programu InfoPath Filler.
-
Kreirajte prilagođene poruke koje će se prikazati korisnicima nakon prosleđivanja obrazaca.
-
Navedite da li nakon prosleđivanja želite da obrazac ostane otvoren, da se zatvori ili da se otvori drugi prazan obrazac.
Postupite na sledeći način, onako kako želite da podesite opcije prosleđivanja:
-
Da biste dozvolili korisnicima da prosledite obrazac, uverite se da je izabrano polju Dozvoli korisnicima da prosleđuju ovaj obrazac .
-
Da biste označili kako će biti prosleđeni obrazac, uradite sledeće:
-
Ako postoji samo jedan skup podataka za povezivanje da obrazac će se koristiti za prosleđivanje podataka, a ne napredne funkcije koje su neophodne, kliknite na dugme Pošalji podatke obrasca na jedno odredištei konfigurišite ga na sledeći način:
-
Izaberite tip veze koji će se koristiti sa gornje padajuće liste.
-
Izaberite pojedinačne podatke za povezivanje sa liste Odaberite vezu za prenos podataka za prosleđivanje .
Ako ne postoji podatke za povezivanje, kliknite na dugme Dodaj i upućuju na Dodavanje veze za prijem spoljnih podataka za uputstva za podešavanje veze.
-
-
Ako postoji više prosleđivanje podataka za povezivanje ili želite da dodate pravila da biste kontrolisali prosleđivanje, kliknite na dugme izvrši prilagođene radnje koristeći pravila. Za više informacija o načinu podešavanja radnje pravila, pogledajte članak Dodavanje pravila za izvršavanje drugih radnji.
-
Ako postoji potreba za složene kôd, više podataka za povezivanje ili delimičnu prosleđivanja koji ne može da se postigne pravila, kliknite na dugme izvrši prilagođene radnje koristeći kôd.
-
-
Da biste promenili oznake koje se pojavljuje na dugme " Prosledi " na traci, unesite željeni tekst u polje oznake . Ili, da biste u potpunosti onemogućili " Prosledi ", opozovite izbor u prethodnom polju za potvrdu.
-
Da biste podesili Otkazivanje poruke koje se prosleđuju, izaberite stavku Više opcija, potvrdite izbor u polju Prikaži ovu poruku ako ne uspe prosleđivanje obrasca i zatim unesite željenu poruku u sledećem okviru za tekst.
-
Da biste podesili prosleđivanje poruka o uspehu, izaberite stavku Više opcija, potvrdite izbor u polju Prikaži ovu poruku ako obrazac se prosleđuje uspešno i zatim unesite željenu poruku u sledećem okviru za tekst.
-
Da biste kontrolisali radnje koje se vrši nakon prosleđivanja obrasca, izaberite željenu radnju sa liste nakon što prosledite .










