Pronalaženje izgubljenih ili datoteka koje nedostaju u usluzi OneDrive
Ako ste izgubili datoteke OneDrive fascikle, odaberite neku od dolenavedenih opcija ili koristite naš vođeni program za rešavanje problema da biste ih potražili i vratili u prethodno stanje.
Pokretanje alatke za rešavanje problema
Kako pronaći datoteke
Pomoć ćete pronaći u nastavku u ovim odeljcima:
Traženje datoteka na sajtu OneDrive.com
Ako treba da pretražite sve datoteke i fascikle, ali imate omogućene datoteke na zahtev ili sinhronizujete samo određene fascikle, možete da pretražite na mreži.
-
Prijavite se na veb sajt OneDrive na adresi https://www.onedrive.com.
-
Koristite opciju Pretraži sve da biste potražili datoteke Možete da potražite datoteku po imenu ili da se pomerate kroz listu datoteka koje se prikazuju.
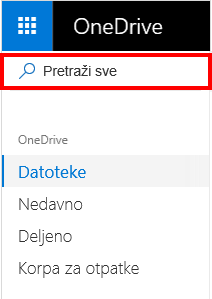
Napomena: Datoteke u ličnom trezoru se ne pojavljuju u rezultatima pretrage. Vaš lični trezor je lokacija u oblaku koja je zaštićena verifikacijom identiteta i dostupna je samo za kućne i lične planove. Ako ga imate, videćete je u fascikli OneDrive Moje datoteke .
Potražite u korpi za otpatke
-
Na levoj strani stranice izaberite stavku Korpa za otpatke.
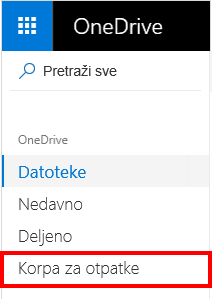
-
Ako pronađete stavku koju tražite, izaberite je i odaberite Vrati u prethodno stanje na vrhu stranice. Ako ne možete da pronađete stavku na dugačkoj listi, možete odabrati da vratite sve stavke na vrhu stranice.
Napomena: Datoteke izbrisane iz ličnog trezora pojavljuju se u korpi za otpatke samo ako je lični trezor otključan pre nego što proverite korpu za otpatke. Lični trezor možete da otključate i vidite te stavke ako izaberete stavku Prikaži stavke ličnog trezora u korpi za otpatke. Ako ne vidite ovu opciju, lični trezor je možda već otključan.
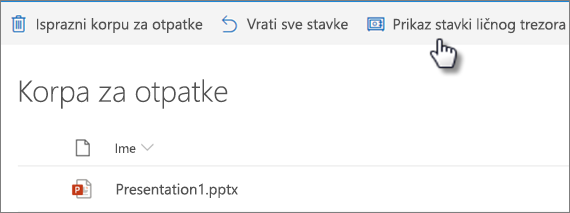
-
Microsoft 365 pretplatnici mogu da OneDrive ceo OneDrive na prethodno vreme. Vraćanje datoteka u prethodno stanje možete da koristite da biste opozvali sve radnje koje su se dogodile na datotekama i fasciklama u poslednjih 30 dana. Saznajte više o vraćanju usluge OneDrive u prethodno stanje.
Ako izbrišete nešto iz korpe za otpatke, administrator će možda moći da je vrati u prethodno stanje. Pogledajte članak Upravljanje korpom za otpatke SharePoint sajta.
Proverite da li postoje datoteke u ličnom trezoru
Datoteke iz ličnog trezora se ne pojavljuju u rezultatima pretrage, tako da bi trebalo da potvrdite da datoteke koje nedostaju nisu u vašem ličnom trezoru.
Da biste otključali lični trezor i videli stavke tamo, izaberite stavku Prikaži stavke ličnog trezora u korpi za otpatke. Ako ne vidite komandu, lični trezor je već otključan.
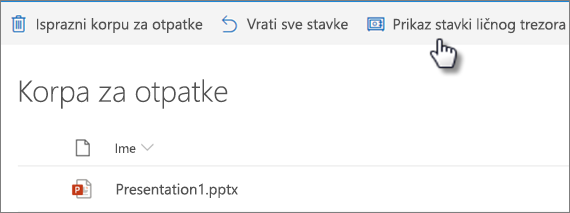
Traženje datoteka na drugom Microsoft nalogu
Ako ne možete da pronađete datoteke koje ste izbrisali, proverite da li ste prijavljeni na odgovarajući način Microsoft nalog – datoteke su možda bezbedne na drugom OneDrive.
Ako ste korisnik OneDrive za posao ili školu, možda ste slučajno sačuvali datoteke na poslovnom nalogu umesto na ličnom. Da biste proverili datoteke u OneDrive za posao ili školu, pregledajte karticu OneDrive za posao ili školu u vrhu ovog članka.
Da li ste koristili računar ili nalog neke druge osobe prilikom čuvanja datoteke? Ako jeste, odjavite se sa svog OneDrive naloga i ponovo se prijavite pomoću drugog naloga.
Ako i dalje ne možete da pronađete datoteke
Datoteka možda još uvek nije sinhronizovana. Datoteke sačuvane pomoću Office 2016 otpreme na OneDrive, a zatim se sinhronizuju sa lokalnim računarom. Ako imate problema sa sinhronizovanjem Office datoteka, Office Upload keš možda ometa OneDrive sinhronizaciju. Datoteka možda još uvek nije sinhronizovana. Da biste saznali kako da rešite probleme sa sinhronizacijom, pogledajte članak Rešavanje OneDrive aplikacija za sinhronizaciju problema.
Ako imate iOS uređaj koji ima fotografije optimizovane za iCloud, fotografije se ne skladište na uređaju i nije ih moguće otpremiti na OneDrive. Da biste onemogućili iCloud optimizaciju na iOS uređaju, dodirnite stavku Postavke >iCloud > Fotografije i opozovite izbor u polju za potvrdu Optimizuj skladište.
Napomena: Ako OneDrive nalog bio neaktivan dve godine, datoteke su možda izbrisane.
Fascikla je uklonjena iz usluge OneDrive
Ako dobijete e-poruku ili obaveštenje u kojoj se kaže "[Ime fascikle] je uklonjeno iz usluge OneDrive", to znači da je deljena fascikla izbrisana.
Napomene:
-
Nećete moći da vratite u prethodno stanje ili oporavite fasciklu deljenu sa vama.
-
Ako ste fasciklu podelili sa drugim osobama i oni su izbrisali njen sadržaj, možete da pronađete sadržaj u korpi za otpatke.
Sledeći koraci
Ako se datoteke ne pronalaze u pretrazi ili OneDrive korpi za otpatke, obično ih nije moguće preuzeti. Obezbedite sledeće informacije da bi neki predstavnik podrške to ispitao:
-
Imena datoteka ili fascikli koje pokušavate da pronađete. Ako su datoteke fotografije/video zapisi, recite nam datum kada ste ih snimili.
-
Približno kada ste poslednji put pristupili datotekama i na kojem uređaju (na primer, računar, Android, iPhone).
-
Pristanak da pretražimo vašu istoriju datoteka za vas.
-
Ako ste pratili korake u ovom članku, ali vam je i dalje potrebna pomoć, obratite se timu podrške za OneDrive putem e-pošte.
Potrebna vam je dodatna pomoć?
|
|
Obratite se podršci
Za tehničku podršku idite na Obratite se Microsoft podršci, unesite problem i izaberite stavku Pronalaženje pomoći. Ako vam je i dalje potrebna pomoć, izaberite stavku Obratite se podršci da biste se usmerili na najbolju opciju podrške. |
|
|
|
Administratori
|
Kako pronaći datoteke
Pomoć ćete pronaći u nastavku u ovim odeljcima:
Traženje datoteka u usluzi OneDrive na mreži
Ako treba da pretražite sve datoteke i fascikle, ali imate omogućene datoteke na zahtev ili sinhronizujete samo određene fascikle, možete da pretražite na mreži.
-
Prijavite se u OneDrive pomoću poslovnog ili školskog naloga.
-
Koristite opciju Pretraži OneDrive da biste potražili datoteke.
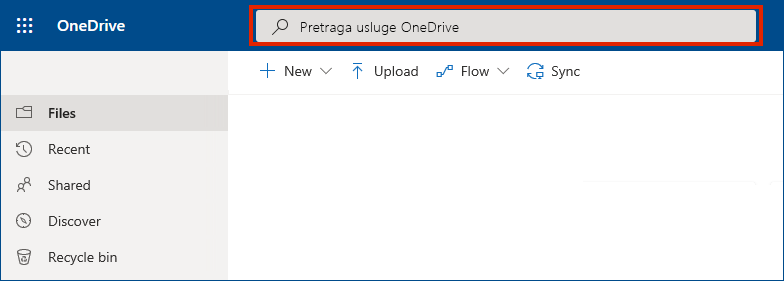
Potražite u korpi za otpatke
-
Na levoj strani stranice izaberite stavku Korpa za otpatke.
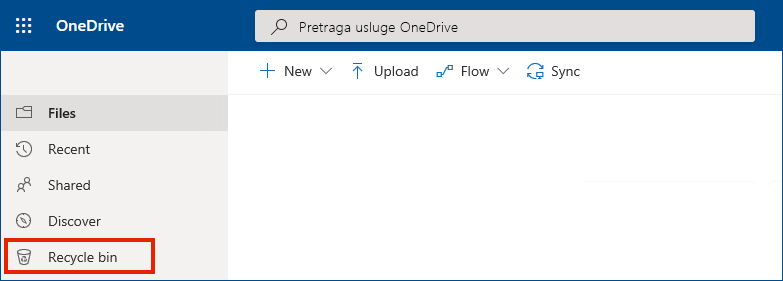
-
Ako pronađete stavku koju tražite, izaberite je i odaberite Vrati u prethodno stanje na vrhu stranice. Ako ne možete da pronađete stavku na dugačkoj listi, možete odabrati da vratite sve stavke na vrhu stranice.
-
Korisnici usluge OneDrive za posao ili školu mogu da vrate ceo OneDrive na prethodno stanje u nekom ranijem trenutku. Idite na OneDrive Postavke na mreži da bi opozvali sve radnje izvršene na datotekama i fasciklama tokom poslednjih 30 dana.
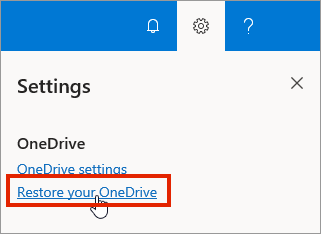
Saznajte više o vraćanju usluge OneDrive u prethodno stanje.
Pronalaženje SharePoint datoteka u usluzi OneDrive
Da biste saznali više, pogledajte članak Pronalaženje SharePoint i Teams datoteka u usluzi OneDrive za posao i školu.
Traženje datoteka na drugom Microsoft nalogu
Ako ne možete da pronađete datoteke koje ste izbrisali, proverite da li ste prijavljeni na odgovarajući Microsoft nalog – datoteke su možda bezbedne na drugom OneDrive, kao što je lični OneDrive nalog. Da proverite, odjavite se sa svog OneDrive naloga i ponovo se prijavite pomoću drugog naloga.
Ako i dalje ne možete da pronađete datoteke
Datoteka možda još uvek nije sinhronizovana. Datoteke sačuvane pomoću Office 2016 otpreme na OneDrive, a zatim se sinhronizuju sa lokalnim računarom. Ako imate problema sa sinhronizovanjem Office datoteka, Office Upload keš možda ometa OneDrive sinhronizaciju. Probajte da isključite povezanu postavku u postavkama usluge OneDrive.
Ako imate iOS uređaj koji ima fotografije optimizovane za iCloud, fotografije se ne skladište na uređaju i nije ih moguće otpremiti na OneDrive. Da biste onemogućili iCloud optimizaciju na iOS uređaju, dodirnite stavku Postavke >iCloud > Fotografije i opozovite izbor u polju za potvrdu Optimizuj skladište.
Fascikla je uklonjena iz usluge OneDrive
Ako dobijete e-poruku ili obaveštenje u kojoj se kaže "[Ime fascikle] je uklonjeno iz usluge OneDrive", to znači da je deljena fascikla izbrisana.
Napomene:
-
Nećete moći da vratite u prethodno stanje ili oporavite fasciklu deljenu sa vama.
-
Ako ste fasciklu podelili sa drugim osobama i oni su izbrisali njen sadržaj, možete da pronađete sadržaj u korpi za otpatke.
Sledeći koraci
Ako se datoteke ne pronalaze u pretrazi ili OneDrive korpi za otpatke, obično ih nije moguće preuzeti. Obezbedite sledeće informacije da bi vaš IT administrator ili neki predstavnik podrške to ispitao:
-
Imena datoteka ili fascikli koje pokušavate da pronađete. Ako su datoteke fotografije/video zapisi, datum kada ste ih snimili.
-
Približno kada ste poslednji put pristupili datotekama i na kojem uređaju (na primer, računar, Android, iPhone).
-
Pristanak da pretražimo vašu istoriju datoteka za vas.
Ako tražite datoteke u aplikaciji za mobilne uređaje, idite na članak Pronalaženje datoteka u usluzi OneDrive za Android.
Ako tražite datoteke u aplikaciji za mobilne uređaje, idite na članak Pronalaženje datoteka u usluzi OneDrive za iOS.












