Napomena: Ovaj članak je odradio svoj posao i uskoro će biti obustavljen. Da biste sprečili poruku „Stranica nije pronađena“, uklanjamo veze za koje znamo. Ako ste kreirali veze do ove stranice, uklonite ih i zajedno ćemo održati veb povezanim.
Napomena: Power Query je poznat kao Preuzimanje i transformacija u programu Excel 2016. Informacije koje su ovde navedene važi za obe. Da biste saznali više, pogledajte članak Preuzmi i prenesi u programu Excel 2016.
U Power Query, kada kontrolori podataka ili drugi poslovni korisnici dele upite koji koriste Power BI za Microsoft 365, ti deljeni upiti postaju dostupni u Power BI spremištu metapodataka. Korisnici u organizaciji mogu da pronađu i koriste ove deljene upite (ako se dele sa njima) pomoću opcije pretrage na mreži u programu Power Query da bi koristili osnovne podatke u upitima za analizu podataka i izveštavanje.
Važno: Deljeni upiti mogu da potraju i pet minuta nakon deljenja kako bi bili dostupni putem pretrage na mreži u Power Query. Do toga dolazi zbog ažuriranja indeksa pretrage, što može da potraje do pet minuta.
Da biste pronašli i koristili deljene upite pomoću Power Query:
-
Prijavite se u Power BI iz programskog dodatka Power Query ako već niste prijavljeni. U programu Excel, na kartici POWER QUERY kliknite na dugme Prijavi me. U dijalogu Prijavljivanje kliknite na dugme Prijavi se, a zatim unesite informacije o nalogu organizacije koje su korišćene za upisivanje za Power BI.
Važno: Prijavljivanje u Power BI pomoću naloga organizacije omogućava vam da pronađete i koristite upite koji su deljeni za korisnike u organizaciji. Ako niste prijavljeni u Power BI, ne možete da tražite upite koji se dele u organizaciji Power Query niste prijavljeni u Power BI.
-
Na kartici POWER QUERY izaberite stavku Pretraga na mreži.
-
Kada izaberete stavku Pretraga na mreži, pojavljuje se traka Pretraga i okno Pretraga na mreži koje vam omogućava da opsegu i filtrirate pretragu upita.
Napomena: Opseg i filtriranje pretrage upita je opcionalno; to vam pomaže samo da suzite pretragu da biste dobili brze rezultate. Ako ne želite da koristite parametre opsega ili filtriranja, možete direktno da otkucate ključnu reč za pretragu bez ijednih parametara sužavanja obima u polju u oknu Pretraga na mreži i pritisnete taster ENTER ili kliknete na dugme

-
Izaberite opseg pretrage upita u oblasti Opseg na traci Pretraga ili na padajućoj listi u oknu Pretraga na mreži. Opcije su:
-
Sve: Pretražite sve izvore uključujući upite koje delite vi i upite koje dele drugi korisnici u preduzeću. Ovo je podrazumevani izbor.
-
Moje deljeno: Pretražujte samo upite koje delite.
-
Organizacija: Pretražujte samo upite koji se dele u okviru organizacije pomoću Power Query.
-
-
Suzite pretragu upita na osnovu sledećih parametara u oblasti Sužavanje obima trake Pretraga:
-
Ime: Suzite pretragu na osnovu imena upita.
-
Opis: Suzite pretragu na osnovu opisa upita.
-
Od: Suzite obim pretrage da biste vratili rezultate iz upita koji se dele samo navedenim pseudonimom ili korisničkim nalogom.
-
Izvor podataka: Suzite obim pretrage da biste vratili rezultate samo iz navedenog osnovnog imena izvora podataka.
-
Poslednja izmena: Suzite pretragu na osnovu datuma poslednje izmene upita. Možete da izaberete neku od unapred navedenih vremenskih intervala na padajućoj listi u opsegu od danas doprošle godine.
-
Imena kolona: Suzite obim pretrage da biste vratili rezultate samo iz navedenih imena kolona.
-
Certifikovano: Suzite obim pretrage da biste vratili certifikovane upite.
Kada kliknete na parametar sužavanja obima pretrage, traka Pretraga umeće ključnu reč parametra u polje u oknu Pretraga na mreži. Možete i ručno da otkucate ključnu reč za sužavanje obima pretrage u polju za pretragu, a zatim da navedete potrebnu vrednost za ključnu reč u polju u oknu Pretraga na mreži.
Na primer, da biste potražili deljene upite u organizaciji koji u imenu imaju reč "Uzorak", izaberite stavku Organizacija u oblasti Opseg, a zatim izaberite stavku Ime u oblasti Sužavanje obima trake Pretraga. Ovo podešava opseg i ubrizgava ključnu reč programa name:(name) da bi se rezultati filtrirali po imenu u polju za pretragu okna Pretraga na mreži.
Zatim otkucajte "Uzorak" za ključnu reč imena kao name:(Sample), a zatim pritisnite taster ENTER ili kliknite

Rezultati pretrage se prikazuju u oknu Pretraga na mreži.
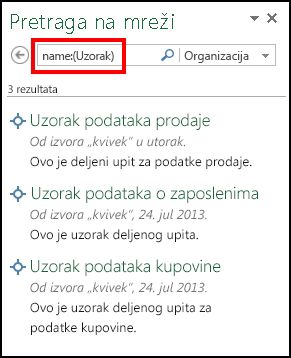
-
-
-
Istorija pretraga upita koje izvršite skladišti se u usluzi Power Query i možete da izaberete stavku Nedavne pretrage na traci Pretraga da biste brzo prikazali i izabrali neku od prethodnih pretraga upita.
-
Kada postavite pokazivač miša ili kliknete na ime deljenog upita u rezultatima pretrage, videćete pregled deljenog upita u levom oknu.
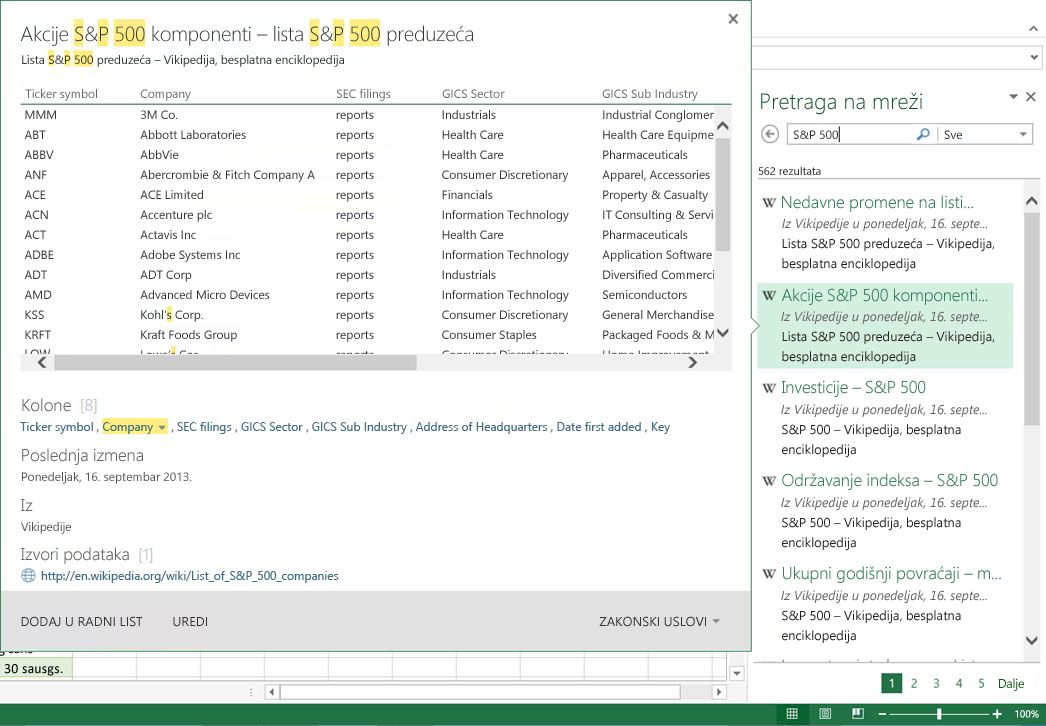
Lazni ekran pregleda prikazuje snimak podataka na koje upit upućuje, kolone u skupu podataka, poslednju izmenjenu vremensku oznaku, korisnika koji deli upit i vezu ka dokumentaciji ako je obezbeđena za upit. Možete da kliknete na ime kolone u dijalogu pregled da biste prešli na odgovarajuću kolonu sa podacima u pregledu.
Napomena: Za upite koji se dele u organizaciji, snimak podataka se prikazuje na padajućem ekranu pregleda samo ako je korisnik odabrao da uključi preglede dok prvobitno deli upit. Više informacija potražite u članku Deljenje upita.
Pored toga, navedene vrednosti ključnih reči su istaknute u pregledu odlaznog ekrana. Na primer, markirana je reč "uzorak". Isticanje ključne reči dostupno je za metapodatke deljenog upita (kao što su naslov i opis), kao i za osnovne podatke na koje deljeni upit upućuje.
-
Kliknite na dugme DODAJ U RADNI LIST da biste u radnu svesku uvezli podatke na koje deljeni upit upućuje kao novi list. Druga mogućnost je da izaberete stavku FILTER & SHAPE da biste dodatno poboljšali referentne podatke pre nego što ih uvezete u list.
-
Ako nemate pristup osnovnim izvorima podataka na koje upućuje deljeni upit, pojavljuje se dijalog koji vam omogućava da zatražite pristup izvorima podataka. U dijalogu koji se pojavi kliknite na vezu Zahtevaj pristup. U zavisnosti od načina na koji su informacije o zahtevu za pristup podešene za izvor podataka, bićete upitani da pošaljete e-poruku pseudonimu ili zatražite pristup putem URL adrese. Informacije o podešavanju informacija o zahtevu za pristup za izvor podataka potražite u članku Šta je to Power BI administracija?.
-
Ako su osnovni podaci u deljenom upitu kombinovani (objedinjeni ili dodati) pomoću više izvora podataka, morate da navedete nivoe privatnosti da biste mogli da koristite osnovne kombinovane podatke u deljenom upitu. Informacije o nivoima privatnosti potražite u članku Nivoi privatnosti.
-
Važno:
-
Data Catalog obaveštenje o ukidanju
-
Data Catalog u programu Excel i Power Query prestaće da rade 4. marta 2019. Korisnici će moći da koriste sadržaj koji je već objavljen na Data Catalog datuma. Međutim, počevši od 3. decembra 2018. godine, korisnici neće moći da objavljuju (dele) nove ili ažurirane upite u Data Catalog. Počev od 1. avgusta 2018. prestaćemo da ulaznim migraciranjem novih klijenata (zakupaca) kako bismo koristili ovu funkciju. Preporučujemo da preuzmete deljene upite kako biste mogli da nastavite da ih koristite izvan Data Catalog od 4. marta 2019. Možete da preuzmete punu definiciju upita iz okna zadataka Moji Data Catalog upiti pomoću opcije Otvori za svaki od upita.
Srodne teme
Prikaz i ažuriranje deljenih upita










