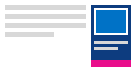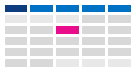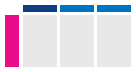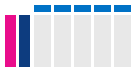Promena prikaza Outlook kalendara
Važno: Koraci mogu da se razlikuju između nove i klasične Outlook za Windows. Da biste odredili koju verziju programa Outlook koristite, potražite Datoteku na traci. Ako nema opcijeDatoteka, pratite korake ispod kartice Novi Outlook. Ako se Datoteka opcija pojavi, izaberite karticu za Klasični Outlook.
-
Na traci za navigaciju sa leve strane izaberite stavku Kalendar.
-
Na kartici Početak izaberite željeni prikaz.

Savet: U levom oknu, ispod koordinatne mreže kalendara videćete listu deljenih, timskih ili drugih kalendara. Ako ne vidite levo okno, izaberite stavku Uključi/isključi levo okno (sa leve strane kartice Početak). Informacije o deljenim kalendarima potražite u članku Deljenje Outlook kalendara sa drugim osobama.
Zadrži vidljive predstojeće kalendarske stavke
Držite predstojeće zakazane obaveze i sastanke u prikazu otvaranjem funkcije „Pogled na kalendar“ sa desne strane aplikacije „Pošta“.
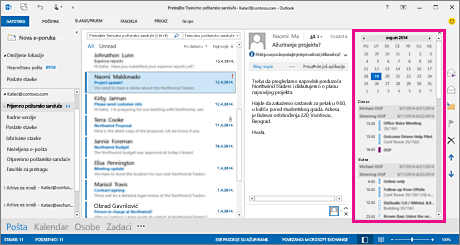
-
Kliknite desnim tasterom miša na stavku Kalendar na traci za navigaciju, a zatim izaberite stavku Usidri pogled.
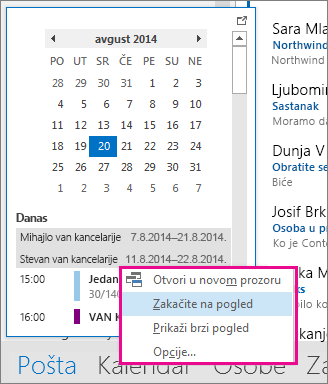
Saznajte više o držanju kalendara, zakazanih obaveza i sastanaka uvek u prikazu.
Prebacivanje na mesečni prikaz sa ponedeljkom kao datumom početka i prikaz praznika iz SAD
Prikažite kalendar po mesecu da biste bacili pogled na to što radite. Uobičajen način za prikazivanje kalendara jeste postavljanjem radne sedmice tako da počinje u ponedeljak, sa praznicima iz SAD.
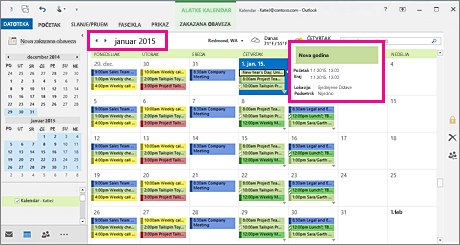
-
Izaberite stavku Kalendar.
-
Izaberite stavke Početak > Raspoređivanje > Mesec.
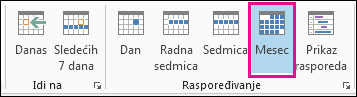
-
Izaberite karticu Datoteka.
-
Izaberite stavku Opcije, a zatim izaberite stavku Kalendar.
-
U okviru Radno vreme za stavku Prvi dan sedmice izaberite opciju Ponedeljak.
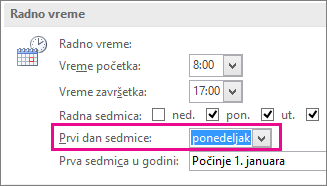
-
U okviru Opcije kalendara za stavku Dodavanje praznika u kalendar izaberite opciju Dodaj praznike.
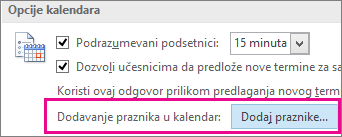
-
Izaberite stavku SAD, a zatim izaberite stavku U redu.
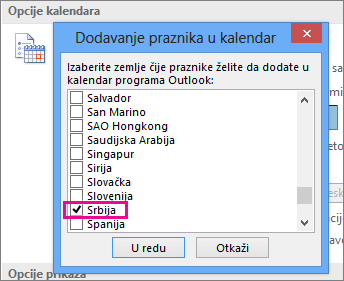
Saznajte više o dodavanju praznika u kalendar.
Promena prikaza radne sedmice na nedelja–utorak sa danima od 12 sati (netradicionalna radna sedmica)
Ako radite po netradicionalnom rasporedu, možete da podesite prikaz Radna sedmica tako da prikazuje samo to radno vreme. Na primer, ako ste medicinska sestra, možda želite da prikažete samo svoju dvanaestočasovnu smenu u bolnici, nedelja–utorak.
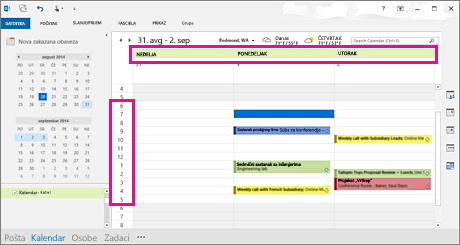
-
Izaberite stavku Kalendar.
-
Izaberite stavke Početak > Raspoređivanje > Radna sedmica.
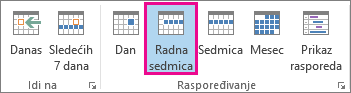
-
Izaberite karticu Datoteka.
-
Izaberite stavku Opcije, a zatim izaberite stavku Kalendar.
-
U okviru Radno vreme za stavku Vreme početka izaberite opciju 6:00.
-
U okviru Radno vreme za stavku Vreme završetka izaberite opciju 18:00.
-
Za stavku Radna sedmica potvrdite izbor u polju Ned., Pon. i Uto. i opozovite izbore u svim ostalim poljima za potvrdu.
-
Za stavku Prvi dan sedmice izaberite opciju Nedelja.
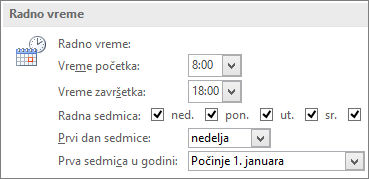
-
Kliknite na dugme U redu.
Savet: Da biste prikazali sve sate tokom dugačke smene u prikazu Radna sedmica, koristite funkciju Zumiranje u donjem desnom uglu kalendara da biste ga smanjili.
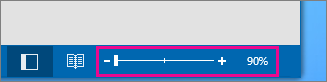
Prikaz dve vremenske zone u sedmičnom prikazu
Prilikom rada sa partnerima u različitim vremenskim zonama, korisno je da vidite obe vremenske zone u prikazu Sedmica. Na primer, kada zakazujem sastanke iz kancelarije u Njujorku (istočna vremenska zona), želim da vidim raspored saradnika iz Australije (vremenska zona u Brizbejnu) tako da ih ne zakažem tokom neradnih sati.
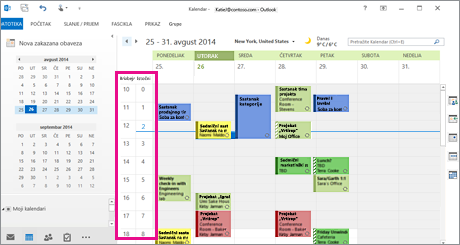
-
Izaberite stavku Kalendar.
-
Izaberite stavke Početak > Raspoređivanje > Sedmica.
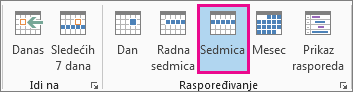
-
Kliknite desnim tasterom miša na prazan prostor na vrhu vremenske trake, a zatim izaberite stavku Promeni vremensku zonu u priručnom meniju.
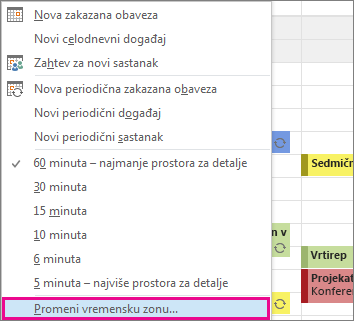
-
U okviru Vremenske zone otkucajte Istočna vremenska zona u polju Oznaka.
-
Na listi Vremenska zona izaberite stavku (UTC-05:00) Istočno vreme (SAD i Kanada).
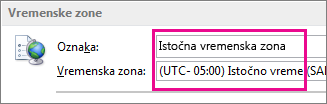
-
Izaberite stavku Prikaži drugu vremensku zonu.
-
Otkucajte Brizbejn u polju Oznaka.
-
Na listi Vremenska zona izaberite stavku (UTC+ 10:00) Brizbejn.
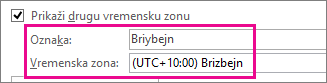
-
Kliknite na dugme U redu.
Saznajte više o tome kako funkcioniše normalizovanje vremenskih zona.
Tražite nešto drugo?
Ako zateknete sebe kako filtrirate stavke kalendara ili menjate polja, možete jednostavno da kreirate prilagođeni prikaz tako da informacije koje su vam potrebne uvek budu dostupne.
-
Izaberite karticu Prikaz.
-
U grupi Trenutni prikaz izaberite stavku Promeni prikaz, a zatim Upravljaj prikazima.
-
Izaberite stavku Novo.
-
U polju Ime novog prikaza otkucajte ime za prikaz.
-
U okviru Tip prikaza izaberite tip prikaza.
-
Da biste promenili mesto gde je prikaz dostupan, u okviru Može da se koristi na izaberite neku od opcija, a zatim kliknite na dugme U redu.
-
U dijalogu Više opcija za postavke prikaza: novi prikaz izaberite opcije koje želite da koristite.
-
Kada završite sa izborom opcija, kliknite na dugme U redu.
-
Kliknite na dugme Primeni prikaz da biste odmah počeli da koristite prikaz.
Saznajte više o promeni ili prilagođavanju prikaza.