Napomena: Ovaj članak je odradio svoj posao i uskoro će biti obustavljen. Da biste sprečili poruku „Stranica nije pronađena“, uklanjamo veze za koje znamo. Ako ste kreirali veze do ove stranice, uklonite ih i zajedno ćemo održati veb povezanim.
Možete da prilagodite i promenite fontove i razmak između znakova (poznat i kao podešavanje međuslovnog razmaka) na kartici Početak u grupi font . Ova ilustracija prikazuje funkcije dostupne u grupi font :
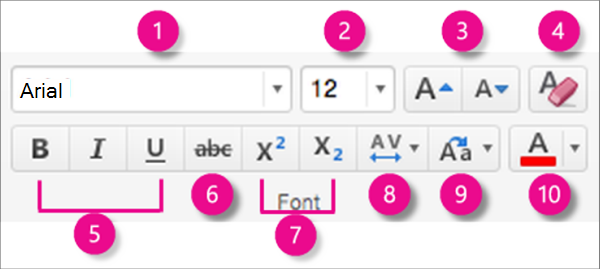
1. stil fonta. Kliknite na strelicu da biste se pomerili i izabrali stil.
2. veličina fonta. Kliknite na strelicu da biste odabrali veličinu fonta. Ili izaberite broj u polju, unesite novi broj i pritisnite taster.
3. povećajte ili smanjite veličinu fonta. Izaberite stavku Povećaj veličinu fonta ili Smanji veličinu fonta da biste uvećali veličinu izabranog teksta.
4. obrišite sva oblikovanja. Kliknite da biste vratili izabrani tekst u podrazumevano oblikovanje.
5. podebljano, kurziv i podvlačenje. Kliknite na dugme podebljano, kurzivili podvlačenje da biste se prijavili na izabrani tekst.
6. precrtani tekst. Kliknite da biste odabrali izabrani tekst.
7. eksponentni i indeksni tekst. Kliknite da biste izabrani tekst smanjili i nešto iznad (eksponentni) ili ispod (indeksni) uobičajenog reda tipa.
8. razmak između znakova (podešavanje međuslovnog razmaka). Kliknite na strelicu da biste odabrali koliko će se čvrsto ili slabo razmaknuti tekst pojaviti. Kliknite na više razmaka za precizno podeљenu kontrolu iznad razmaka znakova.
9. promeni slučaj. Kliknite na strelicu da biste promenili čauru izabranog teksta. Odaberite stavku iz slučaja rečenica, mala, velika slova, velika slova za svaku reč i preklopnik.
10. boja fonta. Kliknite na strelicu da biste izabrali boju fonta. Izaberite stavku Još boja za napredne opcije boje.
Napomena: Da biste promenili oblikovanje fonta na svim slajdovima odjednom ili u određenim rasporedima slajdova, možete da prilagodite master slajda ili uredite raspored na slajdu.
Srodne informacije
Brisanje oblikovanja teksta na slajdu u programu PowerPoint za Mac
Rad sa listama sa znakovima za nabrajanje i numerisane liste u programu PowerPoint
Oblikovanje teksta kao eksponentni ili indeksni tekst u programu PowerPoint za Mac










