Ako vam je potrebno da proširite ili smanjite širine redova i kolona u programu Excel, postoji nekoliko načina da ih prilagodite. Ako radite u prikazu rasporeda na stranici (prikaz prikaza > radne sveske > raspored na stranici), možete da navedete širinu kolone ili visinu reda u inčima, centimetrima i milimetrima. Merna jedinica je podrazumevano u inčima. Idite na stavku Opcije > datoteka > napredne >opcije > izaberite opciju sa liste Jedinice lenjira . Ako se prebacite na normalni prikaz, širine kolona i visine redova se prikazuju u tačkama.
Pojedinačni redovi i kolone mogu da imaju samo jednu postavku. Na primer, jedna kolona može da ima širinu od 25 tačaka, ali ne može da bude široka 25 tačaka za jedan red, a 10 tačaka za drugi.
Dolenavedena tabela prikazuje minimalne, maksimalne i podrazumevane veličine za svaku na osnovu skale tačke.
|
Tip |
Min |
Max |
Default |
|---|---|---|---|
|
Kolona |
0 (skriveno) |
255 |
8.43 |
|
Red |
0 (skriveno) |
409 |
15.00 |
-
Izaberite kolone koje želite da promenite.
-
Idite na karticu Početak > u >formatu.
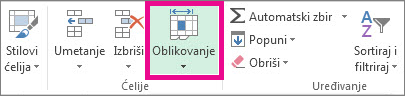
-
U okviru Veličina ćelije izaberite stavku Širina kolone.
-
U polju Širina kolone otkucajte željenu vrednost.
-
Izaberite stavku U redu.
Savet: Da biste brzo podesili širinu jedne kolone, kliknite desnim tasterom miša na izabranu kolonu, izaberite stavku Širina kolone, otkucajte željenu vrednost, a zatim kliknite na dugme U redu.
-
Izaberite kolone koje želite da promenite.
-
Idite na karticu Početak > u >formatu.
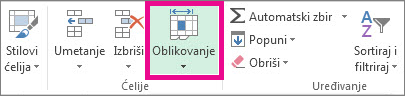
-
U okviru Veličina ćelije izaberite stavku Automatski uklopi širinu kolone.
Napomena: Da biste brzo izvršili automatsko uklapanje za sve kolone na radnom listu, izaberite stavku Izaberi sve, a zatim kliknite dvaput na bilo koju granicu između dva naslova kolona.
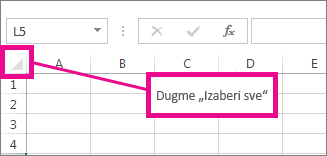
-
Izaberite ćeliju u koloni sa širinom koju želite da koristite.
-
Pritisnite kombinaciju tastera Ctrl+C ili idite na karticu Početak > ostavu > kopiranje.
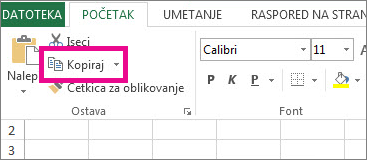
-
Kliknite desnim tasterom miša na ćeliju u ciljnoj koloni, postavite pokazivač na stavku Specijalno lepljenje, a zatim izaberite stavku Zadrži izvorne širine kolona

Vrednost podrazumevane širine kolona ukazuje na prosečan broj znakova standardnog fonta koji mogu da se uklope u ćeliju. Za podrazumevanu širinu kolona na radnom listu ili u radnoj svesci možete da navedete i drugi broj.
-
Uradite nešto od sledećeg:
-
Da biste promenili podrazumevanu širinu kolone za radni list, izaberite karticu lista.
-
Da biste promenili podrazumevanu širinu kolona za celu radnu svesku, kliknite desnim tasterom miša na karticu lista, a zatim izaberite stavku Izaberi sve listove na priručni meni.

-
-
Idite na karticu Početak > u >formatu.
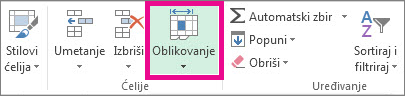
-
U okviru Veličina ćelije izaberite stavku Podrazumevana širina.
-
U polju Standardna širina kolone otkucajte novu meru, a zatim kliknite na dugme U redu.
Saveti: Ako želite da definišete podrazumevanu širinu kolone za sve nove radne sveske i radne listove, možete da kreirate predložak radne sveske ili predložak radnog lista, a zatim zasnivate sve nove radne sveske ili radne listove na tim predlošcima. Više informacija potražite u sledećim člancima:
Uradite nešto od sledećeg:
-
Da biste promenili širinu jedne kolone, prevlačite granicu sa desne strane naslova kolone dok ne dobijete željenu širinu kolone.
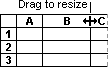
-
Da biste promenili širinu većeg broja kolona, izaberite kolone koje želite da promenite, a zatim prevucite granicu sa desne strane naslova izabrane kolone.
-
Da biste promenili širinu kolona tako da se sadržaj uklopi, izaberite kolone koje želite da promenite, a zatim kliknite dvaput na granicu sa desne strane naslova izabrane kolone.
-
Da biste promenili širinu svih kolona na radnom listu, izaberite stavku Izaberi sve, a zatim prevucite ikonu bilo kog naslova kolone.
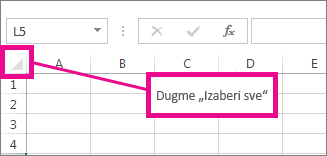
-
Izaberite redove koje želite da promenite.
-
Idite na karticu Početak > u >formatu.
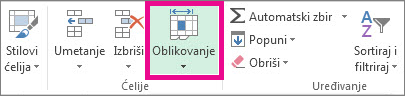
-
U okviru Veličina ćelije izaberite stavku Visina reda.
-
U polju Visina reda otkucajte željenu vrednost, a zatim kliknite na dugme U redu.
-
Izaberite redove koje želite da promenite.
-
Idite na karticu Početak > u >formatu.
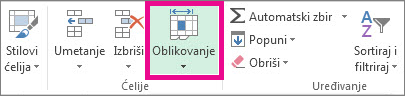
-
U okviru Veličina ćelijeizaberite stavku Automatski uklopi visinu reda.
Savet: Da biste brzo izvršili automatsko uklapanje za sve redove na radnom listu, izaberite stavku Izaberi sve, a zatim kliknite dvaput na granicu ispod jednog od naslova redova.
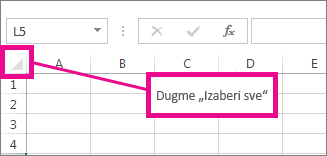
Uradite nešto od sledećeg:
-
Da biste promenili visinu jednog reda, prevlačite granicu ispod naslova reda dok ne dobijete željenu visinu reda.
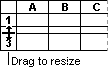
-
Da biste promenili visinu većeg broja redova, izaberite redove koje želite da promenite, a zatim prevucite granicu ispod jednog od izabranih naslova redova.
-
Da biste promenili visinu reda za sve redove na radnom listu, izaberite stavku Izaberi sve, a zatim prevucite granicu ispod bilo kog naslova reda.
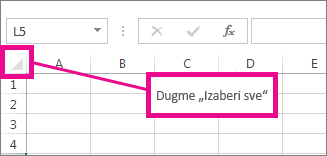
-
Da biste promenili visinu redova tako da se sadržaj uklopi, kliknite dvaput na granicu ispod naslova reda.
Takođe pogledajte
Promena širine kolone ili visine reda (računar)
Promena širine kolone ili visine reda (Mac)










