Osnovni koraci
Da biste promenili veličinu slajda:
-
Izaberite karticu Dizajn na traci sa alatkama.
-
Izaberite stavku Veličina

-
Izaberite stavku Standardni (4:3 odnos širina/visina) ili Široki ekran (16:9) ili Prilagođena veličina slajda.
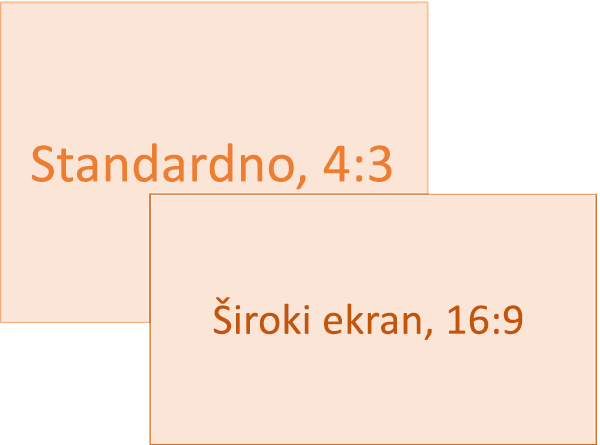
Za više informacija o unapred definisanim veličinama (uključujući formate kao što su Overhead, A3, A4, Banner, B4 i B5) ili sopstvenu prilagođenu veličinu, kliknite na naslov ispod da biste ga razvili i videli detalje.
Detaljni koraci
-
Na kartici Dizajn na traci pronađite stavku Veličina slajda u grupi Prilagođavanje, blizu krajnjeg desnog kraja trake sa alatkama.

-
Izaberite stavku Veličina slajda, a zatim izaberite stavku Standardni (4:3) ili Široki ekran (16:9).
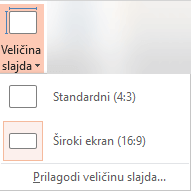
Kada PowerPoint može automatski da podešava razmeru sadržaja, tražiće vam dve opcije:
-
Uvećaj: Izaberite ovu opciju da biste povećali veličinu sadržaja slajda kada podešavate razmeru na veću veličinu slajda. Izbor ove opcije može da prouzrokuje da sadržaj ne stane na slajd.
-
Uklopi: Izaberite ovu opciju da biste smanjili veličinu sadržaja kada podešavate razmeru na manju veličinu slajda. To može da učini da sadržaj izgleda manji, ali moći ćete da vidite sav sadržaj na slajdu.
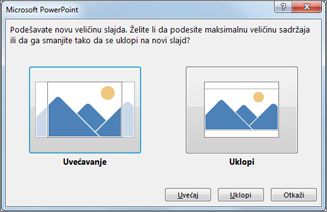
-
Postavka širokog ekrana 16:9 predstavlja podrazumevanu vrednost za nove prezentacije koje pravite. Kada promenite veličinu slajda za prezentaciju, veličina koju odaberete primenjuje se samo na tu prezentaciju. Međutim, možete da olakšate pravljenje 4:3 prezentacije kad god to želite – tako što ćete definisati prilagođenu temu koja koristi 4:3 odnos širina/visina. Pogledajte dolenavedeni odeljak pod imenom "Postavi podrazumevanu veličinu za početak pri kreiranju novih prezentacija".
-
Na kartici Dizajn na traci pronađite stavku Veličina slajda u grupi Prilagođavanje, blizu krajnjeg desnog kraja trake sa alatkama.

-
Izaberite stavku Veličina slajda, a zatim stavku Prilagođena veličina slajda.
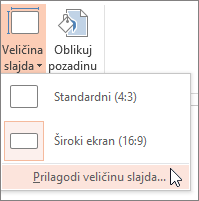
-
U polju Veličina slajda kliknite na strelicu nadole pored stavke Veličina slajdova veličine za i izaberite opciju. Njihove dimenzije su navedene ispod:
Ime
Širina
Visina
Projekcija na ekranu (4:3)
10 in/ 25,4 cm
7,5 in/ 19,05 cm
Papir "Letter" (8,5x11 in)
10 in/ 25,4 cm
7,5 in/ 19,05 cm
Paper Ledger (11x17 in)
13,319 in / 33,831 cm
9,99 in/ 25,374 cm
A3 papir (297x420 mm)
14 in/ 35,56 cm
10,5 in/ 26,67 cm
A4 paper (210x297 mm)
10,833 in / 27,517 cm
7,5 in/ 19,05 cm
B4 (ISO) papir (250x353mm)
11,84 in / 30,074 cm
8,88 in/ 22,556 cm
B5 (ISO) papir (176x250mm)
7,84 in/ 19,914 cm
5,88 in/ 14,936 cm
Slajdovi od 35 mm
11,25 in/ 28,575 cm
7,5 in/ 19,05 cm
Indirektni
10 in/ 25,4 cm
7,5 in/ 19,05 cm
Baner
8 in/ 20,32 cm
1 in/ 2,54 cm
Projekcija na ekranu (16:9)
10 in/ 25,4 cm
5,625 in/ 14,288 cm
Projekcija na ekranu (16:10)
10 in/ 25,4 cm
6,25 in/ 15,875 cm
Široki ekran
13,333 in / 33,867 cm
7,5 in/ 19,05 cm
Dodatno zaglavlje pruža odnos širina/visina približan standardnoj veličini slajda 4:3.
Postoje dve opcije za 16:9 odnos širina/visina:
-
Projekcija na ekranu (16:9) dimenzije slajda postavlja na 10 inča x 5,625 inča.
-
Široki ekran dimenzije slajda postavlja na 13,333 inča x 7,5 inča.
Obe ove opcije imaju isti odnos širina/visina tako da će izgledati isto u normalnom prikazu, pošto PowerPoint automatski prilagođava nivo zumiranja. Široki ekran (13,333 inče x 7,5 in.) obezbeđuje više površine slajda za sadržaj, tako da je to najbolji izbor za prezentacije. Široki ekran neće stati na list papira veličine 8,5" x 11", a da vi ne morate da ga snizite.

-
-
Kliknite na dugme U redu da biste prihvatili dimenzije i zatvorili dijalog Veličina slajda.
-
Na kartici Dizajn na traci pronađite stavku Veličina slajda u grupi Prilagođavanje, blizu krajnjeg desnog kraja trake sa alatkama.

-
Izaberite stavku Veličina slajda, a zatim stavku Prilagođena veličina slajda.
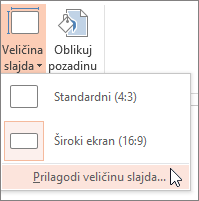
Otvara se dijalog Veličina slajda.
-
U dijalogu Veličina slajda proverite da li je položaj postavljen na željeni način.
-
U poljimaVisina i Širina PowerPoint merne jedinice u inčima, centimetrima ili pikselima. Otkucajte broj praćen razmakom, a zatim odgovarajuću skraćenicu: in, cm ili px.
Širina ili visina
Minimalne:
1 in
2,54 cm
120 px
Maksimalnu:
56 in
142,24 cm
720 px
PowerPoint zatim konvertuje mere, ako je potrebno, u tip jedinice koju koristi vaš operativni sistem.
-
Kliknite na dugme U redu.
Kada PowerPoint može automatski da podešava razmeru sadržaja, tražiće vam dve opcije:
-
Uvećaj: Izaberite ovu opciju da biste povećali veličinu sadržaja slajda kada podešavate razmeru na veću veličinu slajda. Izbor ove opcije može da prouzrokuje da sadržaj ne stane na slajd.
-
Uklopi: Izaberite ovu opciju da biste smanjili veličinu sadržaja kada podešavate razmeru na manju veličinu slajda. To može da učini da sadržaj izgleda manji, ali moći ćete da vidite sav sadržaj na slajdu.
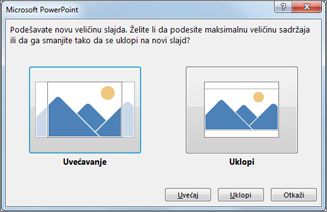
-
Ako želite , možete da promenite jedinicu mere koja je prikazana u PowerPoint dijalozima.
Ova verzija programa PowerPoint ima podrazumevanu veličinu od 16:9 za novu prezentaciju, ali možete da kreirate drugačiju podrazumevanu vrednost za sebe.
-
Pokrenite PowerPoint.
-
Na kartici Datoteka na traci sa alatkama izaberite stavku Novo. Zatim kliknite dvaput na praznu prezentaciju da biste napravili novu, praznu prezentaciju.
-
Zatim na kartici Dizajn izaberite stavku Veličina slajda i odaberite podrazumevanu veličinu.
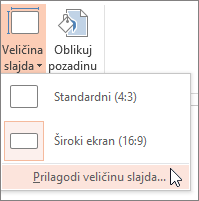
(Ako želite drugačiju podrazumevanu veličinu slajda od onoga što je tu navedeno, izaberite stavku Prilagođena veličina slajda, a zatim odaberite veličinu u dijalogu Veličina slajda, a zatim kliknite na dugme U redu.)
-
Na kartici Dizajn kliknite na strelicu Još u donjem desnom uglu grupe Teme:

-
Izaberite stavku Sačuvaj trenutnu temu.
-
Dajte temi ime koje ćete lako zapamtiti i kliknite na dugme Sačuvaj. Nemojte da menjate fasciklu u kojoj će se sačuvati nova tema.
-
Na kartici Dizajn kliknite ponovo na strelicu Još u donjem desnom uglu grupe Teme. Novosa sačuvanu temu videćete ispod naslova Prilagođeno .
-
Kliknite desnim tasterom miša tu novu prilagođenu temu u okviru naslova Prilagođeno, a zatim izaberite stavku Postavi kao podrazumevanu temu:
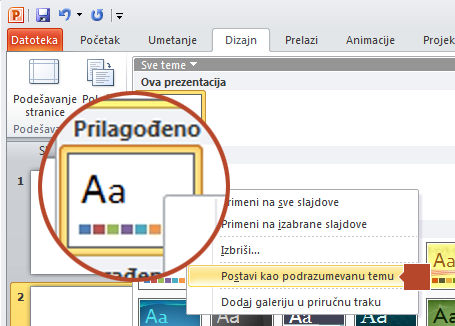
-
Zatvorite PowerPoint. Nemojte da čuvate datoteke ako vam to zatraži.
-
Ponovo PowerPoint otvorite. Na kartici Datoteka na traci sa alatkama izaberite stavku Novo.
Prilagođena tema koju ste upravo sačuvali navedena je u gornjem levom uglu pod imenom Podrazumevana tema. Sličica izgleda kao slajd širokog ekrana, ali u stvarnosti, kada kreirate novu prezentaciju na osnovu te teme, prezentacija ima odnos širina/visina koji ste definisali za ovu podrazumevanu temu.
Sledeći put kada otvorite PowerPoint, vidite podrazumevanu temu u gornjoj levoj oblasti galerije tema. Kada je izaberete, svi slajdovi će biti prilagođene veličine koju ste podrazumevano odabrali.
Veličina se primenjuje na sve slajdove u prezentaciji
PowerPoint ne može da promeni veličinu jednog slajda u okviru prezentacije. Svi slajdovi u prezentaciji su iste veličine.
Ako je ovo funkcija koju želite da zatražite, pošaljite nam povratne informacije da biste nam pomogli da odredimo prioritet novih funkcija u budućim ispravkama. Pogledajte članak „Kako da pošaljem povratne informacije o sistemu Microsoft 365“ za više informacija.
Položaj se primenjuje na sve slajdove u prezentaciji
PowerPoint ne može da promeni položaj stranice određenih slajdova. Svi slajdovi u prezentaciji imaju isti položaj stranice.
Ako je ovo funkcija koju želite da zatražite, pošaljite nam povratne informacije da biste nam pomogli da odredimo prioritet novih funkcija u budućim ispravkama. Pogledajte članak „Kako da pošaljem povratne informacije o sistemu Microsoft 365“ za više informacija.
Takođe pogledajte
Promena položaja stranice u programu PowerPoint između položenog i uspravnog
Korišćenje uspravnog i položenog položaja slajda u istoj prezentaciji
Osnovni koraci
Da biste promenili veličinu slajda:
-
U meniju Datoteka izaberite stavku Podešavanje stranice.
-
U dijalogu Podešavanje stranice, u okviru Veličina slajdova za izaberite unapred definisanu veličinu koju želite ili odaberite stavku Prilagođeno i navedite dimenzije koje želite.
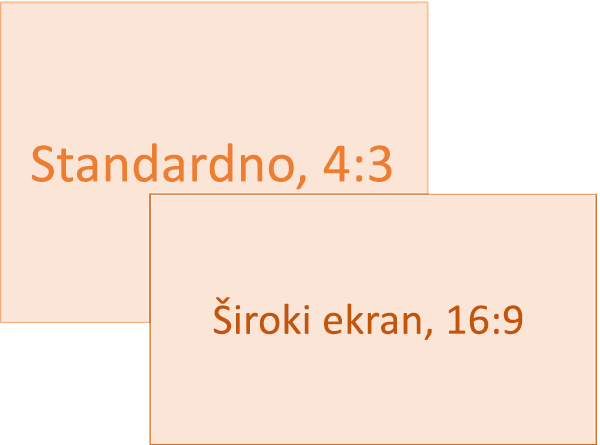
Za više informacija o unapred definisanim veličinama (uključujući formate kao što su Overhead, A3, A4, Banner, B4 i B5) ili sopstvenu prilagođenu veličinu, kliknite na naslov ispod da biste ga razvili i videli detalje.
Detaljni koraci
-
Na kartici Dizajn na traci pronađite stavku Veličina slajda u grupi Prilagođavanje, blizu krajnjeg desnog kraja trake sa alatkama.

-
Izaberite stavku Veličina slajda.

-
Izaberite stavku Standardno (4:3) ili Široki ekran (16:9).
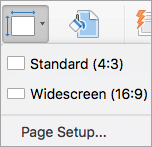
PowerPoint vas može upitati o podešavanju razmere sadržaja. Odaberite neku od sledećih opcija:
-
Skali: Izaberite ovu opciju da biste smanjili ili povećali veličinu sadržaja slajda. Kada povlačite razmeru na manju veličinu slajda, to može da učini da sadržaj izgleda manji, ali ćete moći da vidite sav sadržaj na slajdu.
-
Ne podešaj razmeru: Izaberite ovu opciju da biste zadržali veličinu sadržaja slajda. Izbor ove opcije može da prouzrokuje da sadržaj ne stane na slajd.
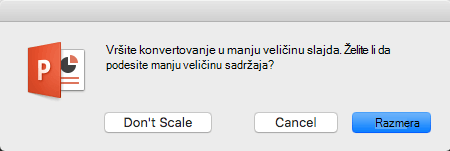
-
Na kartici Dizajn na traci pronađite stavku Veličina slajda u grupi Prilagođavanje, blizu krajnjeg desnog kraja trake sa alatkama.

-
Izaberite stavku Veličina slajda.

-
Odaberite stavku Podešavanje stranice iz menija koji se pojavi.
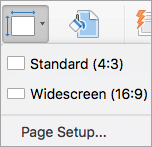
Podešavanje stranice vam pruža asociranje unapred definisanih opcija veličine slajda/stranice. Opcije i njihove dimenzije su navedene ispod:
Ime
Širina
Visina
Projekcija na ekranu (4:3)
10 in/ 25,4 cm
7,5 in/ 19,05 cm
Papir "Letter" (8,5x11 in)
10 in/ 25,4 cm
7,5 in/ 19,05 cm
Paper Ledger (11x17 in)
13,319 in / 33,831 cm
9,99 in/ 25,374 cm
A3 papir (297x420 mm)
14 in/ 35,56 cm
10,5 in/ 26,67 cm
A4 paper (210x297 mm)
10,833 in / 27,517 cm
7,5 in/ 19,05 cm
B4 (ISO) papir (250x353mm)
11,84 in / 30,074 cm
8,88 in/ 22,556 cm
B5 (ISO) papir (176x250mm)
7,84 in/ 19,914 cm
5,88 in/ 14,936 cm
Slajdovi od 35 mm
11,25 in/ 28,575 cm
7,5 in/ 19,05 cm
Indirektni
10 in/ 25,4 cm
7,5 in/ 19,05 cm
Baner
8 in/ 20,32 cm
1 in/ 2,54 cm
Projekcija na ekranu (16:9)
10 in/ 25,4 cm
5,625 in/ 14,288 cm
Projekcija na ekranu (16:10)
10 in/ 25,4 cm
6,25 in/ 15,875 cm
Široki ekran
13,333 in / 33,867 cm
7,5 in/ 19,05 cm
-
U polju Veličina slajda kliknite na strelicu nadole pored stavke Veličina slajdova veličine za i izaberite opciju.
Dodatno zaglavlje pruža odnos širina/visina približan standardnoj veličini slajda 4:3.
Postoje dve opcije za 16:9 odnos širina/visina:
-
Projekcija na ekranu (16:9) dimenzije slajda postavlja na 10 inča x 5,625 inča.
-
Široki ekran dimenzije postavlja na 13,333 inči x 7,5 inči.
Obe ove opcije imaju isti odnos širina/visina tako da će izgledati isto u normalnom prikazu, pošto PowerPoint automatski prilagođava nivo zumiranja. Široki ekran (13,333 inče x 7,5 in.) obezbeđuje više površine slajda za sadržaj, tako da je to najbolji izbor za prezentacije. Široki ekran neće stati na list papira veličine 8,5" x 11", a da vi ne morate da ga snizite.
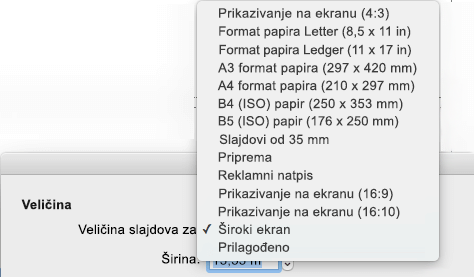
-
-
Kliknite na dugme U redu da biste prihvatili dimenzije i zatvorili dijalog Veličina slajda.
-
Na kartici Dizajn na traci pronađite stavku Veličina slajda u grupi Prilagođavanje, blizu krajnjeg desnog kraja trake sa alatkama.

-
Izaberite stavku Veličina slajda, a zatim stavku Podešavanje stranice.
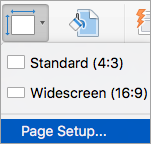
Otvara se dijalog Podešavanje stranice.
-
U poljima Širina i Visina PowerPoint merne jedinice u inčima, centimetrima ili pikselima. Otkucajte broj iza kojeg sledi razmak, a zatim odgovarajuću skraćenicu: u (inčima) ili cm (centimetri) ili px (pikseli).
PowerPoint zatim konvertuje mere, ako je potrebno, u mernu jedinicu koju koristi vaš operativni sistem.
Širina ili visina
Minimalne:
1 in
2,54 cm
120 px
Maksimalnu:
56 in
142,24 cm
720 px
-
Kliknite na dugme U redu.
PowerPoint vas može upitati o podešavanju razmere sadržaja. Odaberite neku od sledećih opcija:
-
Skali: Izaberite ovu opciju da biste smanjili ili povećali veličinu sadržaja slajda. Kada povlačite razmeru na manju veličinu slajda, to može da učini da sadržaj izgleda manji, ali ćete moći da vidite sav sadržaj na slajdu.
-
Ne podešaj razmeru: Izaberite ovu opciju da biste zadržali veličinu sadržaja slajda. Izbor ove opcije može da prouzrokuje da sadržaj ne stane na slajd.
-
-
Na kartici Dizajn na traci pronađite stavku Veličina slajda u grupi Prilagođavanje, blizu krajnjeg desnog kraja trake sa alatkama.

-
Izaberite stavku Veličina slajda, a zatim stavku Podešavanje stranice.
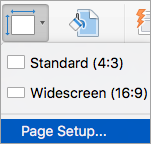
-
Pratite korake iz prethodnog odeljka da biste odabrali željenu veličinu slajda.
-
Na kartici Dizajn kliknite na strelicu Još ispod standardnih tema.
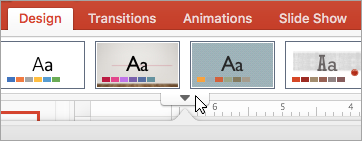
-
Kliknite na dugme Sačuvaj trenutnu temu na dnu prozora.
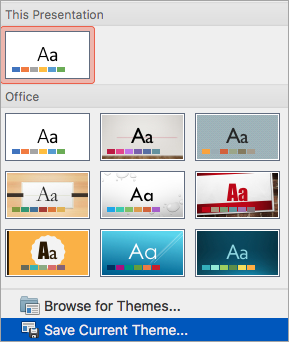
-
Dajte temi ime koje ćete lako zapamtiti i kliknite na dugme Sačuvaj.
-
Na kartici Dizajn ponovo kliknite na strelicu Još ispod standardnih tema. Novosa sačuvanu temu videćete u okviru Prilagođeno.
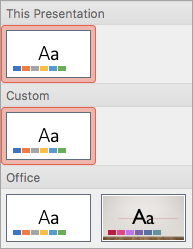
-
Kliknite desnim tasterom miša na novu prilagođenu temu, a zatim izaberite stavku Postavi kao podrazumevanu temu.
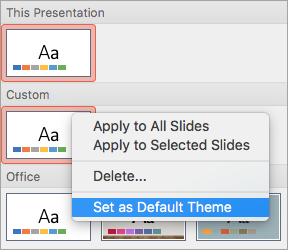
Sledeći put kada otvorite PowerPoint, vidite podrazumevanu temu u gornjoj levoj oblasti galerije tema. Kada je izaberete, svi slajdovi će biti veličine koju ste odabrali za podrazumevanu temu.
Veličina se primenjuje na sve slajdove u prezentaciji
Neki ljudi su postavili pitanje o promeni veličine jednog slajda u okviru prezentacije. PowerPoint to ne može da uradi. Svi slajdovi u prezentaciji su iste veličine.
Položaj se primenjuje na sve slajdove u prezentaciji
Neki ljudi su takođe postavili pitanje o promeni položaja stranice određenih slajdova. PowerPoint to ne može da uradi. Svi slajdovi u prezentaciji imaju isti položaj stranice.
Takođe pogledajte
Promena položaja stranice u programu PowerPoint između položenog i uspravnog
Osnovni koraci
Da biste promenili veličinu slajda:
-
Izaberite karticu Dizajn na traci sa alatkama.
-
Izaberite stavku Veličina

-
Izaberite stavku Standardni (4:3 odnos širina/visina) ili Široki ekran (16:9) ili Prilagođena veličina slajda.
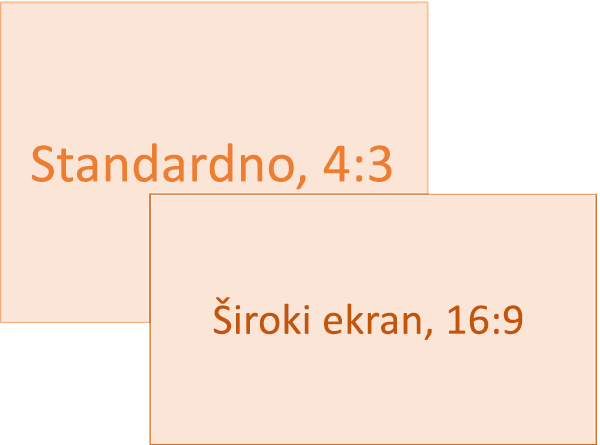
Za više informacija o unapred definisanim veličinama (uključujući formate kao što su Overhead, A3, A4, Banner, B4 i B5) ili sopstvenu prilagođenu veličinu, kliknite na naslov ispod da biste ga razvili i videli detalje.
Detaljni koraci
-
Na kartici Dizajn na traci sa alatkama izaberite stavku Veličina slajdau grupi Prilagođavanje.
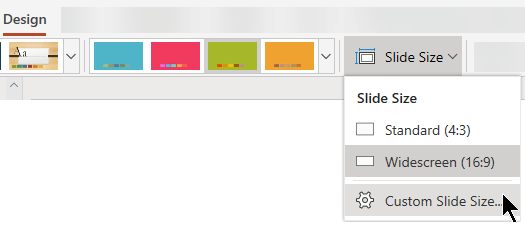
-
Izaberite stavku Standardno (4:3) ili Široki ekran (16:9).
Kada PowerPoint za veb nije u mogućnosti da automatski podešava razmeru sadržaja, nudi vam dve opcije:
-
Uvećaj: Izaberite ovu opciju da biste povećali veličinu sadržaja slajda kada podešavate razmeru na veću veličinu slajda. Izbor ove opcije može da prouzrokuje da sadržaj ne stane na slajd.
-
Uklopi: Izaberite ovu opciju da biste smanjili veličinu sadržaja kada podešavate razmeru na manju veličinu slajda. To može da učini da sadržaj izgleda manji, ali moći ćete da vidite sav sadržaj na slajdu.
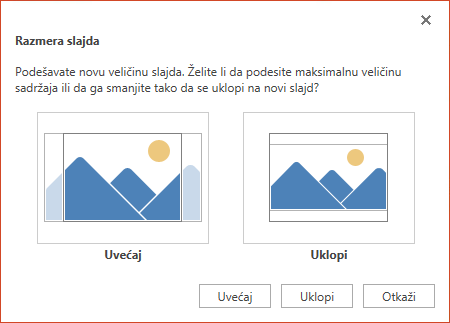
-
Postavka širokog ekrana 16:9 predstavlja podrazumevanu vrednost za nove prezentacije koje pravite. Kada promenite veličinu slajda za prezentaciju, veličina koju odaberete primenjuje se samo na tu prezentaciju.
Možete i da promenite položaj svih slajdova u prezentaciji. Uputstva potražite u članku Promena položaja stranice.
-
Na kartici Dizajn na traci pronađite stavku Veličina slajda u grupi Prilagođavanje, blizu krajnjeg desnog kraja trake sa alatkama.

-
Izaberite stavku Veličina slajda, a zatim stavku Prilagođena veličina slajda.
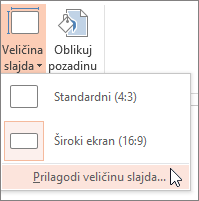
-
U polju Veličina slajda kliknite na strelicu nadole pored stavke Veličina slajdova veličine za i izaberite opciju. Njihove dimenzije su navedene ispod:
Ime
Širina
Visina
Projekcija na ekranu (4:3)
10 in/ 25,4 cm
7,5 in/ 19,05 cm
Papir "Letter" (8,5x11 in)
10 in/ 25,4 cm
7,5 in/ 19,05 cm
Paper Ledger (11x17 in)
13,319 in / 33,831 cm
9,99 in/ 25,374 cm
A3 papir (297x420 mm)
14 in/ 35,56 cm
10,5 in/ 26,67 cm
A4 paper (210x297 mm)
10,833 in / 27,517 cm
7,5 in/ 19,05 cm
B4 (ISO) papir (250x353mm)
11,84 in / 30,074 cm
8,88 in/ 22,556 cm
B5 (ISO) papir (176x250mm)
7,84 in/ 19,914 cm
5,88 in/ 14,936 cm
Slajdovi od 35 mm
11,25 in/ 28,575 cm
7,5 in/ 19,05 cm
Indirektni
10 in/ 25,4 cm
7,5 in/ 19,05 cm
Baner
8 in/ 20,32 cm
1 in/ 2,54 cm
Projekcija na ekranu (16:9)
10 in/ 25,4 cm
5,625 in/ 14,288 cm
Projekcija na ekranu (16:10)
10 in/ 25,4 cm
6,25 in/ 15,875 cm
Široki ekran
13,333 in / 33,867 cm
7,5 in/ 19,05 cm
Dodatno zaglavlje pruža odnos širina/visina približan standardnoj veličini slajda 4:3.
Postoje dve opcije za 16:9 odnos širina/visina:
-
Projekcija na ekranu (16:9) dimenzije slajda postavlja na 10 inča x 5,625 inča.
-
Široki ekran dimenzije slajda postavlja na 13,333 inča x 7,5 inča.
Obe ove opcije imaju isti odnos širina/visina tako da će izgledati isto u normalnom prikazu, pošto PowerPoint automatski prilagođava nivo zumiranja. Široki ekran (13,333 inče x 7,5 in.) obezbeđuje više površine slajda za sadržaj, tako da je to najbolji izbor za prezentacije. Široki ekran neće stati na list papira veličine 8,5" x 11", a da vi ne morate da ga snizite.
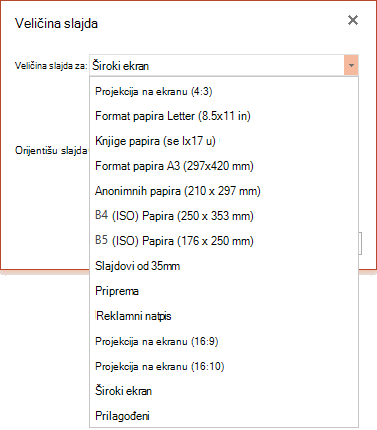
-
-
Kliknite na dugme U redu da biste prihvatili dimenzije i zatvorili dijalog Veličina slajda.
-
Na kartici Dizajn na traci pronađite stavku Veličina slajda u grupi Prilagođavanje, blizu krajnjeg desnog kraja trake sa alatkama.

-
Izaberite stavku Veličina slajda, a zatim stavku Prilagođena veličina slajda.
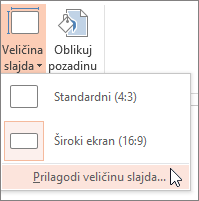
Otvara se dijalog Veličina slajda.
-
U poljima Širinai Visinaotkucajte meru u inčima. PowerPoint ne prihvata mere izvan minimalne i maksimalne vrednosti prikazane ispod:
Širina ili visina
Minimalne:
1 inč
(Jedan inč je jednak 2,54 cm.)
Maksimalnu:
56 inča
(56 inča je jednako 142,24 cm.)
-
Kliknite na dugme U redu.
Kada PowerPoint za veb nije u mogućnosti da automatski podešava razmeru sadržaja, nudi vam dve opcije:
-
Uvećaj: Izaberite ovu opciju da biste povećali veličinu sadržaja slajda kada podešavate razmeru na veću veličinu slajda. Izbor ove opcije može da prouzrokuje da sadržaj ne stane na slajd.
-
Uklopi: Izaberite ovu opciju da biste smanjili veličinu sadržaja kada podešavate razmeru na manju veličinu slajda. To može da učini da sadržaj izgleda manji, ali moći ćete da vidite sav sadržaj na slajdu.
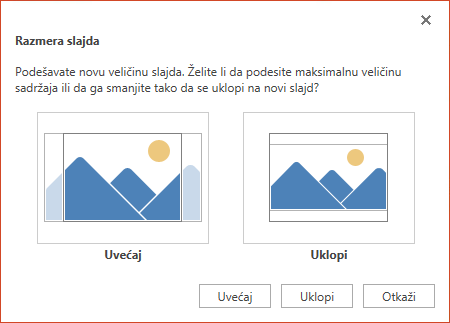
-
Takođe pogledajte
Promena položaja stranice u programu PowerPoint između položenog i uspravnog










