Napomena: Ovaj članak je odradio svoj posao i uskoro će biti obustavljen. Da biste sprečili poruku „Stranica nije pronađena“, uklanjamo veze za koje znamo. Ako ste kreirali veze do ove stranice, uklonite ih i zajedno ćemo održati veb povezanim.
Možete da promenite veličinu celog SmartArt grafika ili pojedinačnih oblika unutar SmartArt grafika. Ako želite da promenite veličinu drugog tipa objekta, pogledajte članak Promena veličine slike, oblika, okvira za tekst ili WordArt objekta.
U ovom članku
Pregled promene veličine SmartArt grafika, oblika i teksta
Kada promenite veličinu pojedinačnog oblika u SmartArt grafika, preostali oblici mogu da prilagode veličine i pozicije, u zavisnosti od rasporeda SmartArt grafika i količine dostupnog prostora. U pojedinim slučajevima, samo će se promeniti pojedinačni oblik koji promenite. U drugim slučajevima, odgovarajući oblici će promeniti i veličinu.
Kada promenite veličinu oblika koji sadrži tekst, tekst se automatski menja u veličinu za uklapanje. Međutim, ako drugi oblik na istom nivou u toj SmartArt grafika nema prostora za prikaz većeg teksta, veličina teksta ostaće ista za sve oblike na tom nivou. Takođe, ako ste prethodno prilagodili veličinu teksta u bilo kom obliku, tekst u tom obliku neće promeniti veličinu.
Na primer, sledeće SmartArt grafika ima tri oblika veličine.

Ako dodate još teksta prvom obliku, a zatim umanjite taj oblik, ostala dva oblika se umanjuju u veličini i veličina teksta se smanjuje u sva tri oblika.

Ako sada povećate treći oblik, veličina teksta se ne povećava ni u jednom od oblika, zato što je prvi oblik već pun teksta koji ne može da se širi bez previše razmaka.
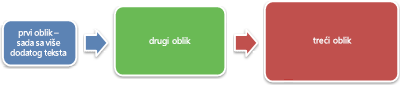
Međutim, ako povećate prvi oblik, tekst u tom obliku će zatim imati prostora za proširivanje, tako da se povećava veličina teksta u druga dva oblika. Međutim, ako jedan ili više oblika u SmartArt grafika sadrži tekst koji je mnogo manji od slobodnog prostora u obliku omogućava (na primer, u trećem obliku iznad), možete ručno da promenite veličinu teksta tako što ćete izabrati tekst u obliku, a zatim izabrati željene opcije fonta u grupi font na kartici Početak .
Kao opšte pravilo, ako kucanje više teksta u obliku povećava veličinu oblika, veličina teksta će takođe povećati veličinu oblika. Nasuprot tome, ako brisanje teksta iz oblika smanjuje veličinu oblika, smanjuje se i veličina teksta. Međutim, povećanje ili smanjenje veličine teksta ne menja automatski veličinu oblika za sve oblike, u zavisnosti od rasporeda SmartArt grafika koji odaberete.
Takođe, u zavisnosti od rasporeda za SmartArt grafika koji odaberete, kada promenite veličinu čitavog SmartArt grafika, oblici unutarSmartArt grafika će se proporcionalno prilagoditi ili prilagoditi da bi optimizovali razmak i protok.
Promena veličine povezanih oblika
Povezani oblici su oblici koji su kombinovani da bi napravili veći oblik. SmartArt grafika će obično sadržati nekoliko ovih većih oblika. Ako izaberete sve povezane oblike u SmartArt grafika (na primer, raspored Lista naglašavanja slike na slici u tipu liste ), a zatim im promenite veličinu, vaš SmartArt grafika može izgledati izobliиeno. U dolenavedenom primeru, izabrani su svi povezani oblici u većem obliku. Ako želite da promenite veličinu samo jednog od povezanih oblika, kao što je mali kružni oblik (slika čuvara mesta sa suncem i planinama), obavezno izaberite samo taj oblik. Ako želite da promenite veličinu celokupnog većeg oblika, izaberite sve povezane oblike, kao što je prikazano ispod.
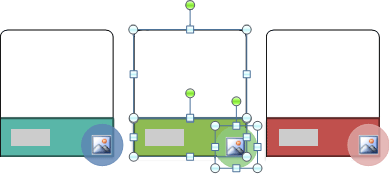
Promena veličine jednog oblika
-
Kliknite na oblik kojem želite da promenite veličinu.
Da biste promenili veličinu većeg broja oblika, izaberite prvi oblik, a zatim pritisnite i držite taster CTRL dok klikćete na dodatne oblike.
-
U okviru SmartArt alatke, na kartici Oblikovanje , u grupi oblici uradite nešto od sledećeg:

-
Da biste povećali oblik, kliknite nadugme više.
-
Da bi se oblik smanjio, izaberite stavku umanjenim.
Napomene:
-
Regulatore veličine možete da koristite i da biste promenili veličinu oblika. Postavite pokazivač na jedan od regulatora veličine i kada pokazivač postane

-
Da biste vratili oblik u originalnu veličinu, u okviru SmartArt alatke, na kartici Dizajn , u grupi Poništi izaberite stavku Poništi grafiku.

Važno: Bilo koja geometrija, boja, stil, veličina, pozicija i efekti koje su prethodno napravljene u tom obliku i sa svim drugim oblicima u istim SmartArt grafika se izgube.
-
Ako se promenite u drugi raspored za SmartArt grafiku, bilo koju veličinu, poziciju, rotaciju, preslikavanje, smer (sleva nadesno ili nadesno ili nadesno) i geometriju oblika, možda se neće prenositi u novi raspored. Međutim, ako se ponovo prebacite na originalni raspored pre nego što sačuvate i zatvorite Microsoft Office 2007 dokument, sva prilagođavanja se ponovo pojavljuju u originalnom rasporedu. Neka prilagođavanja se ne prenose zato što možda neće izgledati dobro u novom rasporedu.
-
-
Promena veličine cele SmartArt grafike
-
Kliknite na SmartArt grafika kojem želite da promenite veličinu.
-
Postavite pokazivač na regulator veličine naSmartArt grafika ivica i kada pokazivač postane

Pružanje dve SmartArt grafike iste veličine i položaja na slajdovima
Primenjuje se samo na Microsoft Office PowerPoint 2007
Pre nego što počnete, trebalo bi da kreirate dva SmartArt grafike na drugim slajdovima.
-
Promenite veličinu prve SmartArt grafike da biste napravili željenu veličinu.
-
Kliknite desnim tasterom miša na prvu SmartArt grafika, a zatim izaberite stavku Veličina i položaj na priručni meni.
-
Na kartici Veličina , u oblasti Veličina i rotiranje , zabeležite vrednosti u poljima Visina i Širina .
-
Na kartici Pozicija zabeležite vrednosti u horizontalnim i vertikalnim poljima.
-
Kliknite na dugme Zatvori.
-
Kliknite desnim tasterom miša na drugu SmartArt grafika, a zatim izaberite stavku Veličina i položaj.
-
Na karticama Veličina i Pozicija Unesite vrednosti veličine i položaja koje ste zabeležite iz prvog SmartArt grafika.
-
Kliknite na dugme Zatvori.










