Promena osvetljenosti ekrana
Želite li da podesite osvetljenost ekrana ?
-
Windows 10 ili 11: Izaberite start, odaberite stavku Postavke, a zatim izaberite stavku Sistemski > Prikaz. U okviru Svetlina i boja pomerite klizač Promeni osvetljenost da biste podesili osvetljenost. Više detalja potražite u članku: Promena svetline ekrana
-
Windows 8: Pritisnite kombinaciju tastera Windows + C. Izaberite stavku Postavke, a zatim stavku Promeni postavke računara. Izaberite računar i uređaje > Ekran. Automatski uključi podesi osvetljenost ekrana. Više detalja potražite u članku: Podešavanje svetline i kontrasta
Nastavite da čitate da biste dobili informacije o prilagođavanjima slika Office aplikacijama.
Pomoću alatki za ispravke možete da promenite svetlinu, kontrast ili oštrinu slike.
Ovaj video pokazuje nekoliko načina za prilagođavanje slike:
(Kada počnete da reprodukujete video, možete da kliknete na strelicu za 

Trajanje: 1:35
Prilagođavanje svetline, oštrine ili kontrasta
-
Kliknite na sliku čiju svetlinu želite da promenite.
-
Na kartici Format slike, u grupi Prilagođavanje izaberite stavku Ispravke.

U zavisnosti od veličine ekrana, dugme Ispravke može izgledati drugačije.


Ako ne vidite karticu Format slike, uverite se da ste izabrali sliku. Možda ćete morati da kliknete dvaput na sliku da biste je izabrali i da izazovete pojavljivanje kartice.
-
Uradite sledeće:
-
U okviru Izoštravanje i umekšavanje kliknite na željenu sličicu. Sličice sa leve strane prikazuju više mekoće, a sličice sa desne strane više oštrine.
-
U okviru Svetlina/kontrast izaberite željenu sličicu. Sličice sa leve strane prikazuju manje svetline, a sa desne više svetline. Sličice na vrhu prikazuju manje kontrasta, a na dnu više kontrasta.
Savet: Kada postavite pokazivač miša na opciju u galeriji ispravki, slika na slajdu se menja da bi vam dala pregled efekta opcije na koju upućujete.
-
-
Da biste precizno podesili bilo koju ispravku, izaberite stavku Opcije ispravki slika, a zatim pomerite klizač za stavke Oštrina, Svetlina ili Kontrast ili unesite broj u polje pored klizača.
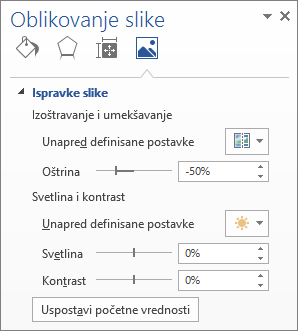
Napomena: Ako koristite PowerPoint, i dalje možete da sačuvate originalnu verziju slike, čak i ako ste izvršili ispravke. Ova funkcija nije dostupna u programima Word ili Excel.
Promena Office šeme boja za veći kontrast
Da li Office boja previše svetla za vas? Da li vam je potreban dodatni kontrast u Office aplikacijama? Pogledajte članak Promena izgleda i doživljaja usluge Microsoft 365.
Pomoću alatki za ispravke možete da promenite svetlinu, kontrast ili oštrinu slike.
Prilagođavanje svetline, oštrine ili kontrasta
-
Kliknite na sliku čiju svetlinu želite da promenite.
-
U okviru Alatke za slike, na kartici Oblikovanje, u grupi Prilagodi kliknite na dugme Ispravke.

U zavisnosti od veličine ekrana, dugme Ispravke može izgledati drugačije.


Ako ne vidite kartice Oblikovanje ili Alatke za slike, uverite se da ste izabrali sliku. Možda ćete morati da kliknete dvaput na sliku da biste je izabrali i otvorili karticu Oblikovanje.
-
Uradite sledeće:
-
U okviru Izoštravanje i umekšavanje kliknite na željenu sličicu. Sličice sa leve strane prikazuju više mekoće, a sličice sa desne strane više oštrine.
-
U okviru Svetlina/kontrast izaberite željenu sličicu. Sličice sa leve strane prikazuju manje svetline, a sa desne više svetline. Sličice na vrhu prikazuju manje kontrasta, a na dnu više kontrasta.
Savet: Kada postavite pokazivač miša na opciju u galeriji ispravki, slika na slajdu se menja da bi vam dala pregled efekta opcije na koju upućujete.
-
-
Da biste precizno podesili bilo koju ispravku, izaberite stavku Opcije ispravki slika, a zatim pomerite klizač za stavke Oštrina, Svetlina ili Kontrast ili unesite broj u polje pored klizača.
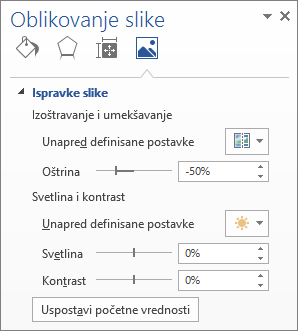
Napomena: Ako koristite PowerPoint, i dalje možete da sačuvate originalnu verziju slike, čak i ako ste izvršili ispravke. Ova funkcija nije dostupna u programima Word ili Excel.
Promena Office šeme boja za veći kontrast
Da li Office boja previše svetla za vas? Da li vam je potreban dodatni kontrast u Office aplikacijama? Pogledajte članak Promena izgleda i doživljaja sistema Office.
Takođe pogledajte
Primena umetničkog efekta na sliku
Uređivanje slika pomoću aplikacije „Fotografije“ u operativnom sistemu Windows 10










