Status prisutnosti se zasniva na vašim Microsoft Outlook kalendar ili Lync aktivnostima. Na primer, ako imate sastanak koji je trenutno zakazan u usluzi Outlook, vaš status se pojavljuje kao "Na sastanku" u programu Lync. Kada ste u Lync ili video pozivu, indikator prisutnosti je crven, kao Zauzet, a status se ažurira na "U pozivu". Status prisutnosti možete i ručno da postavite i tako kontrolišete kako hoćete da vam se osobe obraćaju i da li to želite. Takođe, prisutnost može da sadrži i ličnu belešku koja se pojavljuje na listi kontakata i kontakt kartici. To osobama pruža više informacija o tome čime se bavite.
Promena statusa prisutnosti
-
Kliknite na padajuću strelicu menija statusa ispod svog imena Lync glavnom prozoru, a zatim kliknite na status koji želite da prikažete drugim osobama.
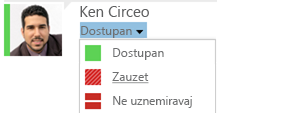
Da biste se vratili sa statusa koji ste postavili i Lync automatski ažurirali status, kliknite na meni statusa, a zatim izaberite stavku Uspostavi početne vrednosti statusa.
Izbor odgovarajućeg statusa
Uverite se da ste tačno postavili status. Sledeća tabela opisuje svaki status prisutnosti koji druge osobe mogu da vide, šta svaki od statusa znači i koje statuse možete sami da postavite.
|
Status prisutnosti |
Opis |
Kako se postavlja ovaj status |
|
|
Na mreži ste i dostupni za obraćanje. |
Lync postavlja ovaj status kada otkrije da koristite računar. Ovaj status možete postaviti kada želite da druge osobe znaju da ste u kancelariji iako je računar neaktivan. |
|
|
Zauzeti ste i ne želite da vas prekidaju. |
Lync postavlja ovaj status kada, prema Outlook kalendar, imate zakazanu obavezu. Ovaj status možete izabrati i sa padajuće strelice. Ako to uradite ručno, nakon 24 časa, Lync se automatski vrati na Outlook kalendar status, osim ako pre toga ne promenite status. |
|
|
Trenutno ste u Lync (dvosmerni audio poziv) i ne želite da vas uznemiravaju. |
Lync ovaj status postavlja kada otkrije da ste u Lync pozivu. |
|
|
Na sastanku ste i ne želite da vas uznemiravaju. |
Lync postavlja ovaj status kada otkrije da ste na Lync sastanku ili kada bi, prema Outlook kalendaru, trebalo da budete na sastanku. |
|
|
Trenutno ste u Lync (sastanak Lync zvukom) i ne želite da vas uznemiravaju. |
Lync ovaj status postavlja kada otkrije da učestvujete u Lync konferencijskom pozivu. |
|
|
Držite prezentaciju i ne smeju vas uznemiravati. |
Lync ovaj status postavlja kada otkrije da delite ekran ili projektovanje. |
|
|
Ne želite da vas uznemiravaju, a obaveštenja o razgovoru ćete videti samo ako ih je poslao neko iz radne grupe. |
Ovaj status možete izabrati sa padajuće strelice. Nakon 24 časa Lync se automatski vrati na Outlook kalendar status, osim ako ste pre toga promenili status. |
|
|
Nakratko se udaljavate od računara. |
Ovaj status možete izabrati sa padajuće strelice. |
|
|
Prijavljeni ste, ali vam je računar neaktivan ili ste bili udaljeni od računara tokom određenog (vi podešavate kog) vremenskog perioda. |
Lync postavlja status na "neaktivan" kada je računar u stanju mirovanja pet minuta, kao i na "odsutni" kada status nije aktivan pet minuta. (Da biste promenili ove podrazumevane vrednosti, kliknite na dugme |
|
|
Ne radite i niste dostupni za stupanje u kontakt. |
Ovaj status možete izabrati sa padajuće strelice. |
|
|
Niste prijavljeni. Osobama koje ste sprečili da vide vašu prisutnost bićete prikazani sa statusom „Van mreže“. |
Lync postavlja ovaj status kada se odjavite sa računara. |
|
|
Ne zna se da li ste prisutni ili ne. |
Ovaj status može da se pojavi kontaktima koji ne koriste Lync kao program za razmenu trenutnih poruka. |
Napomena: Kada uključite obaveštenje o odsuta iz kancelarije u programu Outlook, beleška koju napišete u programu Outlook prikazuje se i u programu Lync, a pored statusa prisutnosti na dnu oblasti za prikaz slike pojaviće se crvena zvezdica (*).
Dodavanje ili uklanjanje lične beleške
Stanja Lync prisutnosti su unapred podešena, što znači da ne možete da kreirate nova, odaberete različite boje ili promenite druge detalje o njima. Ali kontaktima možete da pružite više informacija o tome gde se nalazite i šta radite tako što ćete na vrhu glavnog prozora programa napisati ličnu belešku, na primer Lync "Radim od kuće". Beleška će se pojaviti sa vašom kontakt karticom. Belešku možete da menjate koliko god često želite.
-
Da biste dodali ili promenili ličnu belešku, u glavnom prozoru programa Lync kliknite na polje za belešku iznad svog imena, a zatim otkucajte belešku, na primer "Radim od kuće" ili "Radim sa krajnjim rokom, pošaljite trenutnu poruku umesto da svratite".
-
Da biste uklonili ličnu belešku, obrišite sve što piše u njoj tako da ostane prazna. Tekst u okviru vraća se na podrazumevanu poruku „Šta se danas dešava?“
Uključivanje ili isključivanje obaveštenja u odsustvu
Ako je Lync nalog sinhronizovan sa Outlook kalendarom, poruka o odsuta iz kancelarije će se prikazati kao lična beleška u programu Lync svaki put kada uključite obaveštenje o odsutanju iz kancelarije u programu Outlook. Tako na primer kada idete na odmor, možete da postavite obaveštenje o odsustvu u programu Outlook kako biste saopštili da ste na odmoru (i druge informacije kao što su datumi odlaska i dolaska i da li ćete proveravati e-poštu). Ovo obaveštenje se stavlja na vašu kontakt karticu i druge spiskove kontakata koji se prikazuju kontaktima u okviru Lync.
Važno: Kada se vratite sa odmora, setite se da isključite obaveštenje u odsustvu. To morate da uradite u programu Outlook. Nije moguće izbrisati belešku iz fascikle Lync.
Uključivanje obaveštenja u programu Outlook
-
U programu Outlook izaberite karticu Datoteka, kliknite na dugme Automatski odgovori, izaberite stavku Šalji automatske odgovore, a zatim napišite poruku o odsustvu i planirajte njeno prikazivanje.
Da biste isključili obaveštenje u programu Outlook i tako uklonili poruku sa Lync ekrana
-
U programu Outlook izaberite karticu Datoteka, a zatim kliknite na dugme Isključi u tabli „Automatski odgovori". (Može potrajati i do trideset minuta da beleška nestane iz Lync ekrana.)
Da biste sinhronizovali Lync i Outlook naloge
-
Kliknite na dugme Opcije u glavnom Lync prozoru.
-
Izaberite stavku Lično.
-
Potvrdite izbor u polju za potvrdu Ažuriraj moju prisutnost na osnovu informacija iz kalendara.
-
Potvrdite izbor u polju za potvrdu Prikaži moje informacije "Odsu Kancelarija kontaktima iz odnosa privatnosti "Prijatelji i porodica", "Radna grupa" i "Kolege" da biste sinhronizovali Lync i Outlook naloge. (Opozovite izbor u polju za potvrdu ako ne želite da budu sinhronizovani.)

















