Možete ručno da podesite status prisutnosti da biste kontrolisali kako i da li želite da vam se osobe obrate. Vaš status je podrazumevano zasnovan na Microsoft Outlook kalendar. Na primer, ako je sastanak trenutno zakazan u programu Outlook, vaš status se pojavljuje kao "Na sastanku" u komunikacionom softveru Microsoft Lync 2010.
Kada ste u audio ili video pozivu, indikator prisutnosti je crven, kao "Zauzet", a status se ažurira na "U pozivu". Deo vaše prisutnosti može da sadrži ličnu belešku koja se pojavljuje na spisku kontakata, kontakt kartici i feedu o aktivnostima kontakata.
Šta želite da uradite?
Promena statusa prisustva
Da biste promenili status prisutnosti, uradite sledeće:
-
Na vrhu glavnog prozora programa Lync kliknite na meni statusa ispod svog imena.
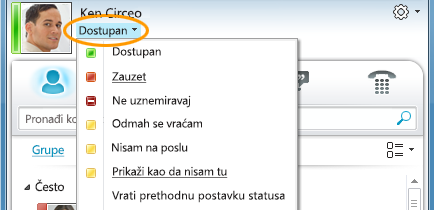
-
Sa padajuće liste kliknite na odgovarajući status. Da biste se vratili sa statusa koji ste postavili i da bi Lync 2010 automatski ažurirao vaš status, kliknite na dugme Uspostavi početne vrednosti statusa.
Više informacija o podešavanju opcija statusa prisutnosti potražite u članku Kontrolisanje pristupa informacijama o prisutnosti.
Izbor odgovarajućeg statusa
Proverite da li ste postavili status u odgovarajuće stanje. Sledeća tabela opisuje svaki status prisutnosti koji druge osobe mogu da vide za vas, šta svaki status znači i koje statuse možete sami da postavite.
|
Status prisutnosti |
Opis |
Kako se postavlja ovaj status |
|
|
Na mreži ste i dostupni za obraćanje. |
Lync postavlja ovaj status kada utvrdi da koristite računar. Ovaj status možete postaviti kada želite da druge osobe znaju da ste u kancelariji iako je računar neaktivan. |
|
|
Zauzeti ste i ne želite da vas prekidaju. |
Lync postavlja ovaj status kada, prema Outlook kalendaru, imate zakazanu obavezu. Ovaj status takođe možete da izaberete pomoću padajuće strelice. |
|
|
Trenutno ste usred Lync poziva (dvosmerni audio poziv) i ne želite da vas uznemiravaju. |
Lync postavlja ovaj status kada otkrije da učestvujete u Lync pozivu. |
|
|
Na sastanku ste i ne želite da vas uznemiravaju. |
Lync postavlja ovaj status kada otkrije da učestvujete na Lync sastanku na mreži ili kada bi, prema Outlook kalendaru, trebalo da imate sastanak. |
|
|
Trenutno ste u Lync konferencijskom pozivu (Lync sastanak sa zvukom) i ne želite da vas uznemiravaju. |
Lync postavlja ovaj status kada ustanovi da učestvujete u Lync konferencijskom pozivu. |
|
|
Ne želite da vas uznemiravaju, a obaveštenja o razgovoru ćete videti samo ako ih je poslao neko iz radne grupe. |
Ovaj status možete izabrati sa padajuće strelice. |
|
|
Nakratko se udaljavate od računara. |
Ovaj status možete izabrati sa padajuće strelice. |
|
|
Prijavljeni ste, ali računar je ne radi ili ste bili odsutni od računara određenog vremenskog perioda. |
Lync postavlja vaš status na "neaktivan" kada je računar u stanju mirovanja pet minuta, kao i na "odsutni" kada status bude neaktivan pet minuta. (Da biste promenili ove podrazumevane vrednosti, kliknite na dugme U prozoru |
|
|
Ne radite i niste dostupni za stupanje u kontakt. |
Ovaj status možete izabrati sa padajuće strelice. |
|
|
Niste prijavljeni. Osobama koje ste sprečili da vide vašu prisutnost bićete prikazani sa statusom „Van mreže“. |
Lync postavlja ovaj status kad se odjavite sa računara. |
|
|
Vaša prisutnost nije poznata. |
Ovaj status može da se pojavi kontaktima koji ne koriste Lync kao program za razmenu trenutnih poruka. |
Napomena: Kada uključite obaveštenje o odsuta iz kancelarije u programu Outlook, beleška koju napišete u programu Outlook prikazaće se i u programu Lync, a pored statusa prisutnosti pojaviće se crvena zvezdica.
U zavisnosti od odnosa privatnosti koji kontakt ima, on ili ona će videti različite količine informacija o prisutnosti o vama. Više informacija o podešavanju odnosa privatnosti potražite u članku Kontrolisanje pristupa informacijama o prisutnosti.
Dodavanje i prikaz lične beleške
Stanja prisutnosti su unapred podešena u programu Lync i nije ih moguće prilagoditi ili dodati. Međutim, ako kontaktima želite da date više detalja o tome gde ste i šta radite, možete napisati ličnu belešku, na primer "Radim od kuće", na vrhu glavnog prozora programa Lync. Beleška će se pojaviti sa vašom kontakt karticom i, ako želite, u feedu o aktivnostima kontakata.
Ako je beleška dugačka, može izgledati kao da je isečena. Da biste je razvili, uradite nešto od sledećeg:
-
Na spisku kontakata kliknite na strelicu nadole ispod dugmeta Pozovi.
-
Na kontakt kartici postavite pokazivač na belešku.
Da biste onemogućili ličnu belešku, obrišite belešku tako da bude prazna.
Dodavanje ili brisanje obaveštenja o odsutanju iz kancelarije
Ako je Lync nalog sinhronizovan sa Outlook kalendarom, poruka o odsuta iz kancelarije će se prikazati kao lična beleška u programu Lync svaki put kada uključite obaveštenje o odsutanju iz kancelarije u programu Outlook. Na primer, kada ste na odmoru, podesili biste obaveštenje o odsutosti iz kancelarije u programu Outlook koje ukazuje na to da ste na odmoru (kao i sve druge informacije kao što su datumi i da li ćete proveravati e-poštu). Ovo obaveštenje će se zatim umetnuti na kontakt karticu koja je prikazana vašim kontaktima. Kada se vratite sa odmora, setite se da isključite obaveštenje u odsustvu.
Da biste uključili obaveštenje u programu Outlook:
-
U programu Outlook izaberite karticu Datoteka, kliknite na dugme Automatski odgovori, izaberite stavku Šalji automatske odgovore, a zatim napišite poruku o odsustvu i planirajte njeno prikazivanje.
Da biste isključili obaveštenje u Outlook i tako uklonili poruku sa Lync ekrana:
-
U programu Outlook izaberite karticu Datoteka, a zatim kliknite na dugme Isključi na tabli „Automatski odgovori“. (Može potrajati najviše trideset minuta da beleška nestane iz Lync prikaza.)
Da biste sinhronizovali Lync i Outlook naloge:
-
Kliknite na dugme Opcije u glavnom prozoru programa Lync.
-
Izaberite stavku Lično.
-
Potvrdite izbor u polju za potvrdu Ažuriraj moje prisustvo na osnovu informacija iz mog kalendara.
-
Da biste sinhronizovali Lync i Outlook naloge, potvrdite izbor u polju za potvrdu Prikaži moje informacije „Odsutan iz kancelarije“ u odnosima privatnosti „Prijatelji i porodica“, „Radna grupa“ i „Kolege“. (Opozovite izbor u polju za potvrdu ako ne želite da budu sinhronizovani.)

















