Outlook 2013 i Outlook 2016 uključuju RSS feed prilagođavanja, na primer koliko često treba proveravati da li postoje ažurirane stavke, gde se RSS feedovi čuvaju i da li se prilozi preuzimaju.
Šta želite da uradite?
Pregledajte ili promenite koliko često se preuzimaju stavke
Kada se pretplatite na RSS feed, Outlook povremeno proverava da li ima ažuriranih objava.
Izdavači RSS feedova mogu da navedu maksimalnu učestalost do koje bi trebalo da dođe do provere novih objava. Ova ograničenja vam pomažu da upravljate zahtevima na serverima. Na primer, RSS feed može da ima maksimalnu učestalost ankete od 60 minuta – to znači da ne proveravate da li postoje ispravke više puta na čas.
Važno: Neki izdavači striktno nalaže ova ograničenja. Ako proveravate da li postoje ispravke češće od navedenog ograničenja, izdavač RSS feeda može privremeno ili trajno blokirati pristup. Microsoft ni Outlook mogu da vam pomognu ako izdavač RSS feeda obustavi ili zabrani pristup.
Da biste proverili da li je izdavač RSS naveo vremensko ograničenje, uradite sledeće:
-
Izaberite karticu Datoteka.
-
Izaberite stavku Postavke naloga, a zatim kliknite na dugme Postavke naloga.
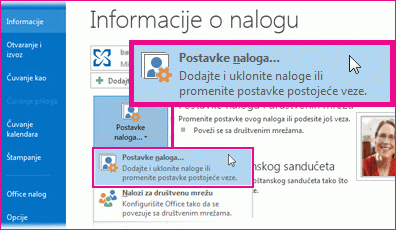
-
Na kartici RSS feedovi izaberite feed, a zatim kliknite na dugme Promeni.
U odeljku Ograničenje ažuriranja pojavljuje se vreme trenutnog ograničenja dobavljača.

Preporučujemo da ne opoziete izbor u polju za potvrdu Ažuriraj ograničenje. Ova postavka sprečava zabranu izdavačima sadržaja zato što pre često proveravaju da li postoje ispravke.
Ako RSS feed ne navede vrednost, koristi se postavka za slanje/prijem za RSS feedove. Da biste proverili ili promenili ovu postavku, uradite sledeće:
-
Izaberite stavku Slanje/prijem.
-
U grupi Slanje i prijem kliknite na Grupe za slanje/prijem.
-
Kliknite na dugme Definiši grupe za slanje/prijem….
Tasterska prečica Da biste otvorili dijalog Grupe za slanje/prijem, pritisnite kombinaciju tastera Ctrl+Alt+S.
-
U okviru Imegrupe izaberite grupu koja sadrži nalog koji se zove RSS.
RsS se podrazumevano nalazi u e-pošti Svi nalozi. Ako niste sigurni u kojoj grupi se NALAZI RSS nalog, izaberite ime grupe, a zatim kliknite na dugme Uredi. Ponavljajte ovu radnju dok ne pronađete grupu koja sadrži RSS kao što je prikazano na sledećoj ilustraciji.
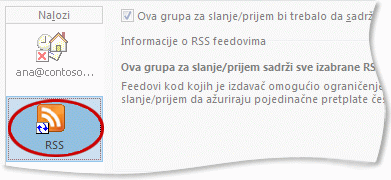
-
U okviru Postavka za grupu "Svi nalozi"potvrdite izbor u polju za potvrdu Automatski šalji/primaj na svakih n minuta.
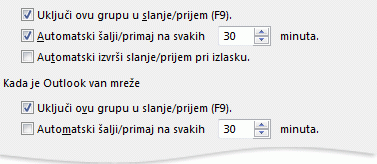
-
U okviru za tekst otkucajte vrednost do 1440.
Napomena: Ako navedete vremenski interval koji je češće od ograničenja koje je postavio izdavač, Outlook koristi postavku izdavača. To pomaže u sprečavanju izdavača sadržaja zbog zanemarenja ograničenja.
-
Kliknite na dugme Zatvori.
Promena mesta na kojem se čuvaju RSS feedovi
U većini slučajeva ne morate da menjate mesto čuvanja RSS feedova. Međutim, jedan scenario u kojem možete da razmotrite promenu lokacije jeste kada koristite Microsoft Exchange Server nalog, a poštansko sanduče ima malo ograničenje skladišta. Čuvanjem RSS feedova u Outlook datoteku sa podacima (.pst) na računaru, sadržaj RSS feeda ne koristi prostor na serveru.
Ako odlučite da RSS feedove zadržite u Outlook datoteci sa podacima (.pst), imaćete pristup samo tim stavkama na računaru na kom se nalazi datoteka.
RSS feedovi koji čuvaju stavke u fascikli koja se nalazi unutar Exchange poštanskog sandučeta dostupni su na svakom računaru koji ima Outlook i povezuje se sa Exchange nalogom. To uključuje ako se povezujete sa Exchange nalogom pomoću usluge Outlook Anywhere ili from Outlook Web App.
-
Izaberite karticu Datoteka.
-
Izaberite stavku Postavke naloga, a zatim kliknite na dugme Postavke naloga.
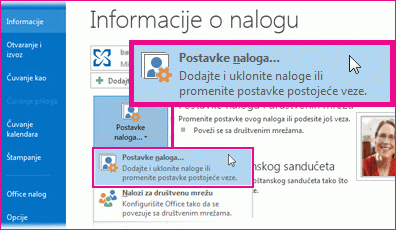
-
Na kartici RSS feedovi izaberite RSS feed, a zatim izaberite stavku Promeni fasciklu.
-
U okviru Izbor fascikleizaberite novu lokaciju za isporuku RSS feeda ili kreirajte fasciklu tako što ćete izabrati stavku Nova fascikla.
-
Kliknite na dugme U redu da biste se vratili Postavke dijalogu Kontakt.
Promena imena za prikaz RSS feeda
Svaki RSS feed ima ime koje je naveo izdavač RSS. Možete da promenite ime koje se pojavljuje u prozorima Okno za navigacijui nalog Postavke.
Promena imena RSS feeda u oknu za navigaciju
-
Kliknite desnim tasterom miša na fasciklu, postavite pokazivač na stavku Preimenuj, otkucajte novo ime, a zatim pritisnite taster ENTER.
Promena imena RSS feeda u e-pošti Postavke
-
Izaberite karticu Datoteka.
-
Izaberite stavku Postavke naloga, a zatim kliknite na dugme Postavke naloga.
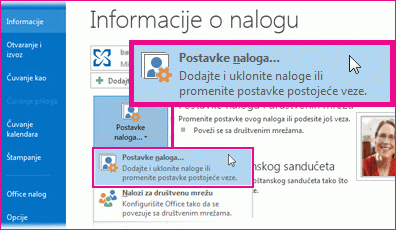
-
Na kartici RSS feedovi kliknite na dugme Promeni.
-
U odeljku Opšte otkucajte novo ime u okvir za tekst Ime feeda.
Napomena: Ako koristite funkciju deljenja RSS feeda sa nekom osobom, ona će primiti ime originalnog RSS izdavača za feed, a ne prilagođeni naslov koji ste možda koristili.
Preuzimanje povezanih članaka kao priloga
Mnogi RSS feedovi koriste poruke koje sadrže rezime veće poruke ili članak sa graficom ka punom sadržaju. Možete da konfigurišete Outlook da automatski preuzima povezani sadržaj kao prilog u RSS porukama.
-
Izaberite karticu Datoteka.
-
Izaberite stavku Postavke naloga, a zatim kliknite na dugme Postavke naloga.
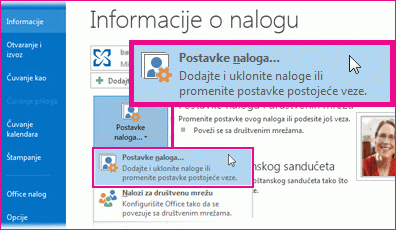
-
Na kartici RSS feedovi kliknite na dugme Promeni.
-
U okviru Preuzimanjapotvrdite izbor u polju za potvrdu Preuzmi ceo članak .html prilog za svaku stavku.
Automatsko preuzimanje priloga
RSS poruke mogu da sadrže priloge. Program Outlook podrazumevano ne preuzima te priloge. Ako želite da se prilozi automatski preuzimaju, uradite sledeće:
-
Izaberite karticu Datoteka.
-
Izaberite stavku Postavke naloga, a zatim kliknite na dugme Postavke naloga.
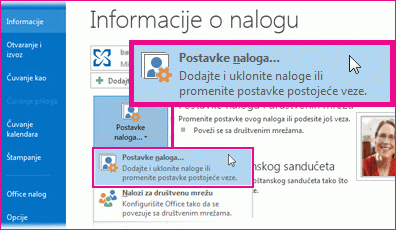
-
Na kartici RSS feedovi kliknite na dugme Promeni.
-
U okviruPreuzimanja potvrdite izbor u polju za potvrdu Automatski preuzmi Ogranike za ovaj feed.
Napomene:
-
Program Outlook podrazumevano blokira potencijalno nebezbedne datoteke priloga kao što su .bat, .exe, .vbs i .js koji mogu da sadrže viruse. Ne možete da prikažete blokirani prilog ili da mu pristupite. Ikona papirnog klipa u koloni Prilog vas podseća da poruka sadrži prilog. Sve blokirane datoteke priloga navedene su na info traci na vrhu poruke.
-
Preporučuje se da se pre nego što otvorite priloge skeniraju u vezi sa virusima antivirusnim softverom.
-
Brisanje RSS feeda
Da biste izbrisali RSS feed iz Outlook, kliknite desnim tasterom miša na fasciklu za RSS feed i odaberite stavku Izbriši fasciklu.










