Promena podrazumevane verzije programa OneNote na računaru
Važno:
-
Imena naših proizvoda za OneNote u operativnom sistemu Windows su se nedavno promenila. U ovom članku, "OneNote" se sada odnosi na verziju operativnog sistema Windows za računare (ranije se zvala "OneNote 2016"), a "OneNote za Windows 10" odnosi se na aplikaciju Microsoft Store koja je dostupna samo na Windows 10.
-
Dodatne informacije potražite u članku U čemu je razlika između verzija programa OneNote?
Ako koristite Windows verziju programa OneNote za računare i OneNote za Windows 10 aplikaciju na računaru i želite da bilo koja verzija uvek otvara OneNote veze i datoteke, možete da navedete željenu verziju.
Podešavanje podrazumevane verzije programa OneNote na računaru
Kada Windows 10 ili Windows 11 otkrije dve instalirane verzije programa OneNote, može vam zatražiti da izaberete verziju koju želite da koristite kao podrazumevanu aplikaciju za otvaranje datoteka beležnica ili beležnica. Ako propustite ovaj odziv ili se predomislite u vezi sa prethodnim izborom, ovu postavku možete ručno da promenite u bilo kom trenutku.
Napomena: Sledeće informacije se primenjuju samo na oneNote korisnike na Windows 10. Prethodne verzije operativnog sistema Windows mogu da pokreću samo verziju programa OneNote za računare, tako da se podrazumevane vrednosti aplikacije automatski postavljaju za tu verziju.
-
U Windows 10 dugme Start u donjem levom uglu Windows trake zadataka, a zatim izaberite stavku Postavke.
-
U prozoru Postavke operativnog sistema Windows koji se pojavi izaberite stavku Aplikacije, a zatim izaberite stavku Podrazumevane aplikacije.
-
Na dnu liste Podrazumevane aplikacije izaberite stavku Odaberi podrazumevane aplikacije po protokolu.
-
Na levoj strani liste, ispod naslova Ime pomerite se nadole do prve stavke koja počinje sa "OneNote".
-
Pored stavke označene kao ONENOTE – URL:OneNote protokol, izaberite stavku + Odaberite podrazumevanu, a zatim iz iskačućeg menija izaberite željenu verziju programa OneNote. Na primer, odaberite OneNote ako želite uvek da otvarate beležnice u OneNote aplikaciji za računare.
Savet: Da biste u bilo koje vreme promenili ovu postavku, ponovite korake sa prethodne liste i napravite drugačiji izbor.
Na Windows 11, koraci za ručnu promenu ove postavke se razlikuju. Možete da pratite dolenavedena uputstva da biste se prebacili na podrazumevanu OneNote aplikaciju.
-
U Windows 11 izaberite "Start" meni (blizu centra Windows trake zadataka), a zatim izaberite stavku Postavke.
-
U prozoru Postavke operativnog sistema Windows izaberite stavku Aplikacije, a zatim izaberite stavku Podrazumevane aplikacije.
-
Pomerajte se kroz listu aplikacija na uređaju ili potražite termin "OneNote" u polju Pretraga aplikacija.
-
Izaberite aplikaciju OneNote koju želite da postavite kao podrazumevanu. Na sledećem ekranu videćete listu svih tipova datoteka pomoću ove određene OneNote aplikacije.
-
Izaberite tip datoteke za koji želite da promenite podrazumevani OneNote. Prikazaće vam dijalog sličan sledećem.
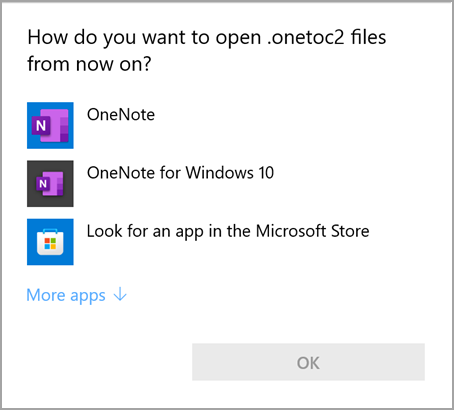
-
Izaberite željenu aplikaciju OneNote sa ove liste kao podrazumevanu aplikaciju, a zatim kliknite na dugme U redu.
Savet: Možda ćete morati da ponovite ove korake za svaki tip OneNote datoteke koji želite da promenite.
Kačenje ikone aplikacije OneNote
Da biste brzo došli do željene Windows verzije programa OneNote, možete da zakačite ikonu aplikacije na Start meni ili Windows traku zadataka.
Zakači na početni ekran
-
U Windows 10 dugme Start u donjem levom uglu Windows trake zadataka. U Windows 11 izaberite Windows Start ikonu blizu centra Windows trake zadataka, a zatim izaberite stavku Sve aplikacije. Pomerajte se nadole na listi instaliranih aplikacija dok ne vidite OneNote.
-
Uradite nešto od sledećeg (ili oba):
-
Da biste zakačili OneNote aplikaciju za računare, kliknite desnim tasterom miša na ikonu označenu kao OneNote, a zatim izaberite stavku Zakači na početni ekran.
-
Da biste zakačili aplikaciju OneNote za Windows 10, kliknite desnim tasterom miša na ikonu označenu kao OneNote za Windows 10, a zatim izaberite stavku Zakači na početni ekran.
-
Kačenje na traku zadataka
-
U Windows 10 stavku Start u donjem levom uglu Windows trake zadataka. U Windows 11 izaberite Windows Start ikonu u blizini centra Windows trake zadataka, a zatim izaberite stavku u okviru Sve aplikacije. Pomerajte se nadole na listi instaliranih aplikacija dok ne vidite OneNote.
-
Uradite nešto od sledećeg (ili oba):
-
Da biste zakačili OneNote aplikaciju za računare, kliknite desnim tasterom miša na ikonu označenu kao OneNote, izaberite stavku Više, a zatim izaberite stavku Zakači na traku zadataka.
-
Da biste zakačili aplikaciju OneNote za Windows 10, kliknite desnim tasterom miša na ikonu označenu kao OneNote za Windows 10, izaberite stavku Više, a zatim izaberite stavku Zakači na traku zadataka.
-
Savet: Ikone aplikacije možete da otkačite iz "Start" menija ili Sa Windows trake zadataka u bilo kom trenutku tako što ćete pratiti prethodne korake i izabrati stavku Otkači sa "Start" menija ili Još opcija > Otkači sa trake zadataka.










