Master slajda definiše oblikovanje i pozicioniranje za uobičajene elemente – kao što su čuvari mesta za naslov, čuvari mesta za sadržaj i podnožja – na odgovarajućim rasporedima na slajdu. Promene koje izvršite na masteru slajda odražavaju se na povezanim rasporedima na slajdu. Rasporedi na slajdu definišu poziciju i oblikovanje za tekst i objekte koji se pojavljuju na slajdu.
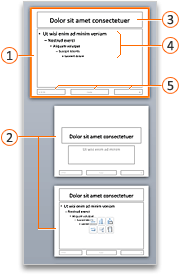





Rasporedi na slajdu mogu da naslede oblikovanje, poziciju i uobičajene elemente od mastera slajda ili možete da uređujete pojedinačne rasporede na slajdu tako da se potpuno razlikuju od mastera slajda. Prednost mastera slajda je to što morate da izvršite samo jednu promenu da biste ga replicirali u nekoliko rasporeda na slajdu, umesto da menjate svaki raspored ili slajd pojedinačno. Sledeća ilustracija prikazuje kako se replicirana promena mastera slajda, kao što je primena narandžaste boje popune na čuvar mesta za naslov, u srodnim rasporedima na slajdu:
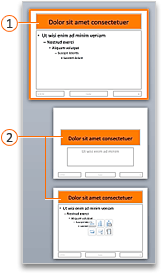


Master slajda i njegovi odgovarajući rasporedi na slajdu deo su teme koja je primenjena na prezentaciju. Ako ste primenili više tema na različite slajdove u prezentaciji, videćete master slajda za svaku od njih u prikazu mastera slajda.
Savet: Preporučuje se da napravite izmene mastera slajda i rasporeda na slajdu pre nego što počnete da dodajete slajdove za kreiranje prezentacije. Ako izmenite master slajda i njegove rasporede na slajdu nakon što napravite pojedinačne slajdove, neke stavke na slajdovima možda neće biti u skladu sa dizajnom mastera slajda.

Uradite nešto od sledećeg:
Izmena elementa naslova
Kada promenite oblikovanje elementa naslova na masteru slajda, promene se kopiraju i u vertikalni čuvar mesta za naslov i na standardni, horizontalni čuvar mesta za naslov u odgovarajućim rasporedima na slajdu. Ako promenite veličinu i položaj elementa naslova, promene se kopiraju samo na slične rasporede, ali ne i sve rasporede.
Dozvoljen je samo jedan "zvanični" čuvar mesta za naslov na svakom slajdu zato što tekst koji dodate čuvaru mesta za naslov u normalnom prikazu postaje naslov slajda u prikazu strukture.
-
U meniju Prikaz postavite pokazivač na stavku Master, a zatim izaberite stavku Master slajda.
-
U oknu za navigaciju, kliknite na master slajda. Master slajda je gornji slajd u oknu za navigaciju.
-
Uradite nešto od sledećeg:
Za izvršavanje sledeće radnje
Uradite sledeće
Promena veličine
Izaberite element naslova na master slajdu, a zatim prevuciteregulator veličine biste promenili veličinu elementa naslova.
Premeštanje elementa na drugi položaj
Kliknite na ivicu elementa naslova, a zatim je prevucite na željenu poziciju.
Promena oblikovanja teksta
Izaberite tekst u elementu naslova, a zatim na kartici Početak , u okviru Font promenite željene opcije oblikovanja.
Da biste promenili neki drugi tip fonta za elemente na svim slajdovima, promenite font teme umesto toga. Izaberite karticu Master slajda, a zatim u okviru Teme izaberite stavku Fontovi, a zatim odaberite drugi font teme.
-
Kada dovršite promene u prikazu mastera slajda, na traci sa porukama izaberite stavku Zatvori master da biste se vratili na normalan prikaz.
Savet: Promene mastera slajda i odgovarajući rasporedi na slajdu privremeno se dodaju u temu koja je primenjena na prezentaciju. Ali ako zatim primenite drugu temu, promene mastera slajda se odbacuju. Ako želite da zadržite promene za buduću upotrebu, na kartici Teme, u okviru Teme izaberite stavku Sačuvaj temu.
Izmena elementa tela
Možete da promenite oblikovanje elementa tela na masteru slajda i promene se kopiraju u čuvare mesta sadržaja u odgovarajućim rasporedima na slajdu. Ako promenite veličinu i položaj elementa tela na masteru slajda, promene se kopiraju u čuvare mesta sadržaja u sličnim rasporedima, ali ne i na svim rasporedima.
-
U meniju Prikaz postavite pokazivač na stavku Master, a zatim izaberite stavku Master slajda.
-
U oknu za navigaciju, kliknite na master slajda. Master slajda je gornji slajd u oknu za navigaciju.
-
Uradite nešto od sledećeg:
Za izvršavanje sledeće radnje
Uradite sledeće
Promena veličine
Izaberite element tela na master slajdu, a zatim prevuciteregulator veličine da biste promenili veličinu elementa tela.
Premeštanje elementa na drugi položaj
Kliknite na ivicu elementa tela, a zatim je prevucite na željenu poziciju.
Promena oblikovanja teksta
Izaberite tekst u elementu tela, a zatim na kartici Početak , u okviru Font promenite željene opcije oblikovanja.
Da biste promenili neki drugi tip fonta za elemente na svim slajdovima, promenite font teme umesto toga. Izaberite karticu Master slajda, a zatim u okviru Teme izaberite stavku Fontovi, a zatim odaberite drugi font teme.
Promena oblikovanja pasusa lista sa znakovima za nabrajanje ili numerisanih lista
U elementu tela izaberite tekst nivoa liste, a zatim na kartici Početak, u okviru Pasus izaberite željene opcije pasusa.
Savet: Možete da promenite stilove znakova za nabrajanje ili da promenite listu sa znakovima za nabrajanje u numerisanu listu.
-
Kada dovršite promene u prikazu mastera slajda, na traci sa porukama izaberite stavku Zatvori master da biste se vratili na normalan prikaz.
Savet: Promene mastera slajda i odgovarajući rasporedi na slajdu privremeno se dodaju u temu koja je primenjena na prezentaciju. Ali ako zatim primenite drugu temu, promene mastera slajda se odbacuju. Ako želite da zadržite promene za buduću upotrebu, na kartici Teme, u okviru Teme izaberite stavku Sačuvaj temu.
Izmena elemenata podnožja
Podnožje se sastoji od tri elementa: datum i vreme, tekst podnožja i broj slajda. Možete da promenite položaj, veličinu i oblikovanje elemenata podnožja, a te promene se odražavaju na odgovarajuće rasporede na slajdu.
Čak i ako su elementi podnožja predstavljeni na masteru slajda i rasporedima na slajdu u prikazu mastera slajda, morate ih uključiti pre nego što se pojave na slajdovima prezentacije. Da biste uključili zaglavlja i podnožja, kliknite na meni Umetanje, a zatim izaberite stavku Zaglavlje i podnožje.
-
U meniju Prikaz postavite pokazivač na stavku Master, a zatim izaberite stavku Master slajda.
-
U prikazu mastera slajda izaberite master slajda u oknu za navigaciju.
-
Uradite nešto od sledećeg:
Za izvršavanje sledeće radnje
Uradite sledeće
Promena veličine
Izaberite element podnožja na master slajdu, a zatim prevucite regulator veličine biste promenili veličinu.
Premeštanje elementa na drugi položaj
Kliknite na ivicu elementa podnožja, a zatim je prevucite na željenu poziciju.
Promena oblikovanja teksta
Izaberite tekst u elementu podnožja, a zatim na kartici Početak, u okviru Font promenite željene opcije oblikovanja.
-
Kada dovršite promene u prikazu mastera slajda, na traci sa porukama izaberite stavku Zatvori master da biste se vratili na normalan prikaz.
Savet: Promene mastera slajda i odgovarajući rasporedi na slajdu privremeno se dodaju u temu koja je primenjena na prezentaciju. Ali ako zatim primenite drugu temu, promene mastera slajda se odbacuju. Ako želite da zadržite promene za buduću upotrebu, na kartici Teme, u okviru Teme izaberite stavku Sačuvaj temu.
Dodavanje elemenata nazad na master slajda
Svi elementi na masteru slajda trebalo bi da budu podrazumevano uključeni. Ako izbrišete element sa mastera slajda, uvek možete da ga ponovo dodate kasnije.
-
U meniju Prikaz postavite pokazivač na stavku Master, a zatim izaberite stavku Master slajda.
-
U oknu za navigaciju, kliknite na master slajda. Master slajda je gornji slajd u oknu za navigaciju.
-
Izaberite karticu Master slajda , a zatim u okviru Uređivanje mastera izaberite stavku Master elementi, a zatim izaberite element koji želite da dodate.

-
Ako dugme Master elementi nije dostupno, možda ste izabrali raspored na slajdu, a ne master slajda.
-
Ako stavke u meniju Elementi mastera nisu dostupne, onda su one već dodate na master slajda i ne možete da dodate još.
-
-
Kada dovršite promene u prikazu mastera slajda, na traci sa porukama izaberite stavku Zatvori master da biste se vratili na normalan prikaz.
Savet: Promene mastera slajda i odgovarajući rasporedi na slajdu privremeno se dodaju u temu koja je primenjena na prezentaciju. Ali ako zatim primenite drugu temu, promene mastera slajda se odbacuju. Ako želite da zadržite promene za buduću upotrebu, na kartici Teme, u okviru Teme izaberite stavku Sačuvaj temu.
Takođe pogledajte
Primena ili promena rasporeda na slajdu
Dodavanje ili uklanjanje čuvara mesta iz rasporeda na slajdu










