Napomena: Ovaj članak se odnosi samo na prethodni OneDrive za posao ili školuaplikacija za sinhronizaciju (groove.exe). U većini slučajeva, preporučujemo da umesto njega koristite noviju OneDrive aplikaciju za sinhronizaciju (onedrive.exe). Koja OneDrive aplikacija?
Microsoft OneDrive za posao ili školu sinhronizuje SharePoint u sistemu Microsoft 365 biblioteke u fasciklama u okviru aplikacije Windows "korisnik", na primer: C:\Users\username \
Kada sinhronizujete biblioteku OneDrive, datoteke se stavljaju u fasciklu pod imenom "OneDrive @CompanyName" ako se biblioteka nalazi na SharePoint lokaciji Microsoft 365 i "OneDrive " Ako se biblioteka hostovala na korporativnom SharePoint serveru. Ako sinhronizujete biblioteke na drugim lokacijama, OneDrive kreiraju fascikle za njih pomoću svojih imena biblioteka i postavlja ih u ime fascikle "SharePoint ".
Možete da promenite osnovnu putanju za biblioteke koje sinhronizujete sa računarom, iako to možete da uradite samo ako trenutno ne sinhronizujete nijednu biblioteku. Ako već sinhronizujete bar jednu biblioteku i želite da promenite putanju, prvo morate da zaustavite sinhronizovanje svih biblioteka. Kada prvi put pokrećete čarobnjak za OneDrive da biste sinhronizovali biblioteku sa računarom, videćete opciju za promenu lokacije.
Napomena: Morate zaustaviti sve biblioteke, ne samo onu koju želite da promenite, pre nego što odaberete drugu fasciklu za sinhronizaciju. Pratite korake u nastavku da biste zaustavili sinhronizovane fascikle i promenili njihovu lokaciju.
Kada promenite osnovnu fasciklu, to znači da će sve biblioteke koje sinhronizujete biti u okviru te fascikle. Na primer, ako ga promenite u "C:\mysyncfolders\", OneDrive ili SharePoint kreiraće fasciklu u okviru te fascikle za datoteke biblioteke. OneDrive i SharePoint neće direktno staviti ništa u osnovnu fasciklu.
Ako trenutno sinhronizujete fascikle, uradite sledeće da biste zaustavite njihovo sinhronizovanje:
-
Kliknite desnim tasterom miša na ikonu OneDrive za posao ili školu

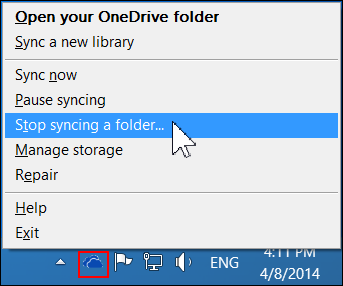
Napomena: Ako OneDrive za posao ili školu ikona

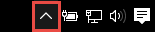
-
Izaberite fasciklu za koju želite da zaustavite sinhronizaciju, a zatim izaberite stavku Zaustavi sinhronizaciju.
-
Kliknite na dugme Da da biste pristali da trajno zaustavite sinhronizaciju fascikle, a zatim kliknite na dugme U redu.
Kada zaustavite sinhronizaciju svih fascikli, pratite ove korake:
-
Idite do OneDrive biblioteke koju želite da sinhronizujete i izaberite stavku Sinhronizuj.
-
U dijalogu OneDrive izaberite stavku Promena , a zatim izaberite novu lokaciju kao osnovnu putanju na lokalnoj disk jedinici. OneDrive ne podržava sinhronizovanje na mrežnoj disk jedinici.
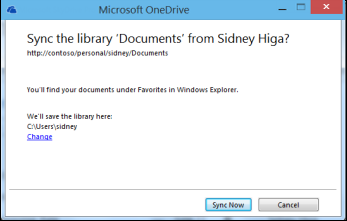
Upozorenje: Ako već sinhronizujte datoteke sa računarom pomoću OneDrive za Windows, ne bi trebalo da koristite istu lokaciju koju koristite sa OneDrive za Windows za sinhronizaciju datoteka sa OneDrive za posao ili školu.
-
Ako u dijalogu ne vidite vezu „Promeni“, to znači da trenutno sinhronizujete najmanje jednu biblioteku. Vratite se i zaustavite sinhronizaciju svih disk jedinica










