Kada prvi put instalirate i koristite Neki Office program, od vas se traži korisničko ime i inicijali u dijalogu koji izgleda slično ovome:
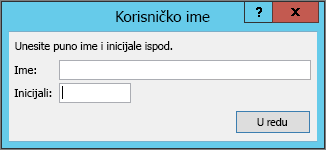
Vaše ime i inicijali biće povezani sa bilo kojim Office dokumentom koji kreirate i pojaviće se na mestima kao što su komentari, revizije i opšta svojstva dokumenta. Možete da unesete šta god želite, ali preporučuje se da prilikom izbora korisničkog imena razmotrite sa kim delite dokumente ili pregledate dokumente. Većina ljudi jednostavno koristi svoje ime i prezime.
Ako vidite dijalog Korisničko ime svaki put kada otvorite Office program, pogledajte članak Sprečavanje programa da traži korisničko ime i inicijale.
Promena korisničkog imena i inicijala
Ako pravite Office dokumente koji će se deliti sa drugima, odgovarajuće informacije o autoru i prikladne informacije o autoru mogu biti važne. Korisničko ime i inicijale možete da promenite u bilo kom trenutku.
Važno: Promena imena ili inicijala u jednom Office programu promeniće ime i inicijale u svim drugim Office programima instaliranim na računaru.
-
Izaberite stavke Datoteka > Opcije.
-
U dijalogu Opcije promenite korisničko ime i inicijale u odeljku Personalizovanje kopije sistema Microsoft Office .
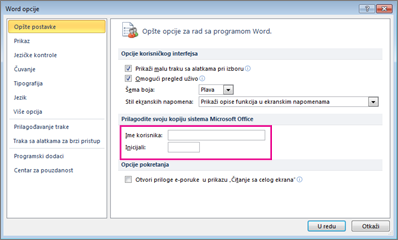
Sprečavanje programa da traži korisničko ime i inicijale
Dijalog Korisničko ime bi trebalo da vidite samo jednom – kada prvi put otvorite novi instalirani Office program. Međutim, ako vidite ovaj dijalog svaki put kada otvorite program, možda ćete moći da sprečite ovo tako što ćete promeniti dozvole u registratoru.
Upozorenje: Ova procedura sadrži korake koji vam pokazuju kako da izmenite registrator računara. Ako nepravilno izmenite registrator, mogu se pojaviti ozbiljni problemi. Obavezno pažljivo pratite ove korake. Radi dodatne zaštite, napravite rezervnu kopiju registratora pre nego što ga izmenite. Tako možete da vratite registrator u prethodno stanje ako dođe do problema. Da biste saznali kako da napravite rezervne kopije i vratite registrator u prethodno stanje, pogledajte članak Kako da napravite rezervnu kopiju i vratite registrator u prethodno stanje u operativnom sistemu Windows.
-
Na Windows početnom ekranu Windows 10, Windows 8, Windows 7 ili Windows Vista otkucajte tekst regedit.exe u polje Pretraga, a zatim pritisnite taster Enter.
Napomena: U operativnom sistemu Windows XP kliknite na dugme Start, izaberite stavku Pokreni, otkucajteregedit.exe, a zatim pritisnite taster Enter.
-
U oknu Uređivač registratora potražite sledeću lokaciju: HKEY_Current_User\Software\Microsoft\Office\Common\UserInfo.
-
Izaberite stavku Korisničke informacije.
-
U meniju Uređivanje izaberite stavku Dozvole.
-
Kliknite na svoje korisničko ime.
-
Potvrdite izbor u polju za potvrdu Dozvoli za punu kontrolu.
-
Kliknite na dugme Primeni, a zatim na dugme U redu.
-
Zatvorite uređivač registratora.










