Postoje tri oblasti u sistemu Microsoft Office gde ćete možda želeti da promenite jezik.
-
Uređivanje ili kreiranje je jezik na kojem pišete i uređujete sadržaj. Možda ćete morati da instalirate povezanu tastaturu za ovaj jezik putem Postavki operativnog sistema Windows.
-
Alatke za proveru su provera pravopisa i gramatike. Obično ćete podesiti ovaj jezik tako da bude isti kao jezik za uređivanje ili kreiranje.
-
Jezik prikaza je za svu dugmad, menije i kontrole u sistemu Office.
Jezike prikaza i uređivanja ili kreiranja možete da podesite nezavisno jedan od drugog. Na primer, možda želite da jezik prikaza bude engleski, ali dokument koji pišete ili uređujete je na francuskom.
Napomena: Ako želite da trajno potpuno promenite Office na neki drugi jezik, dobićete najbolje rezultate ako prvo podesite da vam to takođe bude podrazumevani jezik prikaza u operativnom sistemu Windows. Više informacija o tome kako da to uradite potražite u ovom članku za Windows 10 ili ovom članku za Windows 7 ili 8.
Savet: Da biste sprečili ručno konfigurisanje jezika za proveru sa svakim novim dokumentom u programu Word, prebacite opciju da biste otkrili jezik koji pišete. Na kartici Redigovanje idite na stavku Jezik. Odaberite stavku > podesi jezik za proveru, a zatim izaberite stavku Automatski prepoznaj jezik.
Napomena: Ako koristite aplikaciju Office 365, a dostupne komande se razlikuju od onoga što je prikazano ovde, razvijte odeljak Konfigurisanje jezika sistema Office za Office 2016 ili starije verzije i pratite uputstva tamo.
Opcije jezika u sistemu Office nalaze se u dijalogu Željene postavke jezika za Office . Jezici prikaza i kreiranja mogu se podesiti nezavisno. Na primer, možete da imate da se sve podudara sa jezikom operativnog sistema ili da koristite kombinaciju jezika za operativni sistem, kreiranje i prikaz.
Da biste konfigurisali jezik prikaza:
-
U okviru bilo koje Office aplikacije izaberite stavke Datoteka > Opcije > Jezik.
-
U okviru Jezik prikaza sistema Office proverite da li je naveden jezik prikaza koji želite da Office koristi.
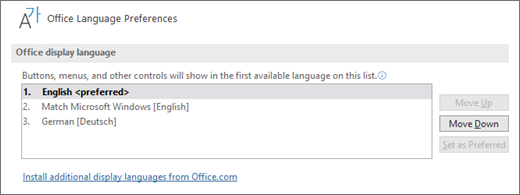
-
Izaberite željeni jezik, a zatim izaberite stavku Postavi kao željeni. Ako želite da se jezik prikaza sistema Office podudara sa jezikom prikaza koji imate za Windows, izaberite stavku Uporedi Microsoft Windows [Jezik].
-
Ako željeni jezik nije naveden, izaberite stavku Instaliraj dodatne jezike prikaza sa Office.com sledite uputstva tamo.
Da biste konfigurisali jezik za kreiranje i proveru:
-
U okviru bilo koje Office aplikacije izaberite stavke Datoteka > Opcije > Jezik.
-
U okviru Office jezici kreiranja i provera proverite da li je naveden jezik koji želite da koristite za kreiranje dokumenta.
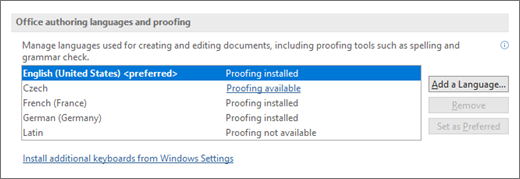
-
Ako se željeni jezik pojavi na listi, izaberite ga, a zatim izaberite stavku Podesi kao željeni. Ako željeni jezik nije naveden, izaberite stavku Dodaj jezik, a zatim pratite uputstva u dijalogu Dodavanje jezika za kreiranje.
-
Ako paket pribora za jezik uključuje alatke za proveru za taj jezik, njegov status se pojavljuje kao instaliran kao provera. Ako je status provera dostupna, kliknite na vezu da biste instalirali alatke za proveru.
Savet: Da biste sprečili ručno konfigurisanje jezika za proveru sa svakim novim dokumentom u programu Word, prebacite opciju da biste otkrili jezik koji pišete. Na kartici Redigovanje idite na stavku Jezik. Odaberite stavku > podesi jezik za proveru, a zatim izaberite stavku Automatski prepoznaj jezik.
Opcije jezika u sistemu Office nalaze se u dijalogu Podešavanje željenih postavki jezika za Office . Jezik prikaza i jezik pomoći možete da podesite pojedinačno. Na primer, možete da podesite da se sve podudara sa jezikom operativnog sistema, a možete i da koristite kombinaciju jezika za operativni sistem, uređivanje, prikaz i pomoć.
Da biste konfigurisali jezik za uređivanje i proveru:
-
U okviru bilo koje Office aplikacije izaberite stavke Datoteka > Opcije > Jezik.
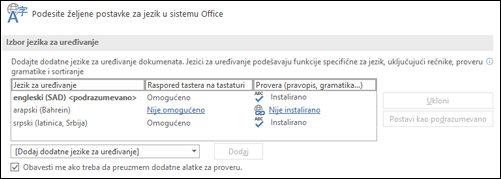
-
Ako se vaš jezik već pojavljuje među jezicima za uređivanje, pritisnite dugme Postavi kao podrazumevano. U suprotnom, izaberite jezik sa liste Dodaj dodatne jezike za uređivanje , a zatim pritisnite dugme Dodaj. Novi jezik će se pojaviti na isti jezika za uređivanje.
Ako se raspored tastera na tastaturi prikazuje kao Omogućen, sve je spremno za uređivanje. Ako se prikazuje Nije omogućeno u koloni Raspored tastera na tastaturi, pratite ove korake da biste ga omogućili:
-
Kliknite na vezu Nije omogućeno.
-
U dijalogu Dodavanje jezika pritisnite dugme Dodaj jezik, izaberite jezik sa liste, a zatim pritisnite dugme Dodaj.
-
Zatvorite dijalog Dodavanje jezika. Jezik bi trebalo da se prikaže kao Omogućen u okviru Raspored tastera na tastaturi u odeljku Izbor jezika za uređivanje.
U okviru Provera, ako se jezik prikazuje kao Instalirano, spremni ste. U suprotnom , pritisnite "Nije instalirano" i Office će vas odvesti na stranicu na kojoj možete da preuzmete neophodni paket pribora za jezik za taj jezik. Pratite uputstva na stranici da biste preuzeli i instalirali paket, a zatim se vratite u dijalog „Opcije jezika za Office“ da biste potvrdili instalaciju.
Da biste konfigurisali jezike prikaza i pomoći:
-
U okviru bilo koje Office aplikacije izaberite stavke Datoteka > Opcije > Jezik.
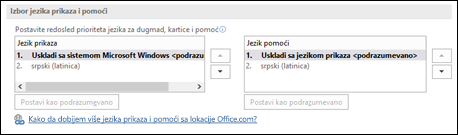
Ako ste već podesili Microsoft Windows jezik prikaza na jezik na kojem želite da se Office prikazuje, možete da ostavite ovu opciju postavljenu na Uskladi sa operativnim sistemom Microsoft Windows. U suprotnom, izaberite jezik i pritisnite dugme Postavi kao podrazumevano da biste premestili taj jezik na vrh liste. Jezik koji je naveden prvi predstavlja jezik koji Office koristi za svoje menije i dugmad. Imajte u vidu da ako vaš Jezik prikaza operativnog sistema Windows nije instaliran i u sistemu Office, jezik prikaza sistema Office pojaviće se na sledećem jeziku na listi za prikaz.
Ponovite da biste konfigurisali jezik pomoći ako želite.
Ako jezik koji želite nije dostupan...
Preuzmite odgovarajući paket pribora za jezik koji želite da koristite sa ove stranice: Paket pribora za jezik za Office. Paket pribora za jezik sadrži alatke za prikaz i proveru za većinu jezika, ali i dalje možete odabrati da vaš prikaz bude na jednom jeziku, a uređivanje ili kreiranje na drugom.
Microsoft Office za Mac već sadrži sve dostupne jezike, tako da ne treba ništa da preuzmete. Da biste konfigurisali Office za korišćenje tih jezika, pratite ove korake:

Korisnički interfejs – Jezik prikaza za Office za Mac koristi primarni jezik podešen za operativni sistem. Da biste promenili jezik prikaza za Office za Mac, morate da podesite drugi primarni jezik za svoj operativni sistem:
-
On the Apple menu, choose System Preferences > Language & Region
-
Na listi Željeni jezici podesite željeni jezik tako što ćete ga prevući na vrh liste.
-
Ako se željeni jezik ne pojavljuje, samo pritisnite znak + i dodajte ga.
-
Moraćete ponovo da pokrenete Office aplikaciju da bi ova promena s efektom bila primenjena.

Uređivanje – Podešavanje jezika za uređivanje zavisi od programa u kom radite.
Word i PowerPoint
Da biste promenili jezik za uređivanje u programu Word za Mac ili PowerPoint za Mac, idite na Stavku Alatke > jezik, izaberite jezik i kliknite na dugme U redu.
Da biste je postavili kao podrazumevanu za sve nove dokumente, izaberite stavku Podrazumevano.
Savet: Da biste sprečili ručno konfigurisanje jezika za proveru sa svakim novim dokumentom u programu Word, prebacite opciju da biste otkrili jezik koji pišete. Na kartici Redigovanje idite na stavku Jezik, a zatim izaberite stavku Automatski prepoznaj jezik.
Excel
Da biste promenili jezik za uređivanje u programu Excel za Mac , idite na stavku Alatke > jezik, izaberite jezik i kliknite na dugme U redu.
OneNote
Da biste promenili jezik za uređivanje u programu OneNote za Mac, idite na alatke > Podešavanje jezika za proveru , izaberite jezik i kliknite na dugme U redu.

Korisnički interfejs i uređivanje – Jezik prikaza i tastature za Office za Android isti je kao jezik na koji je uređaj podešen. To možete da konfigurišete tako što ćete izabrati stavke Settings (Postavke) > Language and Input (Jezik i unos).

Provera – U sistemu Android možete da promenite jezik za proveru u programu Word.
U Word na Android telefonu, dodirnite stavku 
U programu Word na Android tabletu idite na karticu Redigovanje, gde možete da izaberete jezik za proveru na traci.

Korisnički interfejs i uređivanje – Jezik prikaza i tastature za Office za iOS isti je kao jezik na koji je uređaj podešen. Pogledajte članak Promena jezika na iPhone ili iPad uređaju za uputstva.

Provera – U sistemu iOS možete da promenite jezik za proveru u programu Word.
U Word na iPhone uređaju, dodirnite stavku Uredi 
U dokumentu, na kartici Redigovanjedodirnite stavku Provera 
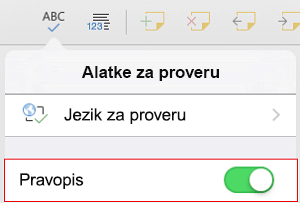

Korisnički interfejs i uređivanje – Jezik prikaza i tastature za Office za Windows Mobile isti je kao jezik na koji je Windows podešen.

Uređivanje – U sistemu Windows Mobile možete da promenite jezik za proveru u programu Word.
U dokumentu, na kartici Review (Redigovanje) možete da izaberete jezik za proveru sa trake.

Korisnički interfejs – Najbolji način da postavite jezik prikaza u programuOffice za veb jeste da podesite jezik u hostu na kom se dokumenti nalaze. To je obično OneDrive, SharePoint, Dropbox itd. Kada otvorite dokument sa jednog od tih sajtova, Office Online će koristiti jezik prikaza koji ste postavili za uslugu.
Savet: Ako koristite lični Microsoft nalog, možete odabrati željeni jezik prikaza u postavkama profila na https://account.microsoft.com/profile.
-
Promena prikaza u usluzi OneDrive (pomerite se do dna za jezičke postavke)
-
Podesite jezik u sistemu SharePoint. Ako koristite SharePoint i želite jezik različit od jezika sistema, trebalo bi da izaberete SharePoint jezik.

Da biste postavili jezik za alatke za proveru u aplikaciji, idite na karticu Redigovanje > Pravopis i gramatika > Postavljanje jezika za proveru. UOneNote za veb ovo se nalazi na kartici „Početak“.
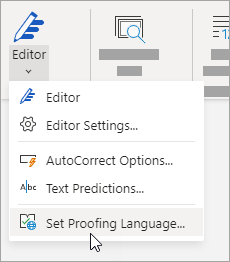
Šta treba da znate
-
Ova promena će imati efekta samo od ove tačke u dokumentu nadaleko.
-
Da biste primenili ovu promenu na bilo koji postojeći tekst u dokumentu, pritisnite kombinaciju tastera Ctrl+A da biste izabrali sav postojeći tekst, a zatim podesite jezik za proveru pomoću gorenavedenih koraka.
-
Ova promena će uticati samo na trenutni dokument. Za naredne dokumente moraćete da ponovite ove korake.
Takođe pogledajte
Podešavanje ili promena jezika koji se koriste za proveru pravopisa i gramatike











