U PowerPoint možete da promenite jedan efekat animacije primenjen na objekat za drugi, izmenite postavke animacije ili uklonite animaciju iz objekta.
Promena efekta animacije
-
Izaberite objekat koji ima efekat animacije koji želite da promenite.
-
Na kartici Animacije izaberite novu animaciju koju želite.
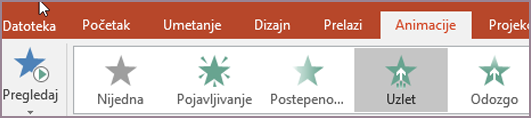
Uklanjanje jednog efekta animacije
Možete da uklonite efekte animacije koje ste prethodno primenili na tekst ili objekte (kao što su slike, oblici, SmartArt grafike i tako dalje).
Napomena: Ako tražite informacije o uklanjanju efekta prelaza sa celog slajda, pogledajte članak Dodavanje, promena ili uklanjanje prelaza između slajdova.
-
Na kartici Animacija izaberite okno „Animacija“.
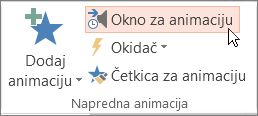
-
Na slajdu kliknite na animirani objekat sa kog želite da uklonite efekat.
Savet: Svi efekti primenjeni na taj objekat istaknuti su u oknu „Animacija“.
-
U oknu „Animacija“ kliknite na efekat za uklanjanje, pa na strelicu nadole, a zatim izaberite stavku Ukloni.
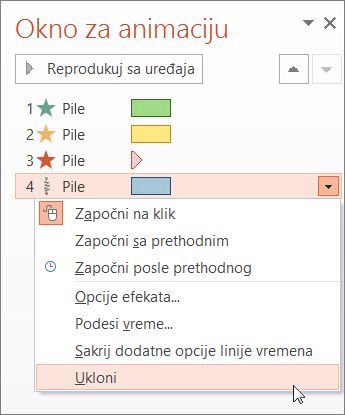
Uklanjanje više od jednog efekta animacije ili uklanjanje svih efekata animacije
-
Da biste uklonili više od jednog efekta animacije sa teksta ili objekta, u oknu „Animacija“ pritisnite taster Ctrl, kliknite na svaki efekat animacije koji želite da uklonite, a zatim pritisnite taster Delete.
-
Da biste uklonili sve efekte animacije sa teksta ili objekta, kliknite na objekat koji više ne želite da animirate. Zatim na kartici Animacije, u galeriji efekata animacije, izaberite stavku Nijedan.
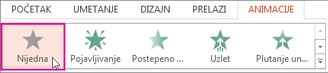
Isključivanje svih animacija u prezentaciji
Iako ne možete da uklonite sve animacije iz cele prezentacije u jednom koraku (morate da uklonite animacije za svaki objekat pojedinačno, kao što je opisano iznad), možete da onemogućite sve animacije u prezentaciji.
-
Na kartici Projekcija slajdova izaberite stavku Podesi projekciju slajdova.
-
U okviru Opcije projekcije izaberite stavku Prikaži bez animacije.
Takođe pogledajte
Napomena: Ako tražite informacije o promeni ili uklanjanju prelaza između slajdova, pogledajte članak Dodavanje, uređivanje ili uklanjanje prelaza između slajdova.
Da biste promenili ili uklonili efekat animacije koji ste kreirali, izaberite željeni slajd, izaberite karticu Animacije , a zatim koristite okno Animacije sa desne strane da biste uredili ili prerasporedili efekte.
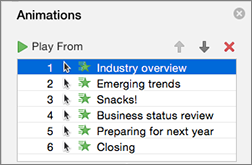
Savet: Ako ne vidite okno Animacije, proverite da li se nalaze u normalnom prikazu, a zatim izaberite stavku Okno za animaciju na kartici Animacije .
U oknu Animacije možete da uradite nešto od sledećeg:
-
Premeštanje ili brisanje animacije Izaberite efekat u oknu "Animacije ". Na vrhu okna kliknite na tastere sa strelicama da biste promenili redosled animacija ili kliknite na crveni znak X da biste izbrisali animaciju.
Da biste izbrisali sve animacije sa slajda odjednom, kliknite na prvu stavku na listi, pritisnite i držite taster SHIFT dok klikćete na poslednju stavku na listi, a zatim kliknite na crveni znak X.

-
Promena u drugu animaciju Izaberite efekat u oknu Animacije i kliknite na drugi efekat na traci na kartici Animacije .
-
Dodavanje druge animacije istom objektu Prvo izaberite tekst ili objekat na slajdu (ne u oknu Animacije), a zatim kliknite na dodatni efekat koji želite da primenite.
-
Promena svojstava efekata Izaberite efekat u oknu Animacije i izvršite željene promene u okviru Opcije efekata.
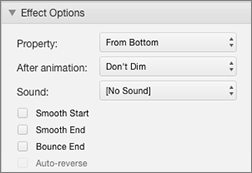
Postavke koje su dostupne ovde zavise od tipa animacije koji ste izabrali. Ovaj primer prikazuje opcije za animaciju Uletanje.
-
Promena vremenskog rasporeda efekta Izaberite efekat u oknu Animacije i izvršite željene promene u okviru Podešavanje vremena. Opcije uključuju način pokretanja animacije, koliko dugo traje i da li želite da odložite njeno pokretanje ili da je ponovite.
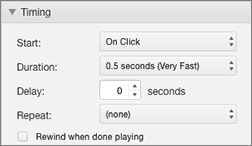
Za duže animacije koje se mogu ponovo pokrenuti tokom prezentacije, možete da odaberete premotavanje premotavanja kada završite reprodukciju da biste po drugi put ubrzali stvari.
Ako želite da onemogućite animacije iz cele prezentacije, izaberite karticu Projekcija slajdova, izaberite stavku Podesi projekciju slajdova, a zatim izaberite stavku Prikaži bez animacije.
Takođe pogledajte
Animiranje teksta i objekata putanjama kretanja
Animiranje ili pojavljivanje reči tako da se pojavljuju jedan po jedan red
Animiranje tačaka znakova za nabrajanje jednu po jednu
Dodavanje, uređivanje ili uklanjanje prelaza između slajdova
Promena efekta animacije
-
Izaberite objekat koji ima efekat animacije koji želite da promenite.
-
Na kartici Animacije izaberite novu animaciju koju želite.

Uklanjanje efekta animacije
-
Izaberite objekat iz kog želite da uklonite animaciju.
-
Na kartici Animacije izaberite stavku Nijedno iz galerije animacija.










