Napomena: Ovaj članak je odradio svoj posao i uskoro će biti obustavljen. Da biste sprečili poruku „Stranica nije pronađena“, uklanjamo veze za koje znamo. Ako ste kreirali veze do ove stranice, uklonite ih i zajedno ćemo održati veb povezanim.
U programu PowerPoint za Mac možete da se prebacite sa jednog efekta animacije na drugi, izmenite postavke za animaciju ili da uklonite animaciju sa objekta.
Napomena: Ako tražite informacije o promeni ili uklanjanju prelaza između slajdova, pogledajte članak Dodavanje, uređivanje ili uklanjanje prelaza između slajdova.
Da biste promenili ili uklonili efekat animacije koji ste kreirali, izaberite željeni slajd, kliknite na karticu animacije , a zatim okno animacije koristite sa desne strane da biste uredili ili prerasporedite efekte.
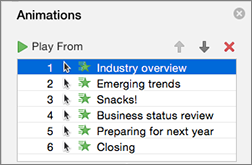
Savet: Ako ne vidite okno animacije, proverite da li ste u normalnom prikazu, a zatim izaberite stavku okno za animaciju na kartici animacije .
U oknu animacije možete da uradite nešto od sledećeg:
-
Premeštanje ili brisanje animacije Izaberite efekat u oknu animacije . Na vrhu okna kliknite na tastere sa strelicama da biste promenili redosled animacija ili kliknite na crveno X da biste izbrisali animaciju.
Da biste izbrisali sve animacije sa slajda odjednom, kliknite na prvu stavku na listi, pritisnite i držite taster SHIFT dok klikćete na poslednju stavku na listi, a zatim kliknite na crveno X.

-
Promena u različitu animaciju Izaberite efekat u oknu animacije i kliknite na drugačiji efekat na traci na kartici animacije .
-
Dodavanje druge animacije u isti objekat Prvo izaberite tekst ili objekat na slajdu (ne u oknu animacije ), a zatim kliknite na dodatni efekat koji želite da primenite.
-
Promena svojstava efekta Izaberite efekat u oknu animacije i izvršite željene promene u okviru Opcije efekta.
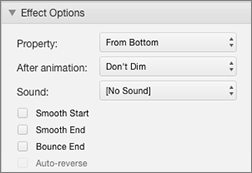
Postavke koje su dostupne ovde zavise od izabranog tipa animacije. Ovaj primer prikazuje opcije za animaciju u animaciji.
-
Promena vremena efekta Izaberite efekat u oknu animacije i izvršite željene promene u okviru " tajming". Opcije podrazumevaju kako se aktivira animacija, koliko traje i da li želite da odložite njen početak ili da je ponovite.
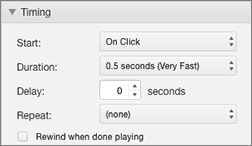
Za duže animacije koje se mogu pokrenuti tokom prezentacije, možete da odaberete premotavanje unazad kada završite sa reprodukcijom da biste malo ubrzali po drugi put.
Ako želite da onemogućite animacije iz cele prezentacije, kliknite na karticu projekcija slajdova , izaberite stavku Podesi projekciju slajdova, a zatim izaberite stavku Prikaži bez animacije.
Takođe pogledajte
Animiranje teksta i objekata sa putanjama kretanja
Animiranje ili pravljenje reči koje se pojavljuju po jednu liniju
Animiranje tačaka metka za jednu po jednu
Dodavanje, uređivanje ili uklanjanje prelaza između slajdova
Napomena: Ako tražite informacije o promeni ili uklanjanju prelaza između slajdova, pogledajte članak Dodavanje, promena ili uklanjanje prelaza između slajdova.
Promena efekta animacije
Napomena: Možete da promenite jedan efekat animacije za drugi efekat istog tipa. Na primer, možete da promenite ulazni efekat za drugi ulazni efekat, ali ne za putanju kretanja. Ako želite da promenite ulazni efekat na putanju kretanja, uklonite efekat i primenite novi umesto toga.
-
U oknu za navigaciju izaberite slajd koji sadrži efekat animacije koji želite da promenite, a zatim kliknite na karticu animacija .
Kako se biraju slajdovi u oknu za navigaciju
-
U meniju Prikaz izaberite stavku Normalan.
-
U vrhu okna za navigaciju, izaberite stavku Slajdovi

-
-
Na slajdu izaberite efekat animacije koji želite da promenite.
Saveti:
-
Svaki efekat animacije je predstavljen na slajdu pomoću broja


-
Da biste izabrali efekat animacije koji se nalazi u numerisanom steku

-
-
Na kartici animacije kliknite na drugačiji efekat animacije.
Savet: Da biste pregledali sve efekte animacije na slajdu, na kartici animacije , u okviru Pregledizaberite stavku Reprodukuj.
Uklanjanje efekta animacije iz objekta
-
U oknu za navigaciju izaberite slajd koji sadrži efekat animacije koji želite da promenite, a zatim kliknite na karticu animacija .
Kako se biraju slajdovi u oknu za navigaciju
-
U meniju Prikaz izaberite stavku Normalan.
-
U vrhu okna za navigaciju, izaberite stavku Slajdovi

-
-
Na slajdu izaberite efekat animacije koji želite da uklonite.
Saveti:
-
Svaki efekat animacije je predstavljen na slajdu pomoću broja


-
Da biste izabrali efekat animacije koji se nalazi u numerisanom steku

-
-
Pritisnite taster DELETE.
Uklanjanje svih efekata animacije na slajdu
-
U oknu za navigaciju izaberite slajd koji sadrži efekte animacije koje želite da uklonite.
Kako se biraju slajdovi u oknu za navigaciju
-
U meniju Prikaz izaberite stavku Normalan.
-
U vrhu okna za navigaciju, izaberite stavku Slajdovi

-
-
Na kartici animacije , u okviru Opcije animacijeizaberite stavku preuredi.

-
U okviru redosled animacijeizaberite sve efekte animacije sa liste. Da biste to uradili, kliknite na prvu stavku na listi, a zatim pritisnite i držite taster SHIFT dok klikćete na poslednju stavku na listi.
-
Kliknite na dugme izbriši

Onemogućavanje reprodukcije u toku projekcije slajdova
-
Na kartici Projekcija slajdova , u okviru Podešavanjekliknite na dugme Podesi projekciju.

-
U okviru Prikaži opcijepotvrdite izbor u polju za potvrdu Prikaži bez animacije .
Takođe pogledajte
Animiranje teksta i objekata sa putanjama kretanja
Animiranje ili pravljenje reči koje se pojavljuju po jednu liniju










