Rešavač je programski dodatak programa Microsoft Excel koji možete koristiti za analiza „šta ako“. Koristite rešavač da biste pronašli optimalnu (maksimalnu ili minimalnu) vrednost za formula u jednoj ćeliji – pod nazivom ćelija cilja – koja podleže ograničenjima vrednosti drugih ćelija sa formulama na radnom listu. Rešavač radi sa grupom ćelija koje se zovu promenljive odluke ili jednostavno promenljive ćelije i koje se koriste u izračunavanju formula u ćelijama cilja i ograničenja. Rešavač prilagođava vrednosti u promenljivim ćelijama odluke da bi zadovoljio ograničenje u ćeliji ograničenja i dao željeni rezultat za ćeliju cilja.
Jednostavno rečeno, možete da koristite programski dodatak "Rešavač" da biste odredili maksimalnu ili minimalnu vrednost jedne ćelije promenom drugih ćelija. Na primer, možete da promenite iznos projektovanog budžeta za oglašavanje i vidite efekat na projektovani iznos profita.
Napomena: Verzije rešavača starije od programa Excel 2007 ćeliju cilja su nazivale „ciljna ćelija“, a promenljive ćelije odluke zvale su se „promenljive ćelije“ ili „prilagodljive ćelije“. Mnogo poboljšanja je napravljeno u programski dodatak "Rešavač" za Excel 2010, tako da ako koristite Excel 2007, utisak pri radu će biti malo drugačiji.
U sledećem primeru, nivo oglašavanja u svakom kvartalu utiče na broj prodatih jedinica, indirekto određivanje količine prihoda od prodaje, povezanih troškova i profita. Rešavač može da promeni kvartalne budžete za oglašavanje (promenljive ćelije odluke B5:C5), do ukupnog ograničenja budžeta od 20.000 USD (ćelija F5), sve dok ukupna zarada (ćelija cilja F7) ne dostigne maksimalni mogući iznos. Vrednosti u promenljivim ćelijama koriste se za izračunavanje profita za svaki kvartal, tako da su povezane sa ćelijom cilja formule F7, =SUM (Q1 Profit:Q2 Profit).
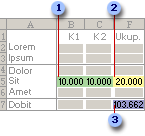
1. Promenljive ćelije
2. Ograničena ćelija
3. Ćelija cilja
Nakon što se programski dodatak Solver pokrene dobijaju se sledeće nove vrednosti.
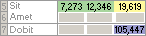
-
Na kartici Podaci, u grupi Analiza kliknite na dugme Rešavač.

Napomena: Ako komanda Rešavač ili grupa Analiza nisu dostupne, morate da aktivirate „Rešavač“programski dodatak. Pogledajte: Kako da aktivirate programski dodatak "Rešavač".
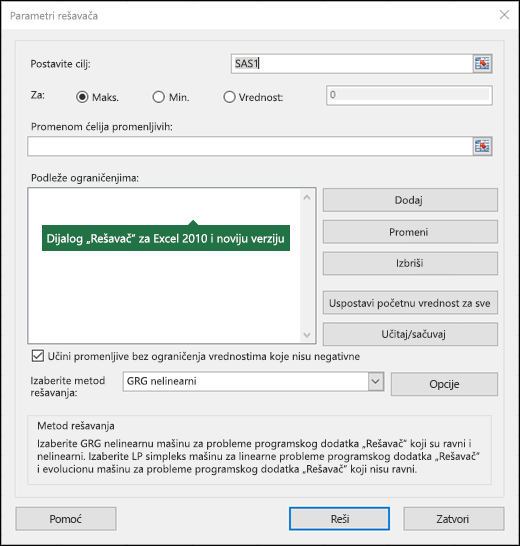
-
U polje Postavite cilj unesite referenca ćelije ili ime ćelije cilja. Ćelija cilja mora da sadrži formulu.
-
Uradite nešto od sledećeg:
-
Ako želite da vrednost ćelije cilja bude što je moguće veća, izaberite opciju Maks.
-
Ako želite da vrednost ćelije cilja bude što je moguće manja, izaberite opciju Min.
-
Ako želite da ćelija cilja ima određenu vrednost, izaberite opciju Vrednost od i otkucajte vrednost u polju.
-
U polje Promenom promenljivih ćelija unesite ime ili referencu svake promenljive ćelije odluke. Razdvojte nesusedne reference zarezima. Promenljive ćelije moraju direktno ili indirektno biti u vezi sa ćelijom cilja. Možete navesti najviše 200 promenljivih ćelija.
-
-
U okviru Podleže ograničenjima unesite ograničenja koja želite da primenite tako što ćete uraditi sledeće:
-
U dijalogu Parametri programskog dodatka Solver kliknite na dugme Dodaj.
-
U polje Referenca na ćeliju unesite referencu ćelije ili ime opsega ćelija za koji želite da ograničite vrednost.
-
Izaberite relaciju ( <=, =, >=, int, bin ili dif ) koju želite između ćelije na koju se upućuje i ograničenja. Ako kliknete na int, u polju Ograničenje se pojavljuje ceo broj. Ako izaberete stavku bin, u polju Ograničenje se pojavljuje binarni . Ako kliknete na dugme dif, alldifferent se pojavljuje u polju Ograničenje .
-
Ako ste za relaciju u polju Ograničenje odabrali <=, =, or >=, otkucajte broj, referencu ćelije, ime ćelije ili formulu.
-
Postupite na neki od sledećih načina:
-
Kliknite na dugme Add (Dodaj) da biste prihvatili ograničenje i dodali još jedno.
-
Da biste prihvatili ograničenje i vratili se u dijalog Parametri programskog dodatka „Rešavač“, kliknite na dugme U redu.
Napomena Možete da primenite relacije int, bin i dif samo u ograničenjima za promenljive ćelije odluke.Postojeće ograničenje možete promeniti ili izbrisati na sledeći način:
-
-
U dijalogu Parametri programskog dodatka Solver izaberite ograničenje koje želite da promenite ili izbrišete.
-
Kliknite na dugme Change (Promeni) i unesite izmene ili kliknite na dugme Delete (Izbriši).
-
-
Kliknite na dugme Solve (Reši) i izaberite jednu od sledećih mogućnosti:
-
U dijalogu Solver Results (Rezultati rešavača) izaberite opciju Keep Solver Solution (Zadrži rešenje rešavača) da biste vrednosti rešenja sačuvali na radnom listu.
-
Potvrdite izbor u polju za potvrdu Vrati originalne vrednosti da biste vratili originalne vrednosti pre nego što kliknete na dugme Reši.
-
Proces rešavanja možete prekinuti pritiskom na taster ESC. Excel će ponovo izračunati radni list sa poslednjim vrednostima koje su pronađene za promenljive ćelije odluke.
-
Da biste kreirali izveštaj koji je zasnovan na vašem rešenju nakon što Solver pronađe rešenje, možete izabrati tip izveštaja u okviru Izveštaji, a zatim kliknuti na dugme U redu. Izveštaj će se kreirati na novom radnom listu u radnoj svesci. Ako Solver ne pronađe rešenje, biće dostupni samo određeni izveštaji ili neće biti dostupni nikakvi izveštaji.
-
Da biste sačuvali vrednosti promenljivih ćelija odluke kao scenario koji možete prikazati kasnije, u dijalogu Rezultati programskog dodatka Solver kliknite na dugme Sačuvaj scenario i u polju Ime scenarija otkucajte ime scenarija.
-
-
Nakon što definišete problem, u dijalogu Solver Parameters kliknite na dugme Options.
-
U dijalogu Opcije potvrdite izbor u polju za potvrdu Prikaži rezultate ponavljanja da biste videli vrednosti svih probnih rešenja, a zatim kliknite na dugme U redu.
-
U dijalogu Solver Parameters kliknite na dugme Solve.
-
U dijalogu Show Trial Solution postupite na neki od sledećih načina:
-
Kliknite na dugme Zaustavi da biste zaustavili proces rešavanja i prikazali dijalog Solver Results.
-
Kliknite na dugme Nastavi da biste nastavili rešavanje i prikazali sledeće probno rešenje.
-
-
U dijalogu Solver Parameters kliknite na dugme Options.
-
U dijalogu, na karticama Svi metodi, GRG nelinearni i Evolucioni odaberite ili unesite vrednosti za bilo koje opcije.
-
U dijalogu Parametri programskog dodatka „Rešavač“ kliknite na dugme Učitaj/sačuvaj.
-
Unesite opseg ćelija za oblast modela i kliknite na dugme Sačuvaj ili Učitaj.
Kada čuvate model, unesite referencu za prvu ćeliju vertikalnog opsega praznih ćelija u koji želite da smestite model problema. Kada učitate model, unesite referencu za čitav opseg ćelija koje sadrže model problema.
Savet: Poslednje izbore u dijalogu Parametri programskog dodatka „Rešavač“ možete sačuvati zajedno sa radnim listom tako što ćete sačuvati radnu svesku. Svaki radni list u radnoj svesci može imati vlastite izbore programskog dodatka „Rešavač“, a svi oni će biti sačuvani. Pored toga, možete definisati više problema za radni list tako što ćete kliknuti na dugme Učitaj/sačuvaj da biste probleme sačuvali pojedinačno.
U dijalogu Parametri programskog dodatka Solver možete odabrati neki od sledeća tri algoritma ili metoda rešavanja:
-
GRG (Generalized Reduced Gradient) nelinearni Koristite za probleme koji su ravni i nelinearni.
-
LP simpleks Koristite za probleme koji su linearni.
-
Evolucioni Koristite za probleme koji nisu ravni.
Važno: Prvo bi trebalo da omogućite programski dodatak "Rešavač". Više informacija potražite u članku Učitavanje programskog dodatka "Rešavač".
U sledećem primeru, nivo oglašavanja u svakom kvartalu utiče na broj prodatih jedinica, indirekto određivanje količine prihoda od prodaje, povezanih troškova i profita. Rešavač može da promeni kvartalne budžete za oglašavanje (promenljive ćelije odluke B5:C5), do ukupnog ograničenja budžeta od 20.000 USD (ćelija D5), dok ukupna zarada (ćelija cilja D7) ne dostigne maksimalni mogući iznos. Vrednosti u promenljivim ćelijama koriste se za izračunavanje profita za svaki kvartal, tako da su povezane sa ćelijom cilja formule D7, =SUM(Q1 Profit:Q2 Profit).
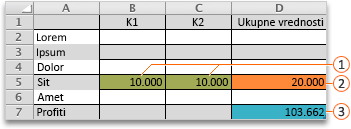



Nakon što se programski dodatak Solver pokrene dobijaju se sledeće nove vrednosti.

-
U Excel 2016 za Mac: Izaberite stavku >Rešavač.

U programu Excel za Mac 2011: Izaberite karticu Podaci, u okviru Analiza izaberite stavku Rešavač.
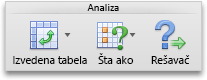
-
U polje Postavljanje cilja unesite referenca ćelije ili ime za ćeliju cilja.
Napomena: Ćelija cilja mora da sadrži formulu.
-
Uradite nešto od sledećeg:
Za izvršavanje sledeće radnje
Uradite sledeće
Napravite što veću vrednost ćelije cilja
Izaberite stavku Maksimum.
Učinite što je moguće najmanju vrednost ćelije cilja
Kliknite na dugme Minimalno.
Postavljanje ćelije cilja na određenu vrednost
Izaberite stavku Vrednost od, a zatim otkucajte vrednost u polju.
-
U polje Promenom promenljivih ćelija unesite ime ili referencu svake promenljive ćelije odluke. Razdvojte zarezom nesusedne reference.
Promenljive ćelije moraju direktno ili indirektno biti u vezi sa ćelijom cilja. Možete navesti najviše 200 promenljivih ćelija.
-
U polju Podleže ograničenjima dodajte sva ograničenja koja želite da primenite.
Da biste dodali ograničenje, pratite ove korake:
-
U dijalogu Parametri programskog dodatka Solver kliknite na dugme Dodaj.
-
U polje Referenca na ćeliju unesite referencu ćelije ili ime opsega ćelija za koji želite da ograničite vrednost.
-
U iskačućem<= relacija izaberite željenu relaciju između ćelije na koju se upućuje i ograničenja. Ako odaberete <=, =, ili>=, u polju Ograničenje otkucajte broj, referencu ćelije ili ime ili formulu.
Napomena: Na promenljive ćelije odluke možete da primenite samo relacije int, bin i dif.
-
Uradite nešto od sledećeg:
Za izvršavanje sledeće radnje
Uradite sledeće
Prihvatite ograničenje i dodajte još jedno
Kliknite na dugme Dodaj.
Prihvatite ograničenje i vratite se na dijalog "Parametri programskog dodatka "Rešavač "
Kliknite na dugme U redu.
-
-
Kliknite na dugme Reši, a zatim uradite nešto od sledećeg:
Za izvršavanje sledeće radnje
Uradite sledeće
Zadržite vrednosti rešenja na listu
Izaberite stavku Zadrži rešenje programskog dodatka Solveru dijalogu Rezultati programskog dodatka Solver .
Vraćanje originalnih podataka
Izaberite stavku Vrati originalne vrednosti.
Napomene:
-
Da biste prekinuli proces rešenja, pritisnite taster ESC. Excel ponovo izračunava list sa poslednjim vrednostima koje su pronađene za prilagodljive ćelije.
-
Da biste kreirali izveštaj koji je zasnovan na vašem rešenju nakon što Solver pronađe rešenje, možete izabrati tip izveštaja u okviru Izveštaji, a zatim kliknuti na dugme U redu. Izveštaj se kreira na novom listu u radnoj svesci. Ako Solver ne pronađe rešenje, opcija za kreiranje izveštaja je nedostupna.
-
Da biste prilagođavanje vrednosti ćelija sačuvali u scenariju koji možete kasnije da prikažete, u dijalogu Rezultati programskog dodatka Solver kliknite na dugme Sačuvaj scenario, a zatim u polju Ime scenarija otkucajte ime za scenario.
-
U Excel 2016 za Mac: Izaberite stavku >Rešavač.

U programu Excel za Mac 2011: Izaberite karticu Podaci, u okviru Analiza izaberite stavku Rešavač.
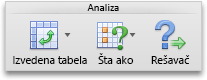
-
Kada definišete problem, u dijalogu Parametri programskog dodatka Solver kliknite na dugme Opcije.
-
Potvrdite izbor u polju za potvrdu Prikaži rezultate iteracije da biste videli vrednosti svakog probnog rešenja, a zatim kliknite na dugme U redu.
-
U dijalogu Solver Parameters kliknite na dugme Solve.
-
U dijalogu Prikazivanje probnog rešenja uradite nešto od sledećeg:
Za izvršavanje sledeće radnje
Uradite sledeće
Zaustavljanje procesa rešenja i prikazivanje dijaloga "Rezultati programskog dodatka "Rešavač "
Kliknite na dugme Zaustavi.
Nastavite proces rešenja i prikažite sledeće probno rešenje
Kliknite na dugme Nastavi.
-
U Excel 2016 za Mac: Izaberite stavku >Rešavač.

U programu Excel za Mac 2011: Izaberite karticu Podaci, u okviru Analiza izaberite stavku Rešavač.
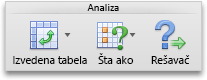
-
Izaberite stavku Opcije, a zatim u dijalogu Opcije ili Opcije programskog dodatka Solver odaberite neku od sledećih opcija:
Za izvršavanje sledeće radnje
Uradite sledeće
Podešavanje vremena i iteracija rešenja
Na kartici Svi metodi, u okviru Ograničenja rešavanja , u polju Maksimalno vreme (sekunde ) otkucajte željeni broj sekundi za vreme rešenja. Zatim u polju Iteracije otkucajte maksimalan broj iteracija koje želite da dozvolite.
Napomena: Ako proces rešenja dostigne maksimalno vreme ili broj iteracija pre nego što Solver pronađe rešenje, Rešavač prikazuje dijalog Prikazivanje probnog rešenja.
Postavljanje stepena preciznosti
Na kartici Svimetodi , u polju Preciznost ograničenja otkucajte željeni stepen preciznosti. Što je taj broj manji, to je veća preciznost.
Podešavanje stepena konvergencije
Na kartici GRG nelinearni ili evolucioni , u polju Konvergencija otkucajte količinu relativne promene koju želite da dozvolite u poslednjih pet iteracija pre nego što solver prestane sa rešenjem. Što je taj broj manji, dozvoljena je relativna promena.
-
Kliknite na dugme U redu.
-
U dijalogu Parametri programskog dodatka Solver kliknite na dugme Reši ili Zatvori.
-
U Excel 2016 za Mac: Izaberite stavku >Rešavač.

U programu Excel za Mac 2011: Izaberite karticu Podaci, u okviru Analiza izaberite stavku Rešavač.
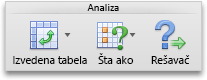
-
Kliknite na dugme Učitaj/sačuvaj, unesite opseg ćelija za oblast modela, a zatim kliknite na dugme Sačuvaj iliUčitaj.
Kada čuvate model, unesite referencu za prvu ćeliju vertikalnog opsega praznih ćelija u koji želite da smestite model problema. Kada učitate model, unesite referencu za čitav opseg ćelija koje sadrže model problema.
Savet: Poslednje izbore u dijalogu Parametri programskog dodatka Solver možete sačuvati sa listom tako što ćete sačuvati radnu svesku. Svaki list u radnoj svesci može da ima sopstvene izbore programskog dodatka "Rešavač", a svi oni će biti sačuvani. Možete i da definišete više problema za list tako što ćete kliknuti na dugme Učitaj/ sačuvaj da biste probleme sačuvali pojedinačno.
-
U Excel 2016 za Mac: Izaberite stavku >Rešavač.

U programu Excel za Mac 2011: Izaberite karticu Podaci, u okviru Analiza izaberite stavku Rešavač.
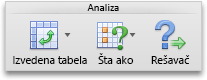
-
U iskačućem meniju Izbor metoda rešavanja izaberite nešto od sledećeg:
|
Metod rešavanja |
Opis |
|---|---|
|
GRG (opšti smanjeni preliv) nelinearni |
Podrazumevani izbor za modele koji koriste većinu Excel funkcija koje nisu IF, CHOOSE, LOOKUP i druge funkcije "korak". |
|
Simplex LP |
Koristite ovaj metod za probleme sa linearnim programiranjem. Model bi trebalo da koristi SUM, SUMPRODUCT, + - i * u formulama koje zavise od promenljivih ćelija. |
|
Evolucioni |
Ovaj metod, zasnovan na genetskim algoritmima, najbolji je kada model koristi FUNKCIJE IF, CHOOSE ili LOOKUP sa argumentima koji zavise od promenljivih ćelija. |
Napomena: Delovi programskog koda programskog dodatka Solver autorska prava ima preduzeće Frontline Systems, Inc. od 1990. do 2010. godine. Deo autorska prava ima preduzeće Optimal Methods, Inc. 1989.
Pošto programski dodaci nisu podržani u programu Excel za veb, nećete moći da koristite programski dodatak "Rešavač" za pokretanje analize šta-ako za podatke kako biste pronašli optimalna rešenja.
Ako imate Excel aplikaciju za računare, možete da koristite dugme Otvori u programu Excel da biste otvorili radnu svesku i koristili programski dodatak "Rešavač".
Dodatna pomoć za korišćenje programskog dodatka „Rešavač“
Za detaljnije informacije o kontaktu programskog dodatka "Rešavač":
Frontline Systems, Inc.
Kutija 4288
Incline Village, NV 89450-4288
(775) 831-0300
Veb lokacija: http://www.solver.com
E-pošta: info@solver.com
"Rešavač" na www.solver.com.
Za delove programskog koda programskog dodatka Solver autorska prava ima preduzeće Frontline Systems, Inc. od 1990. do 2009. Za delove autorska prava ima preduzeće Optimal Methods, Inc. od 1989.
Potrebna vam je dodatna pomoć?
Možete uvek da postavite pitanje stručnjaku u Excel Tech zajednici ili da potražite pomoć u Zajednicama.
Takođe pogledajte
Korišćenje programskog dodatka "Rešavač" za budžetiranje velikog slova
Korišćenje programskog dodatka "Rešavač" za određivanje optimalne kombinacije proizvoda
Pregled formula u programu Excel
Način izbegavanja oštećenih formula
Otkrivanje grešaka u formulama
Tasterske prečice u programu Excel










