Kada izaberete nečije ime ili sliku u usluzi Teams, Outlook ili drugim Office aplikacijama i uslugama, možete da pronađete informacije vezane za njih na kartici profila. Da biste videli karticu profila u programu Outlook Mobile, dodirnite sliku osobe. Da biste videli karticu profila u drugim aplikacijama, zadržite pokazivač miša ili kliknite na fotografiju ili ime te osobe. Da biste videli sopstvenu karticu profila, izaberite svoju sliku profila.
Kartica profila se ponekad naziva i kontakt kartica ili kartica osoba. Evo primera kartice u programu Outlook na vebu:
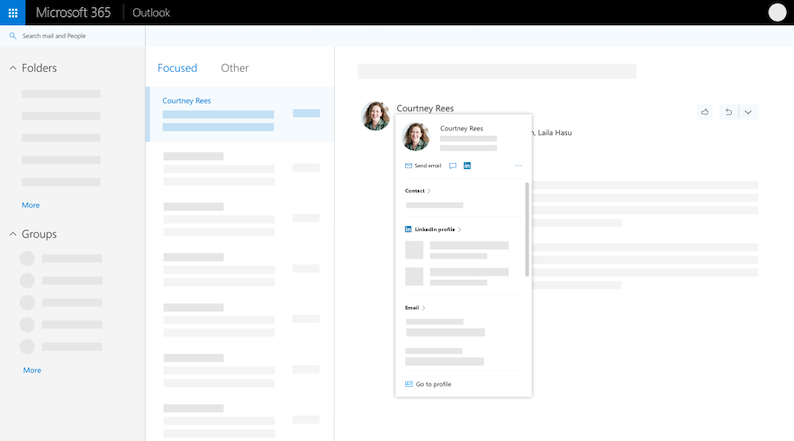
Kartica profila može izgledati drugačije u zavisnosti od toga u kojoj ste aplikaciji. Možete da izaberete naslov odeljka na kartici (Kontakt, Organizacija, Datoteke...) da biste videli više informacija. Evo primera veće kartice profila u programu Outlook na vebu:
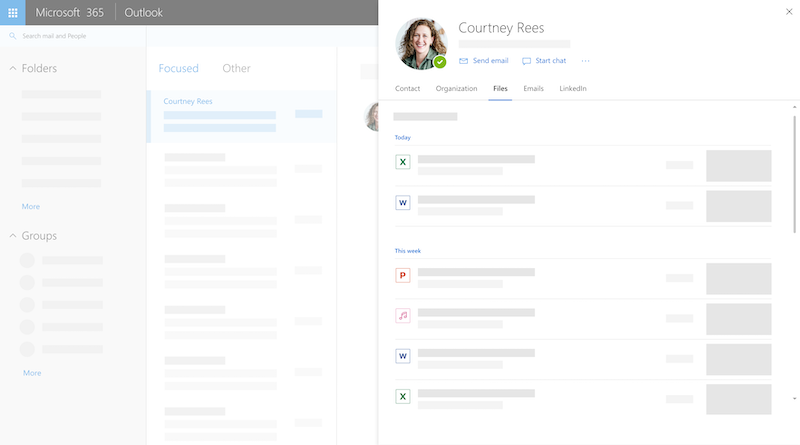
Napomena: U Microsoft Office verziji 16.0.13127.20408 i novijim verzijama, status prisutnosti u odeljku Članovi kartice profila više nije dostupan.
Vaša kartica profila
-
Otvorite Office aplikaciju. Na primer, Outlook pošta.
-
Zadržite pokazivač iznad ili izaberite sopstveno ime ili sliku profila da biste videli karticu profila.
Važno: Neke informacije na kartici profila kontroliše vaše preduzeće ili škola. Ako je administrator onemogućio ili nije sinhronizovao određene informacije, one se neće prikazati na kartici profila.
Da biste prikazali sopstvenu karticu profila, otvorite Office aplikaciju (na primer, Outlook) i izaberite sliku profila. U zavisnosti od organizacije, kartica profila može da sadrži:
-
Fotografija profila
-
Kontakt informacije
-
O meni
-
Informacije o organizaciji, kao što su ko vam je menadžer ili ako vam se neka osoba direktno javlja
-
Osobe sarađujete sa
-
Nedavne poruke između vas i osobe koja gleda vaš profil
-
Predstojeći događaji koje vi i osoba koja gleda vaš profil imate zajedničko (samo za Outlook mobile)
-
Nedavne datoteke koje ste delili OneDrive za posao ili školu, SharePoint Online ili Outlook na vebu sa osobom koja gleda vaš profil
-
Idite u Office aplikaciju (na primer, Outlook) i izaberite sliku profila da biste otvorili karticu profila.
-
Izaberite stavku Ažuriraj profil na vrhu kartice. Bićete preusmereni na stranicu profila u usluzi Delve.
-
Izaberiteikonu kamere pored slike profila.
-
U zavisnosti od podešavanja, sledeći koraci mogu neznatno da se razlikuju:
Ako vidite stranicu Uređivanje detalja:
-
Izaberite stavku Promeni fotografiju. Možda ćete morati da se prijavite na poslovni ili školski nalog.
-
Izaberite stavku Promeni fotografiju, a zatim odaberite datoteku za otpremanje.
-
Sačuvajte i zatvorite da biste se vratili na profil.
Ako vidite prozor Promena fotografije profila : -
Izaberite stavku Promeni fotografiju, a zatim odaberite datoteku za otpremanje.
-
Ako želite da premestite fotografiju, kliknite unutar kruga i prevucite pokazivač. Da biste uvećali ili umanjili, koristite klizač ispod fotografije.
-
Izaberite stavku Postavi kao fotografiju profila.
Promenite fotografiju u usluzi Teams za mobilne uređaje:
-
U usluzi Teams izaberite fotografiju profila > Ažuriraj fotografiju.
-
Izaberite stavku Snimi fotografiju da biste snimili novu fotografiju ili Odaberite postojeću fotografiju koju želite da izaberete iz snimaka kamere.
-
Idite u Office aplikaciju (na primer, Outlook) i izaberite sliku profila da biste otvorili karticu profila. Bićete preusmereni na stranicu profila u usluzi Delve.
-
Ažurirajte informacije. Na primer, napišite nekoliko reči o sebi u polju O meni, dodajte projekte na kojima ste radili, veštine i stručnost, škole i hobije.
Pored informacija profila koje možete da promenite se

-
Pored informacija koje se dele sa svima nalazi se ikona globusa

Ako je vaša organizacija omogućila Viva Topics, možda ćete videti predložene i/ili potvrđene teme na kartici profila. Tema je fraza ili termin koji je specifičan i važan za organizaciju. Postoji mnogo tipova tema, kao što su ime projekta, proizvod ili usluga, klijenti, procesi ili teme na koje se često upućuje. Termin koji je podvučen i istaknut u sadržaju u okviru usluge Microsoft 365 je prepoznata tema.
Ako ste navedeni u temama u kojima ste stručni, članovi vaše organizacije mogu da vas prepoznaju kao stručnjaka za predmete.
Predložene Viva Topics na kartici profila
Ovo su teme koje Viva Topics su predložile da ste povezani zato što ste kreirali ili uredili sadržaj koji je povezan sa temom, kao što je datoteka ili lokacija. Da biste potvrdili da li treba da budete navedeni kao osoba za temu, izaberite temu da biste otišli na njenu lokaciju.
Potvrđene Viva Topics na vašoj kartici profila
Pored tema koje su potvrđene kao povezane, pored njih je ikona znaka potvrde.
Na primer, ako ste potvrđeni za temu pod imenom Planet Blue, ona će se pojaviti sa znakom potvrde pre imena teme :
Na matičnoj stranici centra za teme možete da vidite sve teme u organizaciji sa kojom ste povezani.
Prikaži/sakrij predložene Viva Topics
Možete odabrati da prikažete ili sakrijete predložene teme na kartici profila. Izaberite točkić postavki u Viva Topics na kartici profila da biste prikazali/sakrili predložene teme.
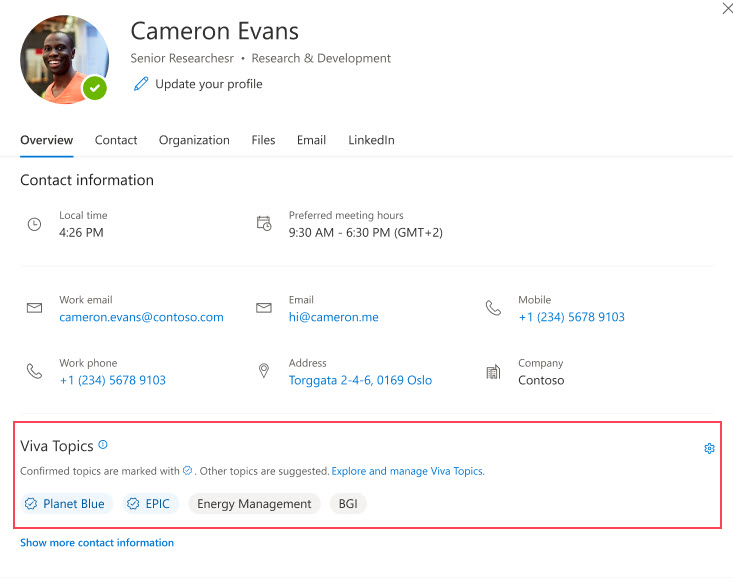
Odbijanje saglasvanja za Viva Topics
Ako ne želite da se Viva Topics na kartici profila, morate da odbijete saglasst za Viva Insights. Detaljne korake potražite u članku Viva Insights Funkcije >davanje saglasnosti ili Odjavljivanje iz funkcija.
Drugi će videti samo dokumente za koje već imaju pristup u programu Microsoft 365. Samo vi možete da vidite svoje privatne dokumente na profilu osim ako ne odlučite da ih delite.
Na kartici profila, deljeni dokumenti imaju ikonu "osobe" 
Neke informacije u vašem profilu, na primer vaše ime ili radno mesto, mogu da se prikupljene sa drugih sistema koje kontroliše IT sektor ili sektor za ljudske resurse. Ako želite da ažurirate te detalje, obratite se relevantnim sektoru ili administratoru. Više informacija potražite u članku Kome treba da se obratim ako treba da promenim informacije u usluzi Microsoft 365?
Neke podatke možete da izvezete sa kartice profila, uključujući:
-
Informacije koje ste odbacili na kartici profila. Na primer, obaveštenje za ažuriranje fotografije profila ili informacija o nečijem rođendanu.
-
LinkedIn profili sa kojima ste se podudarali ili se ne podudarate sa osobama prilikom prikazivanja njihove kartice profila.
Podaci se mogu preuzeti u JSON formatu. Detalje potražite u članku Izvoz podataka sa kartice profila.
Kako se koristi kartica profila
Kada kliknete na sliku ili ime osobe, možete da vidite njenu karticu profila i kontakt informacije. Možete da pozovete, pošaljete e-poruku ili pošaljete trenutnu poruku direktno sa kartice. Kliknite na odeljak Kontakt da biste videli da li je osoba dodala više detalja. Ako ste dodali osobu i kao kontakt, sve dodatne informacije koje ste ručno dodali (na primer Beleške) prikazaće se u odeljku Kontakt.
U programu Outlook za računare možete da vidite status osobe na mreži (Zauzeto, Nisam tu...) u odeljku Kontakt . Sledeće dostupno vreme (prema njihovom Outlook kalendaru) takođe će se prikazati.
U odeljku Organizacija možete da vidite kome treba da se prijavi osoba i da li ima bilo kakve izveštaje. U Outlook na vebu Outlook Mobile, možete da vidite i neke osobe sa kojima osoba radi. Informacije o organizaciji dostupne su samo ako je vaša organizacija podesila direktorijum organizacije.
Osobe koje vidite u okviru Rad sa su osobe sa kojima osoba sarađuje. Osoba koju vidite zasnovana je na javnoj komunikaciji u organizaciji, kao što su uobičajene grupe, liste distribucije, događaji deljenog Outlook kalendara i struktura izveštavanja.
U odeljku Datoteke videćete najnovije dokumente koje je osoba podelila sa vama.
U odeljku E-pošta možete da se vratite na nedavne e-poruke između vas i te osobe. E-poruke ćete pronaći na karticama profila u programu Outlook mobile i Outlook na vebu.
Možete da izaberete LinkedIn ikonu ili zaglavlje da biste videli LinkedIn informacije o profilu osobe. Morate da povežete Microsoft nalog sa LinkedIn nalogom da biste videli LinkedIn informacije o profilu. Više detalja potražite u članku LinkedIn informacije.
Kartice profila u programu Outlook Mobile uključuju odeljak "Događaji ". Pomerite se nadole na kartici profila bilo koga da biste videli predstojeće događaje u Outlook kalendaru koji su vam zajednički. Kada pogledate svoju karticu profila, videćete sve predstojeće događaje.
Možete da sačuvate osobu na poslu ili u školi kao novi kontakt. Novi kontakt će se pojaviti u odeljku Kontakti u programu Outlook.
Napomena: Sve unapred popunjene informacije iz organizacije uvek će ostati na profilima u Microsoft aplikacijama i uslugama, uključujući osobe koje su dodate kao kontakti. Informacije koje ručno dodate za kontakte vidljive su samo vama i neće biti dostupne drugima. Druge osobe ne mogu da vide vaše kontakte u Microsoft aplikacijama i uslugama.
-
Na kartici profila neke osobe izaberite meni "Još radnji" koji se nalazi sa desne strane (...), a zatim izaberite stavku Dodaj u kontakte. Ako prikazujete razvijeni prikaz kartice, izaberite stavku Dodaj u kontakte u tabli kontakti . U Outlook aplikaciji za mobilne uređaje pomerite se nadole do dna kartice.
-
Uredite bilo koje polje ili dodajte dodatne informacije. Imajte na umu da će sve unapred popunjene informacije iz vaše organizacije uvek ostati na profilima u Microsoft aplikacijama i uslugama. Informacije koje ručno dodate za kontakte vidljive su samo vama i neće biti dostupne drugima. Druge osobe ne mogu da vide vaše kontakte u Microsoft aplikacijama i uslugama.
-
Izaberite stavkuSačuvaj ili Gotovo da biste sačuvali novi kontakt.
Ovaj odeljak objašnjava kako da ručno dodate ili uredite detalje o kontaktu za osobe u vašoj organizaciji. Detalji koje ažurirate dostupni su samo vama. Da biste saznali više o ažuriranju profila, pogledajte odeljak "Ažuriranje informacija o profilu" iznad.
Napomena: Nije moguće ukloniti kontakt informacije koje je dodala vaša organizacija.
-
Na kartici profila neke osobe izaberite meni "Još radnji" koji se nalazi sa desne strane (...), a zatim izaberite stavku Dodaj u kontakte. Ako prikazujete razvijeni prikaz kartice, izaberite stavku Dodaj u kontakte u tabli kontakti . U Outlook aplikaciji za mobilne uređaje pomerite se nadole do dna kartice.
-
Uredite ili dodajte dodatne informacije i izaberite stavku Sačuvaj.
Polja koja možete da dodate navedena su ispod. Imajte na umu da će sve ručno dodate informacije biti vidljive samo vama.
-
Godiљnjica
-
Telefon pomoćnika
-
Roрendan
-
Poslovnu adresu
-
Faks na poslu
-
Telefon na poslu
-
Telefon za povratni poziv
-
Adresa ćaskanja
-
Preduzeće
-
Sektor
-
E-adresa
-
Ime
-
Izgovor imena
-
Kućna adresa
-
Faks kod kuće
-
Kućni telefon
-
Prezime
-
Prezime izgovor
-
Srednje ime
-
Mobile phone
-
Nadimak
-
Beleške
-
Office lokacija
-
Glavni broj organizacije
-
Druga adresa
-
Drugi broj
-
Pejdžer
-
Lična veb stranica
-
Ime preduzeća u izgovoru
-
Radio telefon
-
Značajno drugo
-
Sufiks
-
Teleksa
-
Naslov
-
Naslov
-
TTY (tekstualni teletip)
Informacije koje ručno dodate drugim osobama vidljive su samo vama i nisu dostupne drugim osobama u Microsoft aplikacijama i uslugama. Na primer, ako ste dodali ličnu belešku na detalje o kontaktu neke osobe, samo ćete vi videti belešku prilikom pregledanja profila te osobe.
Najčešća pitanja
Kartice profila su dostupne uMicrosoft 365 aplikacijama i uslugama. Na primer:
-
Cortana
-
Dynamics 365 za talenat
-
OneDrive for Business
-
Office.com
-
Outlook
-
SharePoint za iOS
-
SharePoint Online
-
Teams veb i mobilni uređaji
Evo nekih razloga zbog kojih se neke informacije profila mogu ili ne pojavljivati na karticama profila:
-
Neke informacije mogu biti skrivene zbog postavki vidljivosti (na primer, LinkedIn postavke vidljivosti).
-
Osoba koju gledate pripada drugom zakupcu.
Sve unapred popunjene informacije iz organizacije uvek će ostati na profilima u Microsoft aplikacijama i uslugama, uključujući za osobe koje ste dodali kao kontakte. Informacije koje ručno dodate za kontakte vidljive su samo vama i neće biti dostupne drugima. Druge osobe ne mogu da vide vaše kontakte u Microsoft aplikacijama i uslugama. Na primer, ako ste dodali rođendan ili belešku osobi na poslu ili u školi, samo vi ćete videti te informacije.
Osobe koje vidite u okviru "Funkcioniše sa" jesu osobe sa kojima osoba sarađuje. Osoba koju vidite zasnovana je na javnoj komunikaciji u organizaciji, kao što su uobičajene grupe, liste distribucije, događaji deljenog Outlook kalendara i struktura izveštavanja.
Microsoft Office verzija 16.0.13127.20408 i novije verzije više neće prikazivati status prisutnosti u odeljku Članovi kartice profila koja pripada listi distribucije.
Informacije o vremenu kao što su lokalno vreme, vremenska zona, radno vreme i dostupnost koriste informacije iz Outlook kalendar. Informacije možete prikazati i upravljati informacijama u Outlook postavkama.
Kartica profila je dostupna na 86 jezika. Detalje potražite u ovoj listi.
Za administratore
Dolenavedena tabela prikazuje kako se Azure Active Directory informacije o profilu prikazuju na karticama profila u Microsoft aplikacijama i uslugama.
|
Informacije o korisničkom profilu usluge Azure Active Directory |
Zaglavlje/polje na kartici profila |
|
Grad |
Adresa na poslu |
|
Ime preduzeća |
Preduzeće |
|
Sektor |
Sektor |
|
Radno mesto |
Radno mesto |
|
Menadžer |
„Menadžer“ |
|
Mobile phone |
Mobile phone |
|
Ime |
Ime |
|
Office |
Office lokacija |
|
Office telefon |
Telefon |
|
Korisničko ime |
E-pošta, ćaskanje |
Kao administrator, možete da prilagodite odeljak sa kontaktima kartice profila u Win32 aplikacijama pomoću ključeva registratora. Više informacija potražite u članku Prilagođavanje kartice profila u Win32 aplikacijama pomoću ključeva registratora.
Korisnici u organizacijama sa više zakupaca mogu da vide informacije o korisnicima u drugim zakupcima koji su deo organizacije sa više zakupaca. Šta korisnici mogu da vide zavisi od toga koji podaci se sinhronizuju između zakupaca. Uči više
Takođe pogledajte
Deljenje datoteka ili fascikli u usluzi Microsoft 365










