Postoji mnogo opcija za dodavanje preliva, od jednostavnih ugrađenih preliva do onih koje pravite sami. Možete da dodate prelive za osnovne oblike i okvire za tekst, kao i oblike koji su deo grafikona, SmartArt i WordArt objekta. Možete brzo da koristite početne vrednosti preliva ili možete da kreirate sopstveni popunu preliva sa prilagođenim bojama i preciziranu svetlinu, prozirnost, uputstva za preliv i pozicioniranje.
Najjednostavniji način je da kliknete na oblik da biste ga izabrali, a zatim kliknete na karticu Oblikovanje koja se pojavljuje:
-
Za oblike, okvire za tekst i WordArt, kartica Oblikovanje se pojavljuje u okviru Alatke za crtanje.

-
Za oblike grafikona, kartica oblikovanje se pojavljuje u okviru Alatke za grafikone.
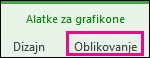
-
Za SmartArt oblike, kartica Oblikovanje se pojavljuje u okviru SmartArt alatki.
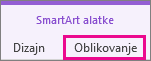
Na kartici Oblikovanje izaberite stavku Popuna oblika, kliknite na dugme preliv, a zatim izaberite željeni.
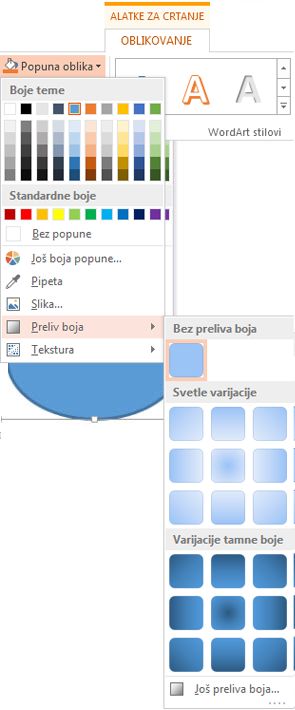
Savet: Da biste ovu istu popunu prelivom brzo primenili na druge oblike, koristite alatku Četkica za oblikovanje.
To nije dovoljno dobro? Možete da izvršite još nekoliko koraka i primenite ugrađeni preliv.
-
Kliknite na oblik i kada se pojavi kartica Oblikovanje , izaberite stavku Popuna oblika.
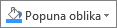
-
Izaberite stavke Preliv > Još preliva.
-
U okviru Popuna izaberite stavke Popuna prelivom boja > Postavljanje početne vrednosti preliva i izaberite onaj koji želite.
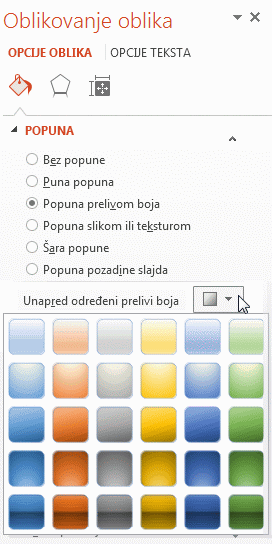
Savet: Koristite opciju Postavljanje početne vrednosti preliva kao polaznu tačku za pravljenje sopstvene popune prelivom boja.
Ako podrazumevani preliv preliva i dalje nije ono što želite, možete da napravite prilagođeni preliv, koji obuhvata još nekoliko koraka.
Ključ za pravljenje prelivanja preliva su tačke prelivanja boja– specifične tačke gde se nalazi dve susedne boje u kraju preliva. Možete da dodate ili uklonite zaustavljanje sa trake sa klizačem i možete da promenite lokacije zaustavljanja tako što ćete pomeriti tačku ili koristiti procenat Pozicija za preciznu poziciju. Kada izaberete tačku, možete koristiti druge opcije za detaljno podešavanje preliva. Maksimalan broj zaustavljanja je 10, a minimalna je 2.
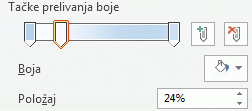
Da biste dodali preliv, kliknite na dugme Dodaj tačke prelivanja boje 

-
Kliknite na oblik i kada se pojavi kartica Oblikovanje , izaberite stavku Popuna oblika.
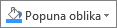
-
Izaberite stavke Preliv > Još preliva > Popuna prelivom boja.
-
Izaberite Tip sa liste.
-
Da biste postavili smer za preliv, izaberite stavku Smer.
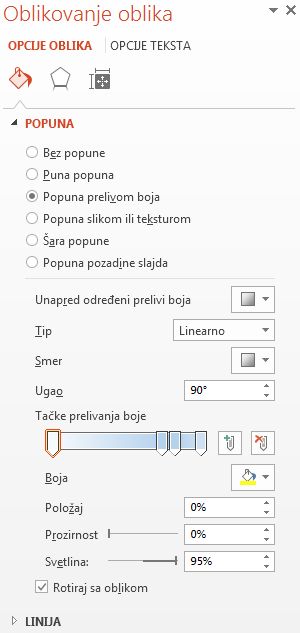
Za svaku boju popune koju želite u prelivu:
-
Da biste primenu boje zatvorili, kliknite na dugme Zaustavi na traci zaustavljanja prelivanja boje , a zatim izaberite stavku boja da biste odabrali željenu boju.
Evo primera linearne prelive preliva koje je kreirano pomoću šest zaustavljanja preliva, od kojih svaka ima različitu boju.
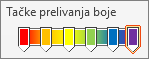
-
Ako želite da premestite određenu tačku preliva na precizan položaj, kliknite na procenat u polju Pozicija .
-
Ako želite, podesite svetline ili prozirne slajdere za svaku tačku preliva. Ovo mora da se uradi nezavisno za svaku tačku.
Napomene:
-
Da bi se smer popune prelivom boja podudarao sa oblikom kada ga rotirate, potvrdite izbor u polju za potvrdu Rotiraj sa oblikom.
-
Da biste kreirali efekat popune jednom bojom u opsegu od 100% neprozirne do 100% prozirne, postavite boju svih tačaka prelivanja na istu boju.
-
Popuna prelivom boja je popuna oblika koja postepeno prelazi iz jedne boje u drugu po površini oblika.
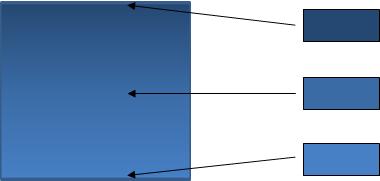
Popuna oblika koja postepeno menja tri boje
To može da bude varijacija jedne boje kao što je iznad, ili mešavine dve ili više raznih boja da bi se napravili zadivljujući efekti kao što su primeri ispod.
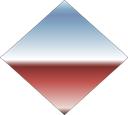
Unapred određena popuna prelivom Horizont
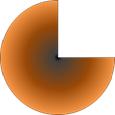
Prilagođena popuna prelivom










